Kolay Kılavuz: Windows'ta Aynı Anda Birden Çok Klasör Oluşturun
Easy Guide Create Multiple Folders At Once On Windows
Klasörleri ve alt klasörlerini manuel olarak oluşturmak zorlu ve zaman alıcıdır. Hızlı bir şekilde birden fazla klasör oluşturmanız gerekiyorsa, MiniTool Çözümleri Aynı anda birden fazla klasör oluşturmanız için size çeşitli yöntemler sunar.Tek bir klasör oluşturmak hepiniz için kolaydır. Ancak Windows'unuzdaki dosyaları sıralamanız gerektiğinde, bunları tek tek bulundurmak yerine aynı anda birden fazla klasör oluşturabilir misiniz? Aşağıdaki talimatlarla deneyebilirsiniz.
İpuçları: MiniTool Güç Veri Kurtarma harika bir dosya kurtarma yazılımı MiniTool Solutions tarafından geliştirilmiştir. Bu yazılım şu amaçlarla kullanılabilir: silinmiş dosyaları kurtar , eksik fotoğraflar, kayıp videolar ve diğer veriler. Ayrıca güçlü işlevlerle donatıldığından tarama süresini kısaltabilir ve kurtarma verimliliğini artırabilir. 1 GB'a kadar dosyayı ücretsiz olarak taramak ve kurtarmak için ücretsiz sürümü deneyebilirsiniz.MiniTool Güç Veri Kurtarma Ücretsiz İndirmek İçin Tıklayın 100% Temiz ve Güvenli
Aynı Anda Birden Çok Klasör Oluşturmanın 2 Yöntemi
Yöntem 1: Komut İstemi ile Birden Çok Klasör Oluşturma
CMD olarak kısaltılan Komut İstemi, bir komut satırı yardımcı programıdır. Çok sayıda komut satırını çalıştırabilir, böylece bazı bilgisayar hatalarını düzeltmek, bilgisayar bölümlerini yönetmek, klasörler oluşturmak ve daha fazlasını yapmak için kullanabilirsiniz. CMD'yi kullanarak aynı anda birden fazla klasörü nasıl oluşturacağınızı biliyor musunuz? Denemek için sonraki adımları izleyin.
1. Adım: Basın Kazan + R Çalıştır penceresini açmak için.
Adım 2: Yazın cmd metin kutusuna girin ve tuşuna basın Üst Karakter + Ctrl + Enter Komut İstemi'ni aynı anda yönetici olarak çalıştırmak için.
3. Adım: Yazın CD Konumu ve vur Girmek . Değiştirmen gerekiyor Konum yeni klasörler oluşturmak istediğiniz yere. Örneğin, Masaüstünde klasörler oluşturmam gerekiyorsa, giriş komutu şu şekilde olmalıdır: cd C:\Kullanıcılar\bj\Masaüstü .

Adım 4: Yazın md “Klasöradı”, “Klasöradı”, “Klasöradı” ve vur Girmek . Değişmelisin Klasör adı oluşturulan klasörün adına. Örneğin, Fotoğraflar, Videolar, Ses ve Belgeler adında dört klasör oluşturmak istiyorum, ardından komut satırı şöyle olmalıdır: md “Fotoğraflar”, “Videolar”, “Ses”, “Belgeler” .

Bundan sonra klasörlerinizi bulmak için seçilen konuma gidebilirsiniz. Bu yöntem, aynı anda farklı adlara sahip birden fazla klasör oluşturmanıza olanak tanır, ancak lütfen bu komuttaki noktalama işaretlerine ve boşluğa dikkat edin.
Eğer sen Komut İstemi'ne yazamıyorum tuşuna basarak Windows PowerShell'i kullanabilirsiniz. Kazan + X ve seçiyorum Windows PowerShell (Yönetici) menüden. PowerShell açıldığında klasör oluşturmak için yukarıdaki adımların aynısını izleyin.
Yöntem 2: Toplu Dosyayla Birden Çok Klasör Oluşturma
Diğer bir yöntem ise Not Defteri ile bir toplu iş dosyası oluşturmaktır. Bunu nasıl yapacağınızı öğrenmek için okumaya devam edebilirsiniz.
1. Adım: Basın Kazan + S ve yazın Not Defteri arama kutusuna girin.
2. Adım: Vurun Girmek Not Defteri penceresini açmak için.
Adım 3: Aşağıdaki içeriği metin dosyasına yazmanız gerekir.
@Eko kapalı
md “Klasöradı1”\“Altklasöradı”\“Altklasöradı” “Klasöradı2”\“Altklasöradı”
Not: Bu komut satırında noktalama işaretlerine ve boşluklara dikkat etmelisiniz. Alt klasörler oluşturmak istiyorsanız iki klasör adı arasında eğik çizgi bulunmalıdır. İki farklı klasör arasında boşluk gereklidir. Tüm klasör adları çift tırnak içine alınmalıdır.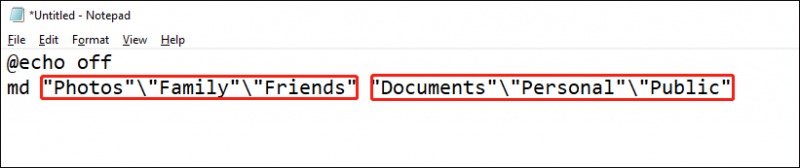
4. Adım: Seçin Dosya > Farklı kaydet . Bu klasörleri oluşturmak istediğiniz konuma gitmelisiniz.
Adım 5: Dosyayı yeniden adlandırın, dosya uzantısını şu şekilde değiştirin: .bir ve seçin Tüm dosyalar açılır menüsünden Tür olarak kaydet .
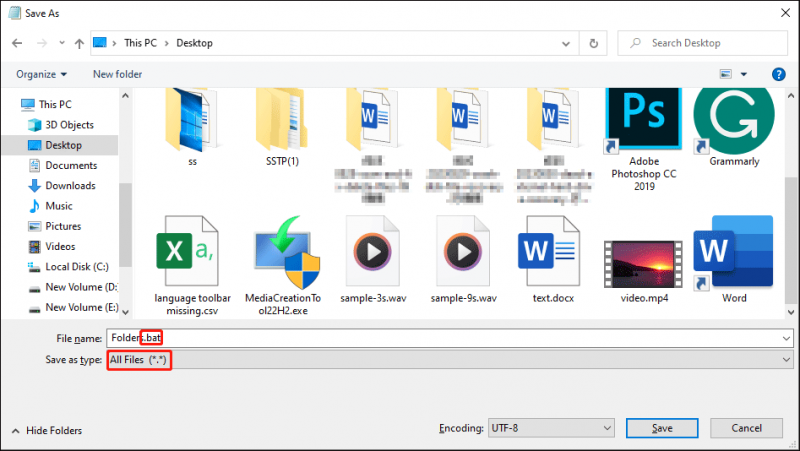
Adım 6: simgesine tıklayın Kaydetmek düğme.
Bundan sonra toplu iş dosyasını kaydettiğiniz konuma gidebilir ve üzerine çift tıklayabilirsiniz. Klasörler başarıyla oluşturulacak!
Aynı Anda Birden Çok Klasörü Yeniden Adlandırma
Aynı adla ancak farklı bir numarayla birden fazla klasörü aynı anda yeniden adlandırmanız gerektiğinde, bu kolay yöntemi kullanabilirsiniz.
1. Adım: Basın Kazan + E Dosya Gezgini'ni açmak için.
Adım 2: Yeniden adlandırmak istediğiniz tüm dosyaları bulun ve seçin, ardından F2 düğme.
Adım 3: İsmi yazıp tuşuna basabilirsiniz. Girmek .
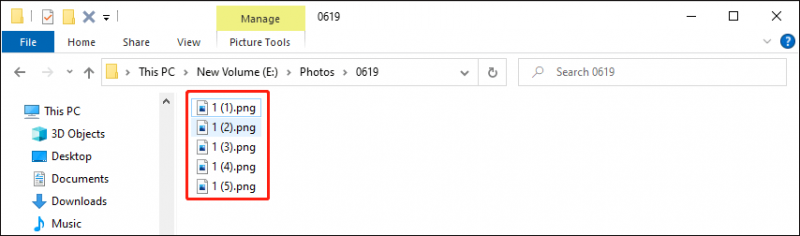
Seçtiğiniz tüm dosyalar aynı adla yeniden adlandırılacak ancak adın arkasına farklı numaralar eklenecektir. Yanlış isim verirseniz tuşuna basın. Ctrl + Z Operasyonu iptal etmek için.
Birden fazla klasörü aynı anda yeniden adlandırmak için daha fazla yöntem bulabilirsiniz. bu gönderi .
Sonuç olarak
Bu yazıyı okuduktan sonra aynı anda birden fazla klasörün nasıl oluşturulacağını bilmeniz gerekiyor. Bu beceri, verilerinizi Windows'ta yönetmeniz gerektiğinde faydalıdır; böylece diğer görevleri tamamlamak için daha fazla zaman ve enerji tasarrufu sağlayabilirsiniz.
![Wii veya Wii U Diski Okumuyor mu? Bu Çözümleri Kullanabilirsiniz [MiniTool Haberleri]](https://gov-civil-setubal.pt/img/minitool-news-center/72/wii-wii-u-not-reading-disc.jpg)


![Windows 10'da En İyi 10 Fan Kontrol Yazılımı [MiniTool News]](https://gov-civil-setubal.pt/img/minitool-news-center/35/top-10-fan-control-software-windows-10.png)



![Windows 7 Önyükleme Yapmıyorsa Yapılması Gerekenler [11 Çözümler] [MiniAraç İpuçları]](https://gov-civil-setubal.pt/img/disk-partition-tips/34/what-do-if-windows-7-wont-boot.png)


![Windows 7/10 Güncellemesi için Düzeltmeler Aynı Güncellemeleri Yüklemeye Devam Ediyor [MiniTool News]](https://gov-civil-setubal.pt/img/minitool-news-center/26/fixes-windows-7-10-update-keeps-installing-same-updates.png)
![Telefonum SD'yi Ücretsiz Onar: Bozuk SD Kartı Düzeltme ve Verileri Geri Yükleme 5 Yol [MiniTool İpuçları]](https://gov-civil-setubal.pt/img/data-recovery-tips/56/fix-my-phone-sd-free.jpg)







![[DÜZELTME] Bir Klasörü/Dosyayı Silmek için Yönetici İznine İhtiyacınız Var [MiniTool Haberleri]](https://gov-civil-setubal.pt/img/minitool-news-center/69/you-need-administrator-permission-delete-folder-file.png)