Windows 10 11'de Büyük Bir Klasörü Silmenin En Hızlı Yolları
The Fastest Ways To Delete A Large Folder On Windows 10 11
Çok sayıda dosya içeren ve büyük boyutlu bir klasörü silerken, klasörün tamamının tamamen kaldırılması oldukça uzun bir zaman alabilir. Windows bilgisayarda büyük klasörleri daha hızlı silmek mümkün müdür? Bu kılavuzda, Mini Araç iki yöntem tanıtacağız.
Bazı dosya ve klasörleri yanlışlıkla silerseniz, MiniTool Güç Veri Kurtarma onları geri almak için. Bu en iyi ücretsiz veri kurtarma yazılımı her tür veri depolama cihazından kaybolan ve silinen dosyaları kurtarmanıza yardımcı olabilir. Büyük bir klasörü kurtarmak istiyorsanız bu yazılımı da kullanabilirsiniz.
MiniTool Güç Veri Kurtarma Ücretsiz İndirmek İçin Tıklayın 100% Temiz ve Güvenli
Verilerinizi korumak için şunları kullanabilirsiniz: MiniTool ShadowMaker Bilgisayarınızı düzenli olarak yedeklemek için. Bu yazılımı aşağıdaki amaçlarla kullanabilirsiniz: yedekleme dosyaları dahili bir sabit sürücüye, harici sabit sürücüye, SD karta ve daha fazlasına.
MiniTool ShadowMaker Denemesi İndirmek İçin Tıklayın 100% Temiz ve Güvenli
Windows'ta Büyük Klasörleri Daha Hızlı Silebilir miyim?
Çok sayıda büyük dosya ve alt klasör içeren bir klasörü Dosya Gezgini'nde silmek zaman alabilir. Bunun nedeni, dosyalar ve klasörler silindikçe Windows'un hesaplamalar yapması, analiz etmesi ve güncellemeleri göstermesi gerekmesidir. Tüm süreç bir süre daha devam edecek.
Ancak büyük klasörleri daha hızlı silmek mümkün müdür?
Elbette bunu özel yöntemler kullanarak da yapabilirsiniz. Bu yazıda iki yöntemi tanıtacağız:
- Yol 1: Windows'un büyük klasörleri hızlı bir şekilde silmesini sağlamak için Komut İstemi'ni kullanın.
- Yol 2: Bağlam menüsüne hızlı yolu ekleyin.
Büyük bir klasörü silmenin en hızlı yolu hangisidir? Sadece deneyebilirsin.
Yol 1: Büyük Klasörleri Daha Hızlı Silmek için Komut İstemini Kullanın
Şunu kullanabilirsiniz: arasında Ve rm Büyük bir klasörü daha hızlı silmek için komutlar. İşte bir rehber:
- Görev çubuğundaki arama simgesini tıklayın ve arayın cmd .
- Sağ tık Komut istemi arama sonucundan seçin ve Yönetici olarak çalıştır bağlam menüsünden. Bu irade Komut İstemi'ni yönetici olarak çalıştır Windows'ta.
- Klasörün yolunu kopyalayın silmek istiyorsun.
- Tip cd yolu Komut İstemi'ne girin ve tuşuna basın Girmek Silmek istediğiniz klasöre gitmek için Bu adımda değiştirmeniz gerekir yol kopyaladığınız klasör yolu ile. Örneğin: cd F:\büyük klasör .
- Tip del /f/q/s *.* > null ve bas Girmek .
- Tip CD.. ve bas Girmek Klasör yolunda bir düzeye geri dönmek için.
- Tip rmdir /q/s klasöradı ve bas Girmek klasörü ve tüm alt klasörlerini silmek için.
Yol 2: İçerik Menüsüne En Hızlı Yolu Ekleme
Ayrıca, büyük klasörleri daha hızlı silmek için sağ tıklama bağlam menüsüne yeni bir giriş eklemek üzere bir komut dosyası oluşturabilir ve ilgili kayıt defteri anahtarını değiştirebilirsiniz.
Bu işi yapmak için şu adımları kullanabilirsiniz:
1. Boş bir txt dosyası oluşturun ve açın.
2. Aşağıdaki içeriği kopyalayıp Not Defteri'ne yapıştırın:
@EKO KAPALI
ECHO Klasörü Sil: %CD%?
DURAKLAT
KLASÖRÜ AYARLA=%CD%
CD /
DEL /F/Q/S “%KLASÖR%” > NUL
RMDIR /Q/S “%KLASÖR%”
ÇIKIŞ
3. Şuraya gidin: Dosya > Kaydet .
4. Dosyanın adını şu şekilde değiştirin: quick_delete ve uzantıyı şu şekilde değiştirin: .bir .
5. Şuraya gidin: C:\Windows , ardından kesip yapıştırın quick_delete dosyayı bu konuma taşıyın.
6. tuşuna basın Windows + R Çalıştır'ı açmak için şunu yazın: regedit Çalıştır kutusuna girin ve tuşuna basın Girmek Kayıt Defteri Düzenleyicisi'ni açmak için.
7. Bu yola gidin: HKEY_CLASSES_ROOT\Dizin\kabuk\ .
8. Sağ tıklayın Kabuk (klasör) tuşuna basın ve ardından şuraya gidin: Yeni > Anahtar .
9. Anahtarı adlandırın Hızlı Silme ve bas Girmek .
10. Yeni oluşturulan tuşa (Hızlı Silme tuşu) sağ tıklayın ve ardından şuraya gidin: Yeni > Anahtar .
11. Yeni anahtarı adlandırın Emretmek .
12. Sağ paneldeki Komut'ta varsayılan Dize'ye çift tıklayın ve ardından Enter'a girin. cmd /c “cd %1 && quick_delete.bat” Değer verileri kutusuna.
13. Basın TAMAM Değişikliği kaydetmek için.
14. Kayıt Defteri Düzenleyicisini kapatın.
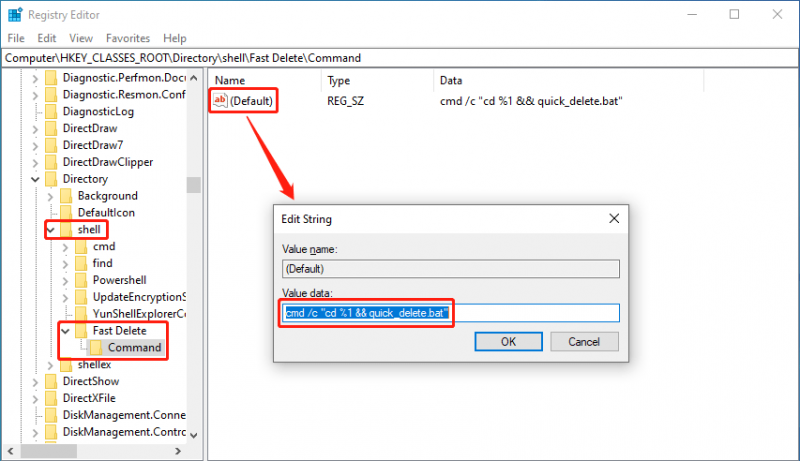
Büyük bir klasörü silmek istediğinizde hedef klasöre sağ tıklayıp ardından öğesini seçebilirsiniz. Hızlı Silme bağlam menüsünden.
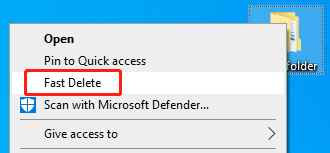
Devam etmek için herhangi bir tuşa basmanızı isteyen Komut İstemi açılacaktır. Sadece yap.
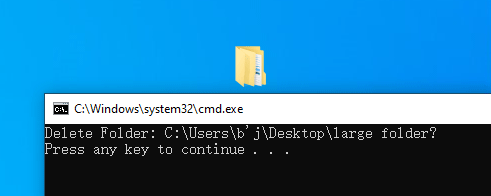
Sonuç olarak
Bunlar, Windows bilgisayardaki büyük klasörleri daha hızlı silmenin iki yöntemidir. Büyük klasörleri daha hızlı silmenize yardımcı olması için tercih ettiğinizi seçebilirsiniz. Klasörleri beklenmedik bir şekilde silerseniz, şunları kullanabilirsiniz: MiniTool Güç Veri Kurtarma onları kurtarmak için.
MiniTool veri kurtarma yazılımını kullanırken sorunlarla karşılaşırsanız [e-posta korumalı] yardım için.


![Microsoft Kurulum Önyükleyicisini Düzeltmek İçin 4 Yöntem Çalışmayı Durdurdu [MiniTool Haberleri]](https://gov-civil-setubal.pt/img/minitool-news-center/78/4-methods-fix-microsoft-setup-bootstrapper-has-stopped-working.jpg)



![[Grafik Kılavuz] Düzeltme: Elden Ring Uygunsuz Etkinlik Algılandı](https://gov-civil-setubal.pt/img/news/A5/graphical-guide-fix-elden-ring-inappropriate-activity-detected-1.png)
![[Çözüldü] 11 Çözüm Microsoft Excel'in Açılmama Sorununu Düzeltme](https://gov-civil-setubal.pt/img/news/10/11-solutions-fix-microsoft-excel-won-t-open-issue.png)





![MacOS Kurulumunun Tamamlanamaması Nasıl Onarılır (5 Yol) [MiniTool Haberleri]](https://gov-civil-setubal.pt/img/minitool-news-center/78/how-fix-macos-installation-couldn-t-be-completed.jpg)



![Ekran Görüntülerini Yakalamak için Ekran Alıntısı Aracı Windows 10 Nasıl Kullanılır [MiniTool News]](https://gov-civil-setubal.pt/img/minitool-news-center/97/how-use-snipping-tool-windows-10-capture-screenshots.jpg)

