Zaman Makinesi Yedekleme Hazırlarken Takıldı mı? Sorun Çözüldü [MiniAraç İpuçları]
Time Machine Stuck Preparing Backup
Özet :
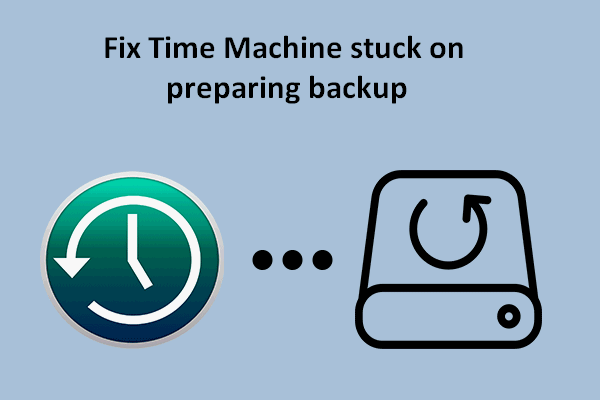
Time Machine, macOS'taki varsayılan yedekleme yazılımıdır. İnsanlar, Mac cihazlarda işletim sistemlerini yedeklemek için kullanmayı sever. Time Machine, kullanıcıların kolay ve rahat bir şekilde yedekleme oluşturmasına olanak tanır. Ancak yedekleme işlemi sırasında birçok hata meydana gelebilir ve Time Machine sürekli yedekleme hazırlarken takılıp kalıyor bunlardan biri. Time Machine yedekleme hazırlarken sorun nasıl giderilir?
Hızlı navigasyon :
Time Machine ile Mac Nasıl Yedeklenir
Time Machine'e kısa bir girişle başlayalım.
Zaman Makinesi Nedir?
Çoğunuzun bildiği gibi, Time Machine, Apple tarafından tasarlanan macOS'ta yerleşik yedekleme yazılımıdır. İlk olarak, kullanıcıların işletim sistemlerini rahat ve güvenli bir şekilde yedeklemelerine yardımcı olmak için Mac OS X Leopard'da tanıtıldı. Time Machine, USB &Thunderbolt (kablolu bağlantı için) veya ağ (kablosuz bağlantı için) üzerinden bağlayabileceğiniz tüm yaygın harici depolama aygıtlarını destekler.
Apple Inc. tarafından geliştirilen masaüstü işletim sistemi olan macOS çalıştıran herkes, sistemleri ve dosyaları yedeklemek için Time Machine'i kullanabilir. Time Machine, yedekleme için çoğu zaman mükemmel çalışsa da, bazen başarısız olur. Birçok kullanıcı kendi Time Machine yedekleme hazırlıyor her zaman; yedekleme işlemi sonsuza kadar sürecek gibi görünüyor. Ne olduğunu ve sorunu verimli bir şekilde nasıl çözeceklerini bilmiyorlar. Aşağıdaki bölümlerde, Time Machine yedekleme hazırlanıyor dediği zaman Mac kullanıcılarının sorunu çözmelerine yardımcı olacak bazı yararlı yollar tanıtılacaktır. Ama ondan önce, Time Machine'in nasıl çalıştığına bir göz atalım.
Uç: Ana sayfada kullanıcıların indirmesi için birçok pratik yazılım bulunmaktadır: Windows için disk yönetim aracı, video dönüştürücü/kaydedici, yedekleme yazılımı ve Windows, Mac, iOS ve Android için veri kurtarma aracı. Aşağıda, Windows'tan veri kurtarma için güçlü bir program bulunmaktadır. Mac'ten veri kurtarmak istiyorsanız, lütfen bkz. 3. Adım: Mac'inizdeki Verileri Kurtarın .Zaman Makinenizi Nasıl Kurulur
Mac'inizi yedeklemek için kullanabilecekleriniz:
- Harici bir sürücü (USB sürücüsü veya Thunderbolt sürücüsü)
- Mac, Time Machine yedeklemesi için hedef olarak kullanılarak paylaşıldı
- SMB üzerinden Time Machine'e destek veren bir NAS (Ağa Bağlı Depolama) cihazı
- AirPort Time Capsule, AirPort Time kapsülü bağlantılı sürücü veya AirPort Extreme Baz İstasyonu (802.11ac)
Harici Sabit Disk Mac'te Görünmüyor mu? İşte Nasıl Düzeltilir.
Time Machine'inize başlarken (otomatik Time Machine yedeklemesi nasıl etkinleştirilir):
- Tıkla Apple logosu menüsü sol üstte.
- Seçmek Sistem Tercihleri açılır menüsünden.
- Seçme Zaman makinesi listeden.
- Kontrol etmek Otomatik Olarak Yedekle sol kenar çubuğundan.
- Tıkla Diski Seç Yedekleme için bir depolama hedefi seçmek için sağ paneldeki düğmesine basın.
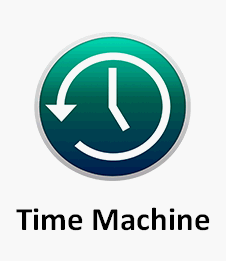
Dosyaları Time Machine yedeklemenizden nasıl geri yükleyebilirsiniz:
- Tıkla Zaman makinesi menü çubuğundan simge.
- Seçme Zaman Makinesine Girin .
- İhtiyacınız olan dosya veya klasörlere gidin ve seçin.
- Tıklamak Onarmak ve bekle.
Menü çubuğunda Time Machine simgesi olmadığında nasıl düzeltilir:
- Tıkla elma menüsü sol üst köşede.
- Seçme Sistem Tercihleri alt menüden.
- Tıklamak Zaman makinesi .
- Kontrol etmek Menü çubuğunda Zaman Makinesini göster sağ panelin altında.

Ya Time Machine'iniz yedekleme hazırlarken takılı kalırsa? Lütfen devam edin.
Zaman Makinesi Yedekleme Hazırlanırken Takılıp Kaldı
Time Machine yedeklemesi ne kadar sürer? Yedekleme hızı birçok faktörden etkilendiği için bu, yanıtlanması zor bir sorudur.
- Dosya sayısı ve toplam boyutu
- Yedekleme işlemi için öncelik ayarları
- Mac'teki birincil diskin hızı
- Yedeklemeyi depolamak için kullanılan sürücünün hızı
Yedekleme Zaman Makinesi Hazırlama Nedenleri
Bazı insanlar Time Machine'in saatlerce (hatta bir günden fazla) yedekleme hazırlarken bulduklarını söyledi: Time Machine her zaman yedekleme hazırlanıyor diyor. Ne oldu? Bunun için birçok neden suçlanmalıdır.
Bir Time Machine yedeklemesi beklediğinizden daha uzun sürdüğünde aşağıdaki şeylerden şüphelenmelisiniz:
- Yedeklemeyi bekleyen dosyaların boyutu çok büyük.
- Yedekleme işlemi için ayarlar uygun değil.
- Yedek sürücü çok eski.
- Mac'iniz yavaş çalışıyor.
- Ağ bağlantısı yavaş veya kararsız.
- Yakın zamanda yüklenen yazılım güncellemeleri soruna neden olur.
- Mac'iniz geçen sefer düzgün şekilde kapatılmadı.
- Önceki Time Machine yedeklemesi kesintiye uğradı.
- Mac'i çok uzun süredir yedeklemediniz.
- Mac'inizde veya yedekleme için kullanılan harici sürücünüzde bir virüs var.
- Çıkarılmadan önce bir diskin Mac'inizle bağlantısı kesildi.
- Vb.
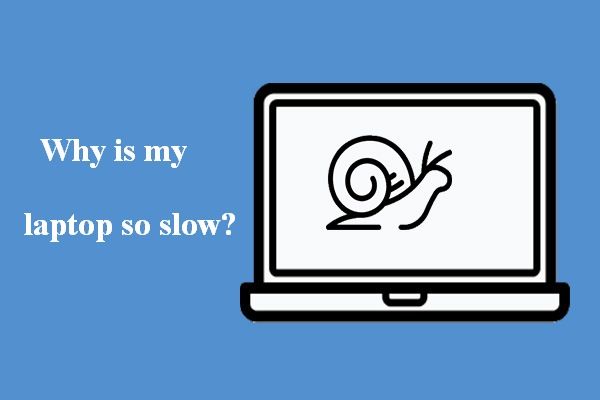 Dizüstü Bilgisayarım Neden Çok Yavaş ve Nasıl Onarılır?
Dizüstü Bilgisayarım Neden Çok Yavaş ve Nasıl Onarılır?Dizüstü bilgisayarınız çok yavaş, yanıt vermiyor ve hatta donuyor olabilir. Dizüstü bilgisayarınızın neden yavaş olduğunu ve nasıl düzeltileceğini biliyor musunuz?
Daha fazla okuTime Machine her zaman yedekleme hazırlarken ne yapmalı?
Time Machine, ilk yedeklemeniz değilse, yalnızca son yedeklemeden bu yana değiştirilen dosya ve klasörleri yedekler. Sistem, mevcut dosya ve klasörleri en son yedeklemedekilerle karşılaştırırken Mac ekranınızda Hazırlanıyor... mesajı görüntüler. Ancak birçok kişi Time Machine'lerinin yedekleme hazırlama aşamasında takıldığını söyledi. Hatta bazıları Time Machine'lerinin ilk yedekleme sırasında yedekleme yapmayacağını söyledi.
Bir Ture örneği Time Machine ilk yedeklemeyi tamamlamayı bekliyor Apple Topluluğu'nda bulundu.
Adım 1: Hazırlık Sürecinin Gerçekten Takılıp Kalmadığını Kontrol Edin
Time Machine yedekleme işlemi, bazen belirli nedenlerden dolayı normalden daha uzun sürebilir. Time Machine yedeklemesinin gerçekten takılıp kalmadığına veya yalnızca yavaş çalışıp çalışmadığına karar vermek için bu kılavuzu izlemelisiniz.
- Tıkla elma menüsü üst menü çubuğundan.
- Seçme Sistem Tercihleri onun alt menüsünden. Ayrıca doğrudan tıklayabilirsiniz Sistem Tercihleri simgesi Dock'ta.
- Tıkla Zaman Makinesi simgesi bölmede.
- Sistem bir görüntüler Yedekleme hazırlanıyor , * öğeleri hazırlanıyor , veya * öğeler taranıyor çalıştırdığınız macOS'a bağlı olarak mesaj.
- Bekleyin ve mesajda listelenen öğelerin sayısının artıp artmadığını görün.
- Sayı çok uzun bir süre aynı kalırsa (örneğin, yarım saatten fazla), Time Machine yedeklemesi takılmış olabilir.
- Sayı yavaş yavaş artıyorsa, Time Machine düzgün çalışıyor demektir. Lütfen yedekleme işleminde sabırlı olun.
2. Adım: Yedekleme Hazırlanırken Time Machine Takılıp Kalmasını Düzeltin
Time Machine yedeklemeniz başarısız olduğunda lütfen aşağıdaki yöntemleri deneyin: Time Machine her zaman yedekleme hazırlıyor.
#1: Şu Anda Başarısız Olan Yedekleme Denemesini Durdurun
Aşama 1: yedekleme hazırlama sürecini durdurun.
- Tıkla elma simgesi menü çubuğunda
- Seçme Sistem Tercihleri .
- Seçmek Zaman makinesi . Ayrıca üzerine tıklayabilirsiniz Zaman Makinesi simgesi Doğrudan Time Machine bölmesine erişmek için (menü çubuğunda görünüyorsa).
- Tıkla x düğmesinin üstündeki ilerleme çubuğunun sağ tarafında Yedekleme hazırlanıyor… İleti.
- Yedekleme işlemi tamamen durdurulana kadar bekleyin.
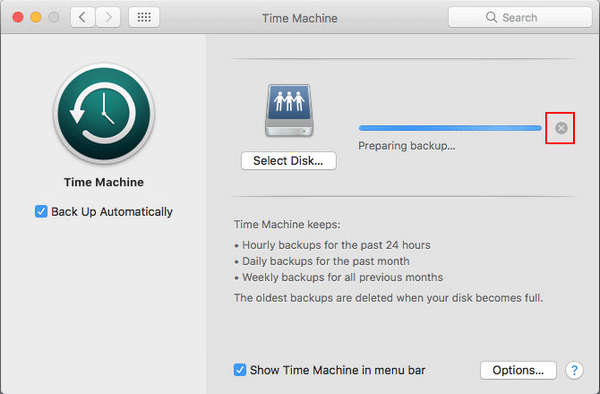
2. Aşama:.inProgress dosyasını silin.
- Açık Bulucu .
- Time Machine sürücüsünü açın.
- Aramak yedeklenmiş klasörünü açın ve açın.
- Mac'inizin adını içeren klasörü açın.
- ile bir dosya arayın .devam etmekte eklenti.
- Seçmek için bu dosyayı sağ tıklayın Silmek .
- Mac Çöp Kutusunu boşaltın.
Silinen Mac dosyaları nasıl kolayca kurtarılır:
 [ÇÖZÜLDÜ] Mac'te Silinen Dosyaları Kurtarma | Eksiksiz Kılavuz
[ÇÖZÜLDÜ] Mac'te Silinen Dosyaları Kurtarma | Eksiksiz Kılavuzİster inanın ister inanmayın, tamamen acemi olsanız bile Mac'te silinen verileri kurtarmayı kolaylaştırabiliriz.
Daha fazla okuAşama 3: Mac'i yeniden başlatın.
Yeniden başlatma sırasında lütfen Time Machine sürücüsünü Mac'inize bağlı tutun.
- Tıkla Apple logosu menüsü .
- Seçme Tekrar başlat .
4. Aşama: Time Machine yedeklemesini tekrar deneyin.
- Tıkla Zaman Makinesi simgesi menü çubuğunda.
- Seçme Şimdi yedekle alt menüden.
#2: Spotlight'ın Time Machine Yedekleme Sürücüsünü Dizine Eklemesini Durdurun
Spotlight, Time Machine yedeklemesi için kullanılan sürücüyü indeksliyorsa Time Machine hazırlama sürecini kesintiye uğratabilir. Bu yüzden dizini manuel olarak durdurmanız gerekir.
- seçmeniz gerekiyor Sistem Tercihleri Apple simgesinin açılır menüsünden. Ayrıca, üzerine tıklayarak Sistem Tercihleri bölmesine gidebilirsiniz. Dock simgesi direkt olarak.
- Aramak Spot ışığı bu pencerede simgesini tıklayın ve üzerine tıklayın.
- Şuna geç Mahremiyet Açılan Spotlight penceresindeki sekme.
- Şu anda Spotlight tarafından dizine eklenmemiş uygulamaların ve işlemlerin listesi görünecektir.
- Tıkla + ( Ekle ) sol alttaki düğme.
- Time Machine yedekleme klasörünü bulun ve listeye ekleyin. Ayrıca doğrudan listeye sürükleyip bırakabilirsiniz.
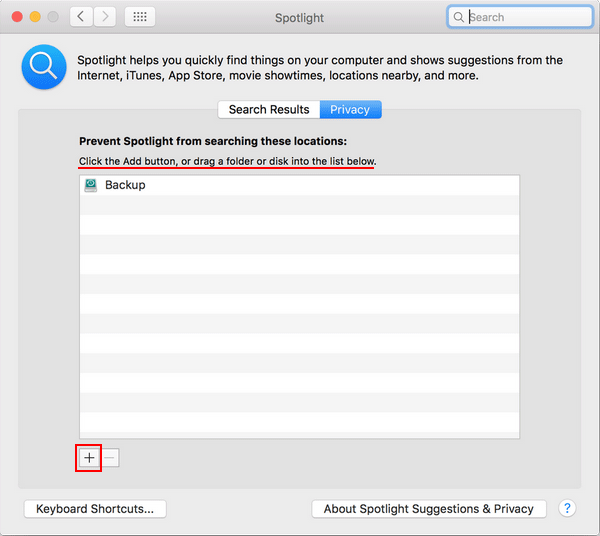
#3. Time Machine Yedekleme Sürücüsünde İlk Yardımı Çalıştırın
Yedek diskte sorun olup olmadığını kontrol etmek ve onarmak için bu kılavuzu izlemelisiniz.
- Açık Bulucu .
- Seç Uygulamalar seçeneğini (Sık Kullanılanlar altında) sol bölmeden seçin.
- Aramak Araçlar sağ bölmedeki seçeneği seçin ve tıklayın.
- Bulun ve seçin Disk Yardımcı Programı .
- Sol kenar çubuğundan Mac'i yedeklemek için kullandığınız harici sürücüyü seçin.
- Tıkla İlk yardım pencerenin üst kısmındaki düğmesine basın.
- Tıkla Çalıştırmak Eylemi onaylamak için açılır penceredeki düğmesine basın.
- Sistem, seçilen sürücüde hatalar olup olmadığını kontrol edecektir.
- İşlemi tamamlamak için ekrandaki talimatları izleyin.
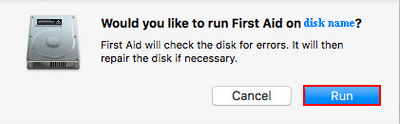
Yedekleme sürücünüz görünmediyse nasıl düzeltilir? : tıkla Görünüm Disk İzlencesi penceresinin en üstündeki menü -> seçin Tüm Cihazları Göster .
Mac'iniz başlamasa bile, Disk İzlencesini macOS Kurtarma modundan açabilirsiniz.
#4. Büyük, Sık Güncellenen Dosyaları Hariç Tut
Son derece büyük ve sık kullanılan dosyalar, yedeklemenizi etkileyici bir şekilde yavaşlatabilir, bu nedenle onları yedeklemenin dışında tutmalısınız.
- Tıkla elma menüsü .
- Seçme Sistem Tercihleri .
- Tıklamak Zaman makinesi .
- Tıkla Seçenekler sağ alt köşedeki düğmesine basın.
- Tıkla + ( Ekle ) düğmesine basarak büyük ve sık kullanılan dosya veya klasörleri ekleyin.
#5. Yedekleme Sürücüsünü APFS olarak biçimlendirin
- Açık Bulucu -> seç Uygulamalar -> seç Araçlar -> tıklayın Disk Yardımcı Programı .
- Tıkla Sil üstteki düğme.
- bir yazın İsim (isteğe bağlı) -> seçin APFS Format -> için bir Şema (isteğe bağlı).
- Tıklamak Sil tekrar bilgi istemi penceresinde.
- Silme işleminin tamamlanmasını bekleyin ve tıklayın Tamamlandı .
APFS ve Mac OS Extended hakkında daha fazla bilgi için buraya tıklayın.
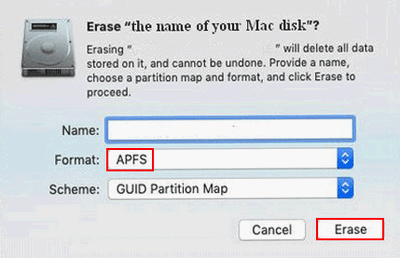
#6. macOS'u güncelleyin
Apple, en iyi Time Machine performansını elde etmek için macOS Big Sur'a yükseltmenizi önerir.
- macOS Big Sur'un Mac'inizle uyumlu olup olmadığını kontrol edin.
- İnternet bağlantınızın güvenilir ve istikrarlı olduğundan emin olun.
- macOS Mojave veya sonraki bir sürümünü kullanıyorsanız: lütfen seçin elma menüsü -> seç Sistem Tercihleri -> tıklayın Yazılım güncellemesi -> üzerine tıklayın Hemen Yükselt düğmesi -> ekrandaki talimatları izleyin.
- MacOS'un önceki bir sürümünü çalıştırıyorsanız: lütfen macOS Big Sur'u edinin -> ardından üzerine tıklayın Elde etmek buton veya iCloud indirme simge .
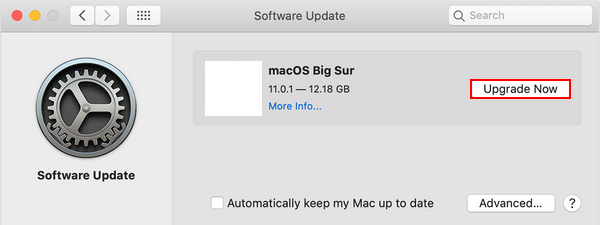
Time Machine'iniz yedeklemeyi tamamlayamadığında Apple'dan gelen diğer öneriler, yedekleme hazırlamaya takılıp kaldı.
- Mac'inizdeki WiFi bağlantısını veya ağ performansını kontrol edin.
- Tekrar tekrar erişerek yedekleme diskinizi meşgul eden uygulamaları ve programları kontrol edin.
- Belirli uygulama geliştiricileriyle iletişim kurun uygulamalarını Time Machine ile en iyi şekilde nasıl kullanacakları hakkında daha fazla bilgi edinmek için.
3. Adım: Mac'inizdeki Verileri Kurtarın
Virüs saldırısı ve disk arızası, Time Machine'in yedekleme hazırlamasına yol açan diğer iki olası nedendir. Her ikisi de ciddi bir veri kaybı durumuna neden olabilir. Bu nedenle, dosyaları (en azından önemli olanları) Mac'inizden yedeklemeye veya kurtarmaya başlamalısınız. Son durumu tartışacağız.
Aşama 1: Mac Veri Kurtarma Yazılımını Alın
macOS'ten veri kurtarmak için kullanılabilecek birçok veri kurtarma yazılımı bulabilmenize rağmen, bazıları yeterince profesyonel/güçlü değildir. Hatta bazıları sisteminize, diskinize veya verilerinize zarar verebilir. Bu nedenle, bir şans vermelisiniz Mac için Yıldız Veri Kurtarma Stellar ve MiniTool (yüksek itibara sahip iki şirket) tarafından ortaklaşa tasarlanan .
- Kesinlikle reklamsızdır ve kötü amaçlı yazılım içermez.
- Tüm yaygın dosya türlerini destekler ve farklı nedenlerle kaybolan dosyaları kurtarabilir.
- MacBook'unuz çöktüğünde veya öldüğünde hala kullanılabilir.
Yazılım nasıl indirilir :
- Lütfen bu sayfayı ziyaret edin ve yeşile tıklayın Ücretsiz deneme buton.
- Lütfen tıklayın Ücretsiz indirin aşağıdaki düğme.
Bundan sonra, dosyaları kurtarmak için yazılımı kurmalı ve kullanmalısınız.
Aşama 2: Dosyaları Mac'ten Kurtarın
- Mac için Stellar Data Recovery'yi çalıştırın.
- İhtiyacınız olan dosya türlerini Ne Kurtaracağınızı Seçin sayfa.
- Tıkla Sonraki Devam etmek için sağ alttaki düğmesine basın.
- İhtiyacınız olan dosyaları içeren sürücüyü seçin ve tıklayın. Tarama . Daha fazla tarama sonucu almak için Derin Tarama'yı etkin tutun.
- Taramayı bekleyin ve ardından kurtarmak istediğiniz tüm dosyaları seçin. Ardından, tıklayın İyileşmek .
- Bu dosyalar için bir depolama konumu seçin ve Kayıt etmek . Kurtarılan verileri saklamak için harici bir disk bağlamanız daha iyi olur.
- Kurtarma işleminin tamamlanmasını bekleyin.
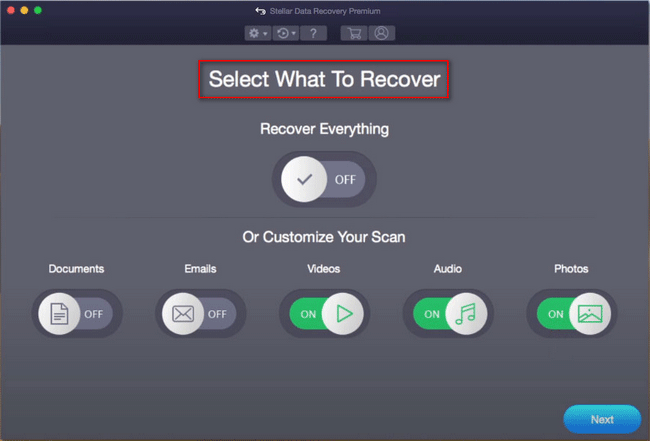
Kurtarma bittiğinde, yazılım tarafından kurtarılan dosyaları kontrol etmek için hedef diske gidebilirsiniz.
Bir MacBook'u nasıl sileceğinizi veya MacBook'u fabrika ayarlarına nasıl sıfırlayacağınızı öğrenmek istiyorsanız lütfen bu sayfayı okuyun.
Son düşünceler
Time Machine adında yerleşik bir araç olduğu için kimsenin Mac'i yedeklemesi zor değil. Kullanıcıların, yedekleme işlemini adım adım tamamlamak için yalnızca ekrandaki talimatları izlemesi gerekir. Ancak, işlem sırasında Time Machine'in yedekleme hazırlaması gibi sorunlar ortaya çıkabilir ve kullanıcıların başarılı bir şekilde yedekleme yapmasını engeller.
Bu sayfa temel olarak Time Machine'in yedekleme hazırlarken takılıp kalmasının nedenlerini, düzeltme yöntemlerini ve Time Machine yedekleme yapmadığında verileri kurtarma adımlarını gösterir. Umarım bu, sorununuzu verimli bir şekilde çözmenize yardımcı olabilir.


![Microsoft Kurulum Önyükleyicisini Düzeltmek İçin 4 Yöntem Çalışmayı Durdurdu [MiniTool Haberleri]](https://gov-civil-setubal.pt/img/minitool-news-center/78/4-methods-fix-microsoft-setup-bootstrapper-has-stopped-working.jpg)



![[Grafik Kılavuz] Düzeltme: Elden Ring Uygunsuz Etkinlik Algılandı](https://gov-civil-setubal.pt/img/news/A5/graphical-guide-fix-elden-ring-inappropriate-activity-detected-1.png)
![[Çözüldü] 11 Çözüm Microsoft Excel'in Açılmama Sorununu Düzeltme](https://gov-civil-setubal.pt/img/news/10/11-solutions-fix-microsoft-excel-won-t-open-issue.png)




![Windows 10'da Medya Bağlantısı Kesildi Hatası Kolayca Nasıl Onarılır? [MiniTool Haberleri]](https://gov-civil-setubal.pt/img/minitool-news-center/95/how-fix-media-disconnected-error-windows-10-easily.png)


![Windows Güncellemeniz Sonsuza Kadar Sürüyor mu? Yöntemleri Hemen Alın! [MiniTool İpuçları]](https://gov-civil-setubal.pt/img/backup-tips/37/is-your-windows-update-taking-forever.jpg)


![PS4 Sistem Depolamasına Erişemiyor mu? Mevcut Düzeltmeler Burada! [MiniTool İpuçları]](https://gov-civil-setubal.pt/img/data-recovery-tips/11/ps4-cannot-access-system-storage.jpg)
![Windows 10'da 'Windows Bulunamıyor' Hatası Nasıl Onarılır [MiniTool News]](https://gov-civil-setubal.pt/img/minitool-news-center/15/how-fix-windows-cannot-find-error-windows-10.jpg)