Bozuk Dosyaları Onarmak için En İyi 10 Ücretsiz Dosya Onarım Aracı
Top 10 Free File Repair Tools Repair Corrupted Files
Windows 10/11'de bozuk dosyalar nasıl düzeltilir? Bu gönderide videolar, fotoğraflar, Microsoft Office dosyaları ve daha fazlası gibi bozuk dosyaları onarmanıza yardımcı olacak en iyi 10 ücretsiz dosya onarım aracı (çevrimiçi) tanıtılmaktadır. Windows bilgisayardan, USB'den, SD karttan vb. silinen veya kaybolan dosyaları kurtarmak istiyorsanız, ücretsiz veri kurtarma programı olan MiniTool Power Data Recovery'yi deneyebilirsiniz.
Bu sayfada :- Windows 10/11 için En İyi 10 Ücretsiz Dosya Onarım Aracı (Çevrimiçi)
- Windows 10/11'de Bozuk Sistem Dosyalarını Düzeltmek için SFC Aracını Kullanın
- Dosya Bozulmasının Bazı Nedenleri
- PC için Profesyonel Ücretsiz Dosya Yedekleme Yazılımı
- Çözüm
Bazen bir dosya bozuk olabilir ve açılamayabilir. Bu makalede videolar, fotoğraflar, Word/Excel/PPT dosyaları vb. bozuk dosyaları düzeltmenize yardımcı olacak bazı profesyonel ücretsiz dosya onarım araçları (çevrimiçi) tanıtılmaktadır.
Ayrıca şunu okuyun: Bu aydınlatıcı makaleyi inceleyerek sabit disk veri kurtarmanın sırlarını açığa çıkarın ve değerli dosyalarınıza yeniden erişim kazanın.
Windows 10/11 için En İyi 10 Ücretsiz Dosya Onarım Aracı (Çevrimiçi)
1. ÇevrimiçiDosya.Onarım
Bu ücretsiz çevrimiçi dosya onarım aracı, Word, Excel, PPT, PDF, PSD, Outlook dosyaları ve daha fazlası gibi çeşitli türdeki hasarlı dosyaları onarmanıza olanak tanır.
Bozuk dosyaları üç basit adımda onarabilirsiniz. Tarayıcınızda bu web sitesine gidin, Dosya Seç Bozuk dosyanızı yüklemek için düğmesine tıklayın, e-posta adresinizi girin ve dosya onarım işlemini başlatmak için İleri'ye tıklayın. Onarımın ardından onarılan dosyayı bilgisayarınıza indirebilirsiniz.
 Windows 10/11 - 8 Çözümlerinde Outlook (365) Nasıl Onarılır
Windows 10/11 - 8 Çözümlerinde Outlook (365) Nasıl OnarılırWindows 10/11'de Outlook (365) uygulamasının nasıl onarılacağını ve bozuk Microsoft Outlook veri dosyalarının nasıl onarılacağını kontrol edin. Bazı ücretsiz Outlook onarım araçları listelenmiştir.
Devamını oku2. online.officerecovery.com
Bozuk dosyaları onarmak için bu ücretsiz çevrimiçi dosya onarım yazılımını da deneyebilirsiniz. Bu web sitesine gidin, tıklayın Dosya seçin altındaki düğme Bozuk Dosyayı Yükle Kaynak bozuk dosyayı seçmek için. Tıkla Güvenli Yükleme ve Onarım Bozuk dosyayı yüklemek ve düzeltmek için düğmeyi tıklayın. Onarım işleminin ardından kurtarılan dosyayı indirebilirsiniz.
3. Dosya Onarımı
Bu ücretsiz çevrimiçi dosya onarım hizmeti, farklı türdeki bozuk dosyaları onarmanıza yardımcı olacak çeşitli onarım yazılımları sağlar. Bu web sitesinden Excel dosyası onarımı, Word dosyası onarımı, PowerPoint onarımı, zip dosyası onarımı, fotoğraf onarım araçları vb. indirebilirsiniz.
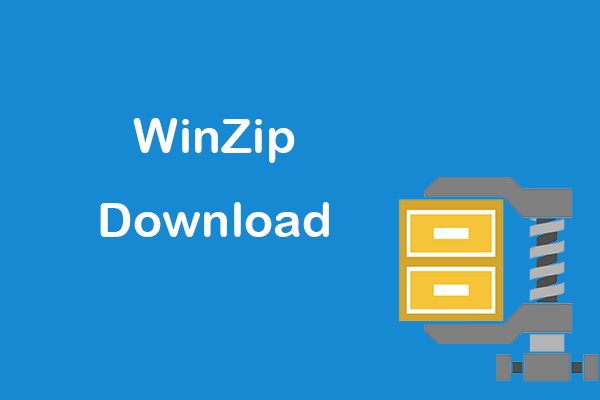 Windows 10/11 için WinZip Ücretsiz İndir Tam Sürüm
Windows 10/11 için WinZip Ücretsiz İndir Tam SürümWinZip Kılavuzu, Windows 11/10/8/7 için tam sürümü ücretsiz indirin. Dosyaları kolaylıkla sıkıştırmak veya açmak için WinZip dosya arşivini ve sıkıştırma aracını edinin.
Devamını oku4. MiniTool Video Onarımı
Hasar görmüş bir video dosyanız varsa, onu onarmanıza yardımcı olup olamayacağını görmek için MiniTool Video Repair programımızı da deneyebilirsiniz.
MiniTool Video Repair, Windows için profesyonel bir bozuk video dosyası onarım programıdır. Bozuk MP4, MOV, M4V, F4V videolarını ücretsiz olarak onarmanıza yardımcı olur. Gelişmiş onarım özelliği aynı zamanda ciddi şekilde hasar görmüş videoları onarmanıza da yardımcı olur. %100 temiz ve ücretsiz bir uygulamadır.
MiniTool Video Repair'ı PC'nize veya dizüstü bilgisayarınıza indirip yükleyin ve bozuk videoların nasıl onarılacağını öğrenmek için aşağıdaki basit kılavuzu inceleyin.
MiniTool Video Onarımıİndirmek İçin Tıklayın100%Temiz ve Güvenli
- MiniTool Video Repair'ı başlatın.
- Tıklamak Videoları ekleyin ve onarmaya başlayın . Programa yüklemek için bilgisayarınızdaki bozuk videoların kaynağını seçin.
- Tıkla Tamirat düğmesine bastığınızda bu ücretsiz video onarım aracı bozuk videoları otomatik olarak onarmaya başlayacaktır.
- Videoyu onarmayı başardıysa, o zaman Ön izleme Tatmin edici olup olmadığını görmek için videoyu oynatmak için düğmesine basın. Tıklayabilirsiniz Kaydetmek Onarılan videoların kaydedileceği konumu seçmek için düğmesine basın.
- Videoyu onaramadıysa, Gelişmiş Onarım Bozuk video dosyasıyla aynı cihazla ve aynı formatta kaydedilmiş örnek bir video ekleyebilirsiniz. Yazılım bozuk videoyu yeniden onarmaya çalışacaktır.
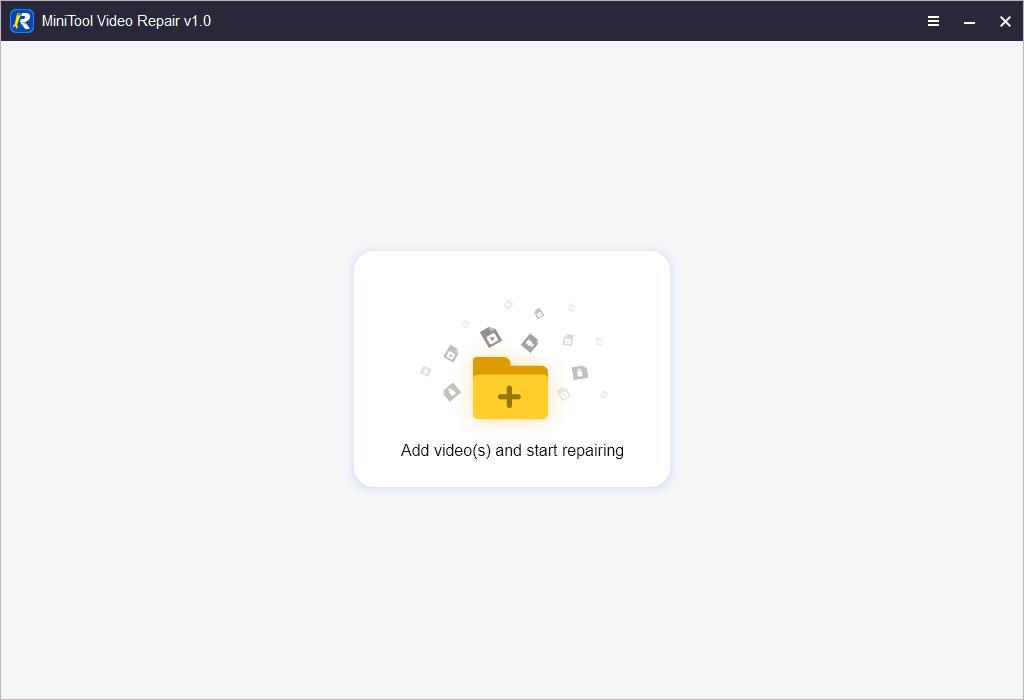
5. Wondershare Onarımı
Bu profesyonel onarım programı video onarımı, fotoğraf onarımı ve dosya onarımı işlevleri sunar.
Bunu yalnızca bozuk video ve fotoğrafları onarmak için değil, aynı zamanda Word, Excel, PPT dosyaları gibi Microsoft Office dosyalarını onarmak için de kullanabilirsiniz.
Bu programı bilgisayarınıza kurup çalıştırabilirsiniz. Sol panelden Video Onarımı, Fotoğraf Onarımı veya Dosya Onarımı modülünü seçin. Dosya Onarımını seçtikten sonra, kaynak bozuk dosyaları eklemek ve bunları yazılımla onarmaya başlamak için Ekle düğmesine tıklayabilirsiniz.
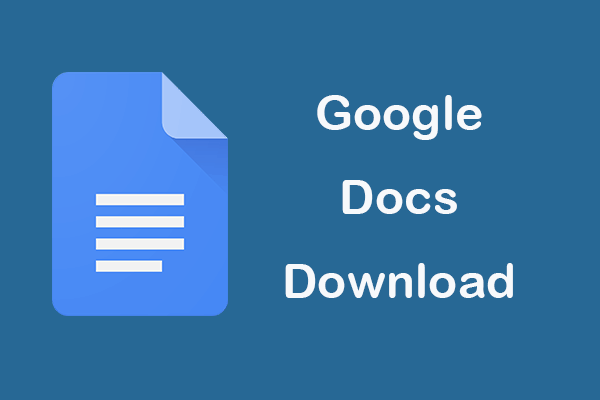 Google Dokümanlar Uygulaması veya Dokümanların Bilgisayara/Cep Telefonuna İndirilmesi
Google Dokümanlar Uygulaması veya Dokümanların Bilgisayara/Cep Telefonuna İndirilmesiPC/Android/iPad/iPhone için Google Dokümanlar uygulamasını indirme kılavuzuna göz atın. Ayrıca Google Dokümanlar'daki dokümanları bir bilgisayara veya cep telefonuna nasıl indireceğinizi de öğrenin.
Devamını oku6. Yıldız Dosya Onarım Araç Seti
Stellar Dosya Onarım Araç Seti, bozuk Word, Excel, PowerPoint ve PDF dosyalarını onarmanıza yardımcı olacak bir dizi dosya onarım aracı sunar. Word için Stellar Repair, Excel için Stellar Repair, PowerPoint için Stellar Repair ve PDF için Stellar Repair içerir.
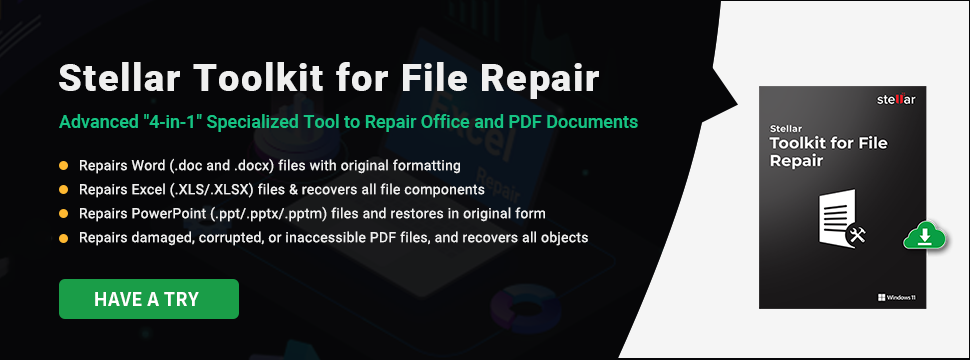
7. MiniTool Güç Veri Kurtarma
Silinen veya kaybolan dosyaları kurtarmak için profesyonel bir dosya kurtarma programı kullanabilirsiniz.
MiniTool Güç Veri Kurtarma Windows 11/10/8/7 ile uyumlu profesyonel bir ücretsiz veri kurtarma uygulamasıdır.
Bu program, silinen/kaybolan dosyaları, fotoğrafları, videoları ve diğer dosya türlerini Windows bilgisayardan, USB flash sürücüden, bellek/SD karttan, harici sabit sürücüden, SSD'den vb. kolayca kurtarmanızı sağlar.
Çeşitli veri kaybı durumlarıyla başa çıkmanıza yardımcı olabilir; hatalı dosya silme, hatalı disk biçimlendirme, sabit sürücü bozulması, sistem çökmesi veya diğer yazılım sorunları, kötü amaçlı yazılım/virüs bulaşması ve daha fazlası.
MiniTool Power Data Recovery'yi Windows PC'nize veya dizüstü bilgisayarınıza indirip yükleyin ve bu veri kurtarma programıyla verileri nasıl kurtaracağınızı öğrenmek için aşağıdaki basit kılavuza bakın.
MiniTool Güç Veri Kurtarma Denemesiİndirmek İçin Tıklayın100%Temiz ve Güvenli
- MiniTool Power Data Recovery'yi başlatın.
- Ana arayüzde hedef sürücüyü seçin ve Tara'ya tıklayın. Hangi sürücüyü seçeceğinizi bilmiyorsanız Cihazlar sekmesine tıklayıp cihazın tamamını seçip Tara'ya tıklayabilirsiniz.
- Yazılımın taramayı bitirmesine izin verin. Daha sonra aranan dosyaları bulup bulamayacağınızı görmek için tarama sonucunu kontrol edebilirsiniz. Gerekli dosyaları kontrol edin ve Kaydet düğmesine tıklayın. Kurtarılan dosyaları depolamak için yeni bir hedef seçin.
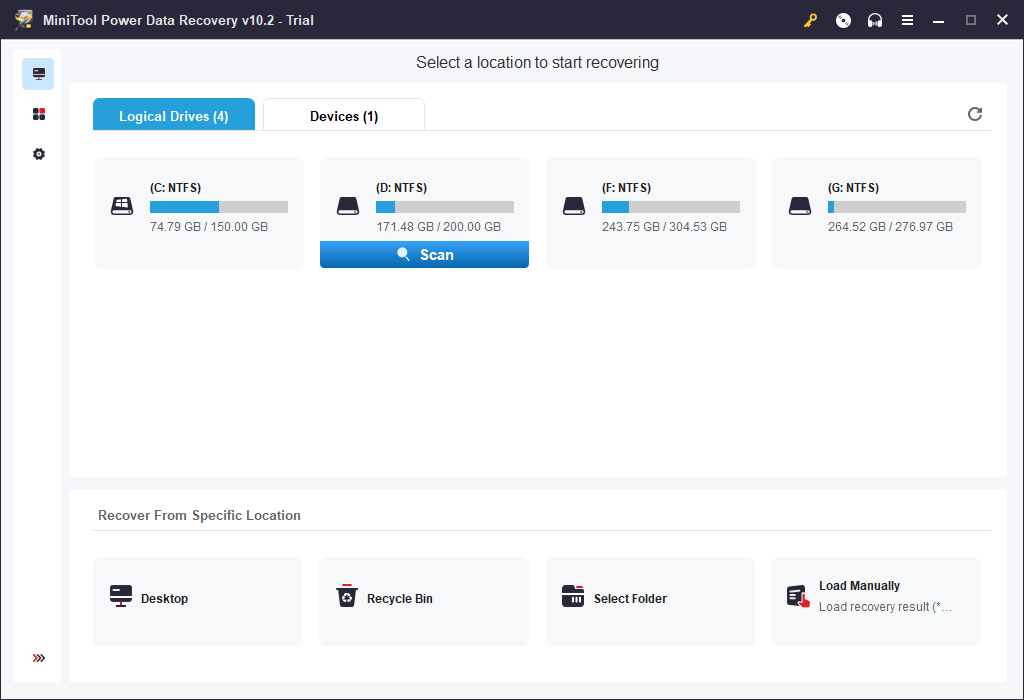
8. Araç Kutusunu Onarın
Repair Toolbox, birçok farklı dosya türünün bozulmasını düzeltmek için çözümler sunar. Word, Excel, PowerPoint, PDF, Photoshop, Access, Outlook, OneNote dosyalarını vb. onarmak için kullanabilirsiniz. Bazı dosya onarım araçları hem çevrimiçi onarım hizmetleri hem de masaüstü program sürümleri sunar.
9. Remo Dosya Düzelticisi
Bazı dosyalara yolsuzluk nedeniyle erişemiyorsanız bu profesyonel dosya düzeltme aracını da deneyebilirsiniz.
Remo File Fixer, Word dosyaları, Outlook (PST) dosyaları, PowerPoint dosyaları, Zip/RAR dosyaları, MOV/AVI video dosyaları, Photoshop (PSD) dosyaları ve daha fazlası gibi bozuk dosyaları düzeltmenize yardımcı olur.
10. OfficeFIX
OfficeFIX, çeşitli formatlardaki bozuk dosyaları onarmanıza yardımcı olacak bir dizi dosya onarım aracı sunar. Hasar görmüş Word, Excel, Outlook ve Access dosyalarını onarmaya yönelik araçlar bulabilirsiniz.
Windows 10/11'de Bozuk Sistem Dosyalarını Düzeltmek için SFC Aracını Kullanın
Bilgisayarınızdaki bozuk sistem dosyaları bilgisayarın arızalanmasına neden olabilir. Korunan tüm sistem dosyalarını taramak ve bozuk dosyaları önbelleğe alınmış bir kopyayla değiştirmek için Windows'un yerleşik bozuk dosya onarım aracını - SFC (Sistem Dosyası Denetleyicisi) - deneyebilirsiniz. Aşağıdaki SFC komutunun nasıl çalıştırılacağını kontrol edin.
- Basmak Windows + R , tip cmd , basmak Ctrl + Üst Karakter + Enter Komut İstemi'ni yönetici olarak çalıştırmak için.
- Ardından komutu yazın exe /Çevrimiçi /Temizleme-görüntü /Restorehealth ve bas Girmek . Bu komut, sistem dosyası bozulmasını düzeltmek için gereken dosyaları sağlar.
- Daha sonra şunu yazın: sfc /scannow komutunu verin ve basın Girmek . Bu komut, tüm korunan sistem dosyalarını tarayacak ve bilgisayarınızdaki olası bozuk sistem dosyalarını değiştirecektir. Tarama işlemi birkaç dakika sürebilir.
Dosya Bozulmasının Bazı Nedenleri
- Bozuk dosya sistemi.
- USB, hafıza kartı vb. depolama aygıtlarının hatalı şekilde çıkarılması.
- Kötü amaçlı yazılım/virüs enfeksiyonu.
- Sabit sürücüdeki bozuk sektörler.
- Sabit disk bozulması.
- Yazılım sorunları.
PC için Profesyonel Ücretsiz Dosya Yedekleme Yazılımı
Önemli dosyaların her zaman yedeğini almak, dosya bozulması nedeniyle kalıcı veri kaybını önlemenin en iyi yoludur.
MiniTool ShadowMaker profesyonel bir ücretsiz PC yedekleme programıdır. Dosyaları ve klasörleri, bölümleri veya tüm disk içeriğini harici bir sabit sürücüye, USB sürücüsüne, ağ sürücüsüne vb. yedeklemek için kullanabilirsiniz. Bunu ayrıca Windows sistemini yedeklemek ve geri yüklemek için de kullanabilirsiniz. Bilgisayar sisteminizde sorun olduğunda, Windows işletim sisteminizi yedek sistem görüntüsünden kolayca geri yükleyebilirsiniz. MiniTool ShadowMaker ayrıca dosya senkronizasyonu, otomatik yedekleme, artımlı yedekleme, diski klonlama ve daha fazlası gibi birçok başka özelliğe de sahiptir.
MiniTool ShadowMaker'ı Windows bilgisayarınıza indirip yükleyin ve bilgisayar verilerinin nasıl yedekleneceğini öğrenmek için aşağıdaki basit kılavuzu inceleyin.
MiniTool ShadowMaker Denemesiİndirmek İçin Tıklayın100%Temiz ve Güvenli
- MiniTool ShadowMaker'ı başlatın ve ana kullanıcı arayüzüne gidin.
- Tıklamak Destek olmak
- Tıkla Kaynak Yedeklemek istediğiniz kaynak verileri seçmek için bölüm. Belirli dosya ve klasörleri seçebilir veya yedeklenecek belirli bölümleri seçebilirsiniz. Yedeklenecek tüm disk içeriğini de seçebilirsiniz.
- Tıkla Varış noktası bölümüne gidin ve yedekleri depolamak için bir yol veya cihaz seçin.
- Tıkla Şimdi yedekle düğmesine bastığınızda bu yazılım seçilen verileri harici sabit sürücüye veya USB sürücüye yedeklemeye başlayacaktır.
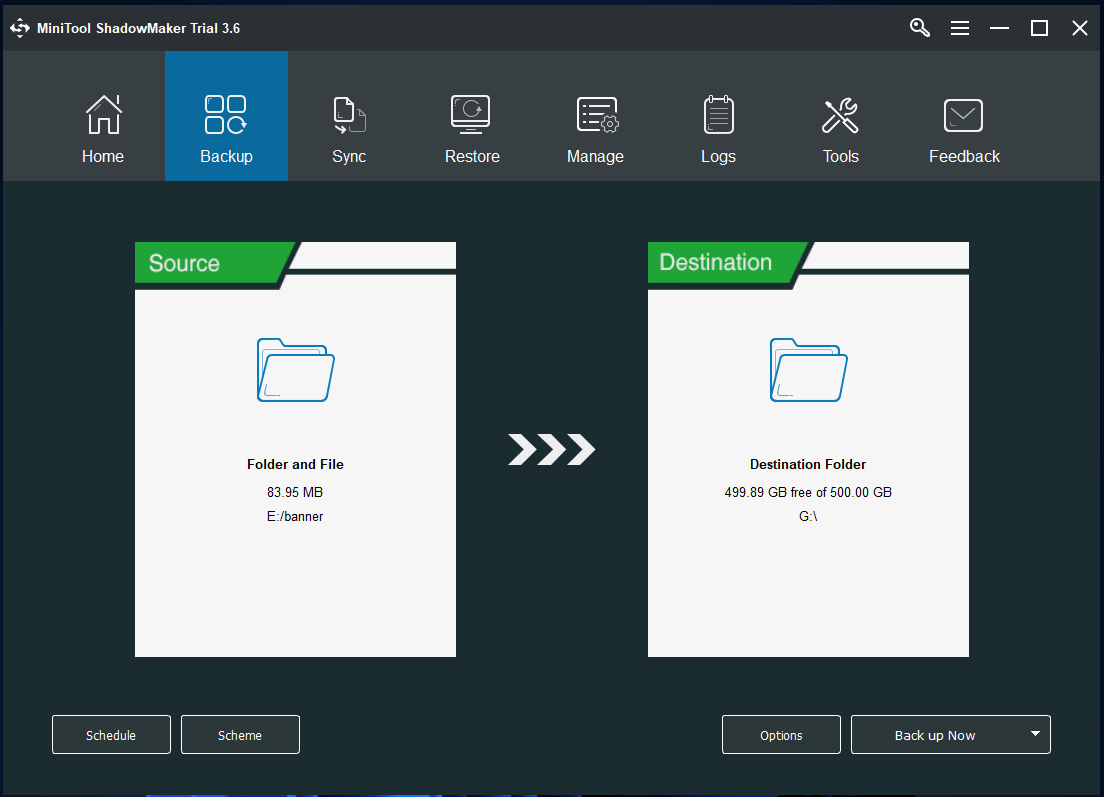
Çözüm
Bu yazıda bozuk dosyaları, videoları, fotoğrafları vb. onarmanıza yardımcı olacak bazı profesyonel ücretsiz dosya onarım araçları tanıtılmaktadır.
MiniTool Yazılımı, kullanıcılar için bazı yararlı yazılım programları yayınlayan üst düzey bir yazılım geliştiricisidir. Aşağıda MiniTool Software'in bazı popüler programları bulunmaktadır.
> MiniTool Partition Wizard, Windows için ücretsiz bir disk bölüm yöneticisidir. Sabit disklerinizi her açıdan yönetmenize olanak tanır. Bölümleri oluşturmak, silmek, genişletmek, yeniden boyutlandırmak, biçimlendirmek veya silmek için kullanabilirsiniz. Ayrıca bölüm formatını FAT32 ile NTFS arasında dönüştürmenize, disk formatını MBR ile GPT arasında dönüştürmenize, işletim sistemini HD/SSD'ye geçirmenize, sabit sürücü hızını test etmenize, sabit sürücü alanı kullanımını analiz etmenize vb. olanak tanır.
MiniTool MovieMaker, Windows için %100 temiz ve ücretsiz bir video düzenleyici ve oluşturucudur. Bu programı videoyu kırpmak, videoya efektler/geçişler/başlıklar/müzik vb. eklemek ve çıktıyı MP4 veya diğer tercih edilen formatlarda dışa aktarmak için kullanabilirsiniz.
MiniTool Video Converter, Windows için %100 temiz ve ücretsiz bir video dönüştürücüdür. Üç ana işlev sunar; video/ses formatı dönüştürme, YouTube video indirme ve PC ekran kaydı.
Bu programları ücretsiz olarak deneyebilirsiniz. MiniTool yazılım programlarından herhangi birini kullanırken herhangi bir sorunla karşılaşırsanız, bizimle iletişime geçebilirsiniz. Biz .


![PC Mac iOS Android için Apple Numbers Uygulamasını İndirin [NASIL YAPILIR]](https://gov-civil-setubal.pt/img/news/76/download-the-apple-numbers-app-for-pc-mac-ios-android-how-to-1.png)


![Yapılandırma Kaydı Veritabanının Bozulmasının 5 Yolu [MiniTool Haberleri]](https://gov-civil-setubal.pt/img/minitool-news-center/53/5-ways-configuration-registry-database-is-corrupted.png)
![Xbox Hata Kodunu Düzeltmenin 2 Yolu Xbox 0x8b050033 [MiniTool News]](https://gov-civil-setubal.pt/img/minitool-news-center/62/2-ways-fix-xbox-error-code-xbox-0x8b050033.png)



![Snapchat Recovery - Telefonlarda Silinmiş Snapchat Anılarını Kurtarma [MiniTool İpuçları]](https://gov-civil-setubal.pt/img/android-file-recovery-tips/46/snapchat-recovery-recover-deleted-snapchat-memories-phones.jpg)

![Risk of Rain 2 Multiplayer Çalışmıyor mu? İşte Nasıl Düzelteceğiniz! [MiniTool Haberleri]](https://gov-civil-setubal.pt/img/minitool-news-center/41/is-risk-rain-2-multiplayer-not-working.jpg)
![[6 Yol + 3 Düzeltme] Orijinal Office Banner'ı Nasıl Kaldırılır? [MiniAraç Haberleri]](https://gov-civil-setubal.pt/img/minitool-news-center/74/how-remove-get-genuine-office-banner.png)

![Veri Kaybı Olmadan Win10 / 8 / 7'de 32 Bit'i 64 Bit'e Yükseltme [MiniTool İpuçları]](https://gov-civil-setubal.pt/img/backup-tips/20/how-upgrade-32-bit-64-bit-win10-8-7-without-data-loss.jpg)



