Yöneticiyi Önyüklemenin En İyi 3 Yolu İşletim Sistemi Yükleyicisini Bulamadı [MiniTool İpuçları]
Top 3 Ways Boot Manager Failed Find Os Loader
Özet:
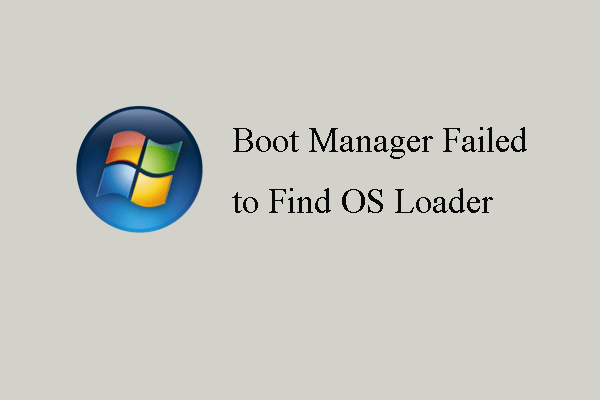
Önyükleme yöneticisinin işletim sistemi yükleyicisini bulamadığı hata nedir? Başlangıç Onarımı eksik işletim sistemi yükleyicisinin hatasına ne sebep olur? 0x490 hata kodu nasıl düzeltilir? Bu gönderiden Mini Araç size çözümleri gösterecek.
Hızlı navigasyon :
Önyükleme Yöneticisinin İşletim Sistemi Yükleyicisini Bulamadığı Hata Nedir?
Başlangıç Onarma, bazı Windows hatalarını düzeltmenize yardımcı olabilecek yerleşik bir Windows aracıdır. Bununla birlikte, bazı kullanıcılar, bilgisayarı başlatırken önyükleme yöneticisinin işletim sistemi yükleyicisini bulamadığından ve Başlangıç Onarma'nın yukarıdaki hata mesajını listeleyerek başlattığı hatayla karşılaştıklarından şikayet ediyorlar.
Ve ayrıntılı hata mesajları aşağıdaki gibidir:
Temel neden bulundu:
Önyükleme yöneticisi işletim sistemi yükleyicisini bulamadı.
Onarım eylemi: Dosya Onarım
Sonuç: Başarısız. Hata kodu = 0x490
Geçen Süre = 4767 ms
Onarım eylemi: Önyükleme yapılandırma veri deposu onarımı
Sonuç: Başarısız. Hata kodu = 0x490
Geçen Süre = 150 ms
Onarım eylemi: Sistem Geri Yükleme
Sonuç: Başarısız. Hata kodu = 0x1f
Alınan süre = 68489 ms
Peki, 0x490 hata koduna ne sebep olur?
Önyükleme Yöneticisinin İşletim Sistemi Yükleyicisini Bulamaması Hatasına Neden Olan Nedir?
Genel olarak, önyükleme yöneticisinin işletim sistemi yükleyicisini bulamaması hatası Windows 10, Başlangıç Onarımının beklenen konumlarda doğru BOOTMGR önyükleyicisini bulamadığını gösterir. Ve Başlangıç Onarımı eksik işletim sistemi yükleyici hatası aşağıdaki nedenlerden kaynaklanabilir.
- Windows 7'de bozuk önyükleme bölümü.
- Bootloader silindi.
- Sabit disk çıkarılır.
- Sistem diski fiziksel olarak zarar görebilir.
Bu nedenle, aşağıdaki bölümde, önyükleme yöneticisinin işletim sistemi yükleyicisini bulamadığı ve 0x490 hata kodunu düzeltemediği hatayı nasıl düzelteceğinizi göstereceğiz.
İpucu: Gönderi ilginizi çekebilir: 11 Windows 10/8 / 7'de 'BOOTMGR Eksik' Hatasına Çözümler .Önyükleme Yöneticisini Düzeltmenin En İyi 3 Yolu İşletim Sistemi Yükleyicisini Bulamadı
Bu bölümde, önyükleme yöneticisinin işletim sistemi yükleyici Windows 7'yi bulamadığı hatayı nasıl düzelteceğinizi göstereceğiz. Bu çözümleri tek tek deneyebilirsiniz.
Yol 1. Sistem Dosyası Denetleyicisi'ni çalıştırın
Başlangıç Onarımı eksik işletim sistemi yükleyici hatasını düzeltmek için, bilgisayarınızdaki bozuk sistem dosyalarını taramak ve düzeltmek için Sistem Dosyası Denetleyicisi'ni çalıştırmayı seçebilirsiniz.
Şimdi, işte eğitim.
1. Bilgisayarınız, önyükleme yöneticisinin işletim sistemi yükleyicisini bulamadığı hatayla karşılaştığında, normal şekilde önyükleme yapamayacağı anlamına gelir. Bu nedenle, önyüklenemeyen bilgisayarı başlatmak için önyüklenebilir ortamı oluşturmanız gerekir.
2. Microsoft resmi sitesine gidin ve Windows Media Oluşturma Aracı .
3. Ardından onu normal bir bilgisayarda çalıştırın ve kurtarma sürücüsünü oluşturun.
4. Ardından, önyükleme yöneticisinin işletim sistemi yükleyicisini bulamadığı ve ondan önyükleme yapamadığı hatayla karşılaşan bilgisayara bağlayın.
5. Ardından dili, saati ve klavye girişini seçin.
6. Ardından, Bilgisayarını tamir et devam etmek.
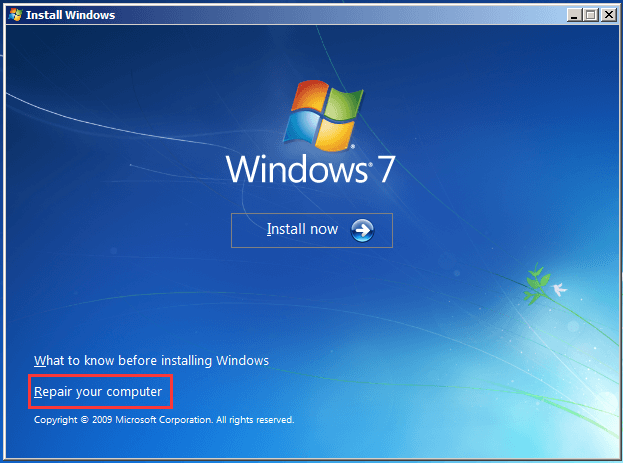
7. Sistem Kurtarma Seçenekleri penceresinde, Komut istemi devam etmek.
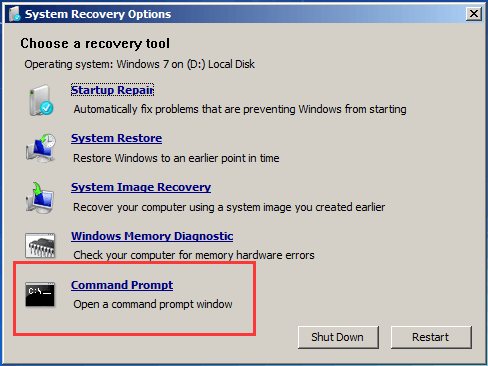
8. Komutu yazın sfc / scannow / offbootdir = C: / offwindir = C: Windows komut satırı penceresinde ve Giriş devam etmek. (C, Windows 10, 8 veya 7 kurulumlarınızı tutan bölümdür. Windows'u farklı bir bölüme yüklediyseniz, onu değiştirmelisiniz.)
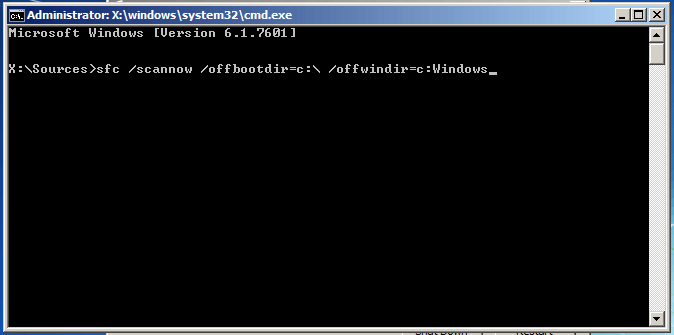
Tüm adımlar tamamlandığında, bilgisayarınızı yeniden başlatın ve önyükleme yöneticisinin işletim sistemini bulamadığı hatanın düzeltildiğini kontrol edin.
İlgili makale: Hızlıca Düzeltme - SFC Scannow Çalışmıyor (2 Vakaya Odaklanın)
Way 2. Sabit Diskteki Kötü Sektörleri Onarın
Eğer varsa sabit sürücüdeki bozuk sektörler , ayrıca önyükleme yöneticisinin işletim sistemi yükleyicisini bulamadığı hatayla da karşılaşabilirsiniz. Bu durumda, sabit sürücüdeki bozuk kesimleri onarmayı seçebilirsiniz.
Şimdi, önyükleme yöneticisinin işletim sistemi yükleyicisini Windows 7 bulamaması sorununu gidermek için sabit sürücüdeki bozuk sektörlerin nasıl onarılacağını göstereceğiz.
1. Bilgisayarınızı Windows kurulum medyasından başlatın.
2. Dili, saati ve klavye girişini seçin.
3. tıklayın Bilgisayarını tamir et .
4. tıklayın Komut istemi .
5. Komutu yazın chkdsk C: / f / r ve vur Giriş devam etmek. (c, sistem bölümünü ifade eder.)
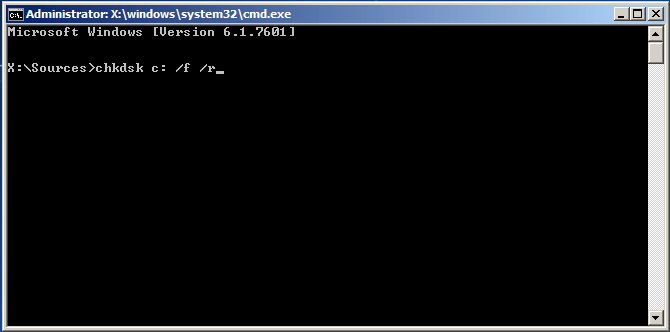
Tüm adımlar tamamlandığında, bilgisayarınızı yeniden başlatın ve 0x490 hata kodunun düzeltilip düzeltilmediğini kontrol edin.
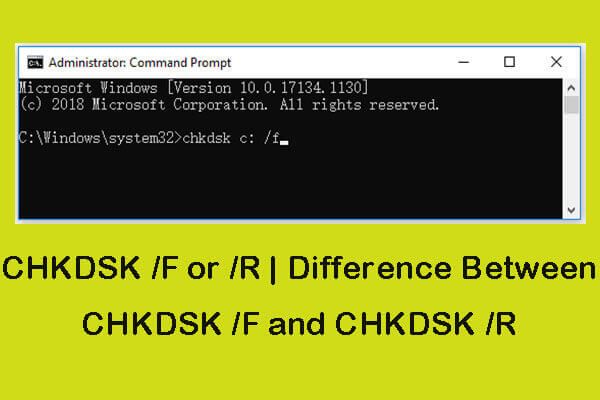 CHKDSK / F veya / R | CHKDSK / F ve CHKDSK / R Arasındaki Fark
CHKDSK / F veya / R | CHKDSK / F ve CHKDSK / R Arasındaki Fark Sabit disk hatalarını kontrol etmek ve düzeltmek için CHKDSK / f veya / r kullanmayı mı merak ediyorsunuz? CHKDSK / f ve CHKDSK / r arasındaki farkı kontrol edin. CHKDSK / f / r Windows 10'u nasıl çalıştıracağınızı öğrenin.
Daha fazla okuWay 3. MBR'yi Yeniden Oluşturun
Eğer Ana Önyükleme Kaydı Sabit sürücü bozuksa, önyükleme yöneticisinin işletim sistemi yükleyicisini bulamadığı hatayla da karşılaşabilirsiniz. Bu durumda, MBR'yi yeniden oluşturmayı seçebilirsiniz ve birçok kullanıcı, Başlangıç Onarımı eksik işletim sistemi yükleyici hatasını düzelttiklerini bildirdi. MBR'yi yeniden oluşturma .
Şimdi size ayrıntılı öğreticiyi göstereceğiz.
1. Windows kurulum medyasını bilgisayarınıza bağlayın.
2. Bilgisayarı ondan önyükleyin.
3. Saati, dili ve klavye girişini seçin.
4. Ardından tıklayın Bilgisayarını tamir et .
5. Ardından, Komut istemi devam etmek.
6. Açılan pencerede aşağıdaki komutları yazın ve Giriş her komuttan sonra.
bootrec / fixmbr
bootrec / fixboot
bootrec / rebuildbcd
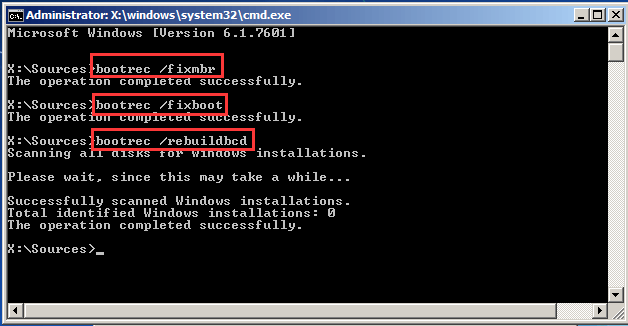
Bundan sonra, bilgisayarınızı yeniden başlatın ve bu BCD onarım aracının işletim sistemi yükleyicisi eksik olan sorun imzasını çözüp çözmediğini kontrol edin.
Ancak, BCD'yi yeniden oluşturmak başlangıç sorunlarını çözmezse, BCD'yi dışa aktarabilir ve silebilirsiniz. Ardından bu seçeneği tekrar çalıştırın. Bunu yaparak, BCD'nin tamamen yeniden inşa edildiğinden emin olmanız gerekir. Bunu yapmak için, Komut İstemi penceresine aşağıdaki komutları yazın ve her komutun ardından Enter tuşuna basın.
- bcdedit / export C: BCD_Backup
- c:
- cd önyükleme
- özellik bcd -s -h -r
- ren c: boot bcd bcd.old
- bootrec / RebuildBcd
Tüm düzeltmeleri denedikten sonra, önyükleme yöneticisinin işletim sistemi yükleyicisini bulamaması hatasını düzeltirdiniz. Yukarıdaki çözümlerden hiçbiri işe yaramazsa, işletim sistemini yeniden yüklemeniz gerekebilir. Ama bu işlemi yapmadan önce lütfen tüm önemli dosyalarınızı yedekleyin çünkü sabit sürücüdeki orijinal verileri yok edecektir.
![Rundll32'ye Giriş ve Rundll32 Hatasını Düzeltme Yolları [MiniTool Wiki]](https://gov-civil-setubal.pt/img/minitool-wiki-library/58/introduction-rundll32.png)

![İPhone'dan Metin Mesajları Nasıl Yazdırılır? 3 Çözümü takip edin! [MiniAraç İpuçları]](https://gov-civil-setubal.pt/img/news/0E/how-to-print-text-messages-from-iphone-follow-the-3-solutions-minitool-tips-1.png)
![Win32kbase.sys BSOD Nasıl Onarılır? 4 Yöntemi Deneyin [MiniTool News]](https://gov-civil-setubal.pt/img/minitool-news-center/01/how-fix-win32kbase.jpg)


![Telefonum SD'yi Ücretsiz Onar: Bozuk SD Kartı Düzeltme ve Verileri Geri Yükleme 5 Yol [MiniTool İpuçları]](https://gov-civil-setubal.pt/img/data-recovery-tips/56/fix-my-phone-sd-free.jpg)


![Windows 10'da Clonezilla Nasıl Kullanılır? Clonezilla Alternatifi mi? [MiniTool İpuçları]](https://gov-civil-setubal.pt/img/backup-tips/12/how-use-clonezilla-windows-10.png)



![Ağ Adını Değiştirmek için 2 Uygulanabilir Yöntem Windows 10 [MiniTool News]](https://gov-civil-setubal.pt/img/minitool-news-center/82/2-feasible-methods-change-network-name-windows-10.jpg)
![Discord Çok Gizli Kontrol Paneli Nedir ve Nasıl Kullanılır? [MiniAraç Haberleri]](https://gov-civil-setubal.pt/img/minitool-news-center/46/what-is-discord-top-secret-control-panel.png)


![Windows 10 11'de Wild Hearts Düşük FPS, Kekemelik ve Gecikme? [Sabit]](https://gov-civil-setubal.pt/img/news/DE/wild-hearts-low-fps-stuttering-lag-on-windows-10-11-fixed-1.jpg)
![Hata 30005'i Başlatmanın 3 Yolu 32 ile Dosya Oluşturma Başarısız Oldu [MiniTool Haberleri]](https://gov-civil-setubal.pt/img/minitool-news-center/68/3-ways-launch-error-30005-create-file-failed-with-32.png)
![[Düzeltildi!] Hata 0xc0210000: BitLocker Anahtarı Doğru Yüklenmedi](https://gov-civil-setubal.pt/img/news/A8/fixed-error-0xc0210000-bitlocker-key-wasn-t-loaded-correctly-1.png)