Tam Ekran Windows 10 Görüntülememek İçin Tam Çözümler [MiniTool Haberleri]
Full Solutions Monitor Not Displaying Full Screen Windows 10
Özet:

Monitörünüzde, örneğin tam ekran Windows 10'u görüntülemeyen bir monitörde tam ekran sorunuyla karşılaştınız mı? Sebepler neler? Tam ekran nasıl yapılır? Bu gönderi, o zamandan beri gitmen gereken yer Mini Araç Windows 10'un tam ekranı kullanmama sorununu çözmenize yardımcı olacak bazı yöntemlerde size yol gösterecektir.
Windows 10 Tam Ekran Değil
Çoğunuz oyun oynarken monitörlerinizin tam ekran gösteremediğini bildirmişsiniz. Spesifik olmak gerekirse, görüntüleyicinin yanında ince siyah bir çubuk belirerek tam ekrana geçmesini engeller. Bu sorun her zaman Windows 10'a yükselttikten sonra gerçekleşir.
Önceki işletim sisteminde oyunları çok iyi oynayabilirsiniz. Ancak tam ekran sorunu bir güncelleme yükledikten sonra ortaya çıkıyor. Monitör Windows 10'da neden tam ekran görüntülenmiyor? Bunun başlıca nedeni video bağdaştırıcısı sürücüsü veya ekran ayarlarıdır
Bu nedenle, Windows 10'un tam ekran kullanılmaması durumunda nasıl tam ekran yapılacağı bir soru olacaktır. Şimdi, bazı yararlı çözümler görmeye gidelim.
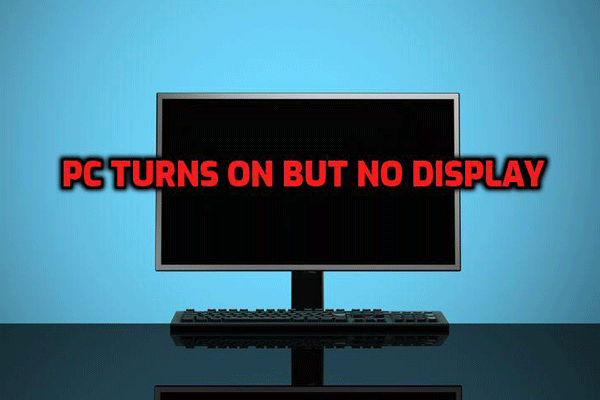 Panik Yapmayın! PC'nin Açılmasına Ancak Görüntülenmemesini Düzeltmek İçin 8 Çözüm
Panik Yapmayın! PC'nin Açılmasına Ancak Görüntülenmemesini Düzeltmek İçin 8 Çözüm Bilgisayarınız başladığında ancak ekran siyah olduğunda ne yapmalısınız? İşte 'PC açılıyor ancak görüntü yok' sorununu etkili bir şekilde düzeltmeye yardımcı olacak 8 benzersiz yol.
Daha fazla okuMonitörün Tam Ekran Windows 10'u Görüntülememesi Nasıl Onarılır
Yöntem 1: Oyun Tam Ekran Ayarlarını Kontrol Edin
Sorunu çözmek için, en kolay yöntem olan oyunlarınızın tam ekran ayarlarını kontrol etmeyi deneyebilirsiniz. Çoğu oyunda tam ekran modu vardır. Etkin olup olmadığını kontrol edin. Değilse, bu modu tam olarak çevirin. Bu çözüm sizin için işe yaramıyorsa, bir sonrakine geçin.
Yöntem 2: Görüntü Ayarlarını Kontrol Edin
Monitör, Windows 10'da tam ekran görüntülenmeden monitör tarafında siyah çubuklar gösterdiğinde, asıl suçlu bilgisayarınızın görüntü ayarlarıdır. Bazen bir Windows güncellemesinden sonra ayarlar değişebilir ve bu da Windows 10'un tam ekran olmamasına neden olabilir.
Şimdi, bilgisayarınızın görüntü ayarlarını kontrol etmek için aşağıdaki adımları izleyin:
Adım 1: Windows Masaüstünde, boş alana sağ tıklayın ve Görüntü ayarları . Alternatif olarak, tıklayabilirsiniz Başlat> Ayarlar> Sistem Girmek için Görüntüle arayüz.
Adım 2: Altında Ölçek ve düzen bölümünde ölçeklendirmeyi sağlayın Metin, uygulama ve diğer öğelerin boyutunu değiştirin % 100 olarak ayarlanmıştır.
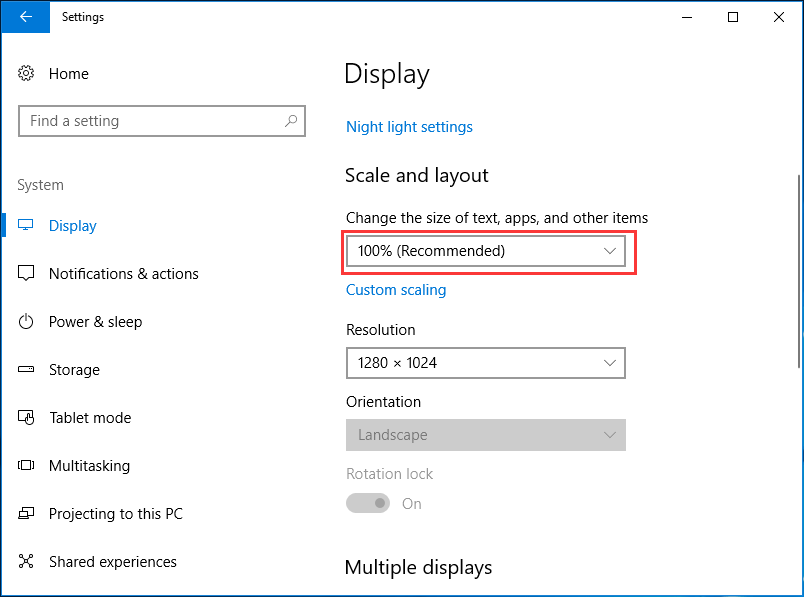
3. Adım: Çözünürlüğün önerilen değere ayarlandığından emin olun.
Yöntem 3: Ekran Bağdaştırıcısı Sürücünüzü Güncelleyin veya Yeniden Yükleyin
Windows işletim sisteminizi yükselttikten sonra, grafik kartı sürücünüz veya görüntü bağdaştırıcısı sürücünüz güncelliğini yitirebilir veya yeni işletim sistemi ile uyumlu olmayabilir. Sonuç olarak, monitörünüzün Windows 10'u tam ekran göstermemesi sorunu bilgisayarınızda olur.
Bu sorunu gidermek için eski sürücüyü güncellemeyi veya yeniden yüklemeyi seçebilirsiniz. Kılavuzu izleyin:
Adım 1: Sağ tıklayın Başlat düğmesi ve tıklayın Aygıt Yöneticisi Windows 10'da.
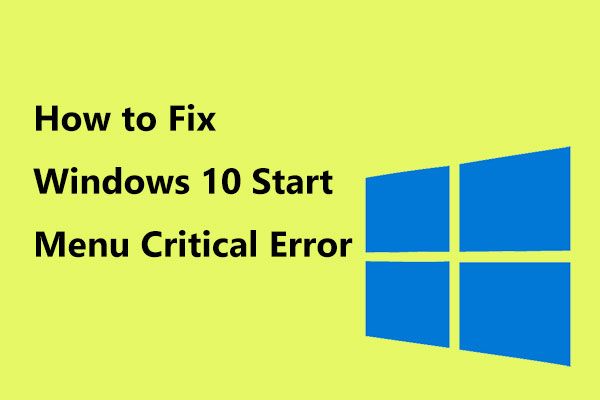 İşte Windows 10 Başlat Menüsü Kritik Hatası için Faydalı Çözümler!
İşte Windows 10 Başlat Menüsü Kritik Hatası için Faydalı Çözümler! 'Kritik hata başlatma menüsü çalışmıyor' mesajı mı aldınız? Bu gönderi, başlangıç menüsü hatası için bazı etkili düzeltmelerde size yol gösterecektir.
Daha fazla oku2. Adım: Genişletin Ekran adaptörleri , sürücüye sağ tıklayın:
- Güncellemek için seçin Sürücüyü güncelle ve ardından Windows'un aygıtınız için en son sürücü yazılımını bilgisayarınızda ve İnternette aramasına izin verin.
- Kaldırmak için seçin Kaldır Ve bilgisayarınızı yeniden başlatın ve sürücü otomatik olarak kurulacaktır.
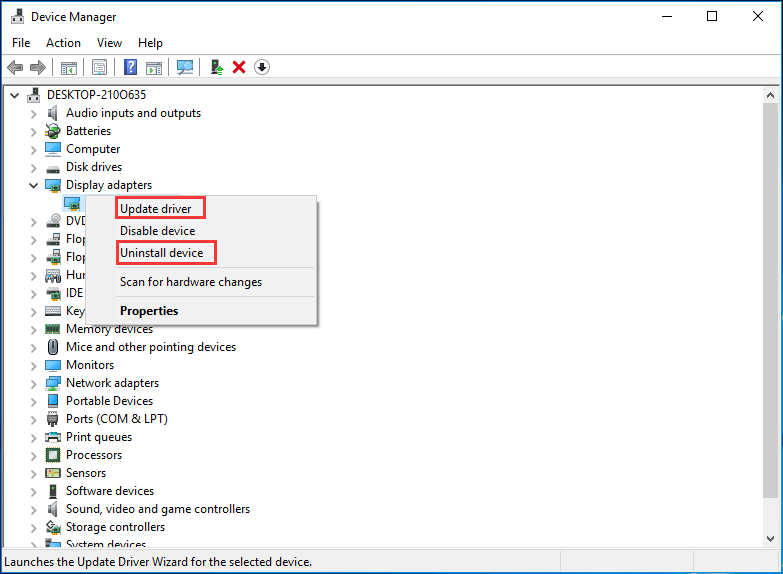
Son sözler
Şimdi, tam ekran Windows 10 görüntülemeyen monitör sorununu çözmek için üç yöntem burada tanıtılmaktadır. Windows 10 tam ekran kullanmıyor mu? Bu yolları tek tek deneyin. PC'nizdeki sorunu kolaylıkla giderebileceğinizi umuyoruz.

![[5 Aşama + 5 Yol + Yedekleme] Win32:Trojan-gen'i Güvenle Kaldırın [MiniTool İpuçları]](https://gov-civil-setubal.pt/img/backup-tips/14/remove-win32.jpg)



![M3U8 Yüklenemiyor Nasıl Onarılır: Alanlar Arası Erişim Engellendi [MiniTool Haberleri]](https://gov-civil-setubal.pt/img/minitool-news-center/67/how-fix-cannot-load-m3u8.jpg)







![Firefox Kilitlenmeye Devam Ediyor mu? İşte Düzeltmek İçin Yapmanız Gerekenler! [MiniTool Haberleri]](https://gov-civil-setubal.pt/img/minitool-news-center/05/firefox-keeps-crashing.png)

![Windows 10 ve Mac'te Kameranız için Uygulama İzinlerini Açın [MiniTool Haberleri]](https://gov-civil-setubal.pt/img/minitool-news-center/75/turn-app-permissions.png)


