Windows 10'da Eksik .NET Framework 3.5'i Düzeltmenin En İyi 5 Yolu
Top 5 Ways Fix Net Framework 3
Bilgisayarınızda .NET Framework 3.5'in eksik olduğunu düşünüyorsanız çok fazla endişelenmeyin. MiniTool Çözümü'ndeki bu gönderi size yardımcı olabilir. Bu hatayı düzeltmek için bazı uygulanabilir çözümler sunacaktır. .NET Framework 3.5'i Denetim Masası aracılığıyla etkinleştirmeyi deneyebilir, .NET Framework 3.5'i DISM komutuyla yükleyebilir ve daha fazlasını yapabilirsiniz.
Bu sayfada :- 1. Çözüm: Denetim Masası'nda .NET Framework 3.5'i etkinleştirin
- Çözüm 2: .NET Framework 3.5'i DISM Komutu ile yükleyin
- 3. Çözüm: En Son Windows Güncellemelerini İndirin
- 4. Çözüm: SFC/DISM Taraması gerçekleştirin
- Sonuç olarak
.NET Framework 3.5, birçok Windows uygulamasını çalıştırmak için çok önemli bir özelliktir. Bu uygulamaların normal şekilde çalışması için gerekli işlevselliği sağlar. Ancak Windows 10'da .NET Framework 3.5'in kapalı olduğunu veya yükleyemediğinizi görebilirsiniz.
Aşağıdaki talimatları izleyin. Daha sonra bilgisayarınızda .NET Framework 3.5 eksik sorununu gidermek için bazı yöntemler edinebilirsiniz.
1. Çözüm: Denetim Masası'nda .NET Framework 3.5'i etkinleştirin
.NET Framework 3.5'i Denetim Masası'ndan etkinleştirmeyi deneyebilirsiniz.
Adım 1: tuşuna basın Kazanç anahtar + R birlikte anahtarlayın. Tip appwiz.cpl ve bas Girmek .
Adım 2: İçinde Programlar ve Özellikler pencere, tıklayın Windows özelliklerini açma veya kapatma sol taraftan.
3. Adım: Açmak için .NET Framework 3.5 (.NET 2.0 ve 3.0'ı içerir) , listede kontrol edin ve tıklayın TAMAM .

Adım 4: Kurulumu tamamlamak ve bilgisayarı yeniden başlatmak için talimatları izleyin,
İşlem sizden bunu isterse, ekrandaki talimatları izleyin, kurulumu tamamlayın ve bilgisayarı yeniden başlatın.
Bundan sonra .NET Framework yeniden düzgün çalışmaya başlamalıdır.
Çözüm 2: .NET Framework 3.5'i DISM Komutu ile yükleyin
.NET Framework 3.5'i Denetim Masası ile kurarken hatayla karşılaşabilirsiniz. Bu hatayı önlemek için DISM komutunu çalıştırarak .NET Framework 3.5 kurulumunu yapabilirsiniz. Bunu yapmadan önce bir Windows 10 kurulum medyasına ihtiyacınız var.
1. Adım: Basın cmd içinde Aramak çubuğu, sağ tıklayın Komut istemi ve Seç Yönetici olarak çalıştır .
Adım 2: Bu komutu yazın: DISM /Çevrimiçi /Özelliği Etkinleştir /ÖzellikAdı:NetFx3 /Tümü /Erişim Sınırı /Kaynak:X: sourcessxs ve bas Girmek . Yer değiştirmek X yükleme medyasına sahip sürücüyü temsil eden harfle birlikte.
Bundan sonra bilgisayarınıza .NET Framework 3.5 yüklemeyi deneyin.
3. Çözüm: En Son Windows Güncellemelerini İndirin
Windows 10'da .NET Framework 3.5'in eksik olduğunu düşünüyorsanız en son Windows güncellemelerini indirmeyi deneyebilirsiniz.
Adım 1: tuşuna basın Kazanç anahtar + BEN anahtar, tıklayın Güncelleme ve Güvenlik ve ardından tıklayın Windows güncelleme sol taraftan.
Adım 2: Tıklayın Güncellemeleri kontrol et sağ taraftan.
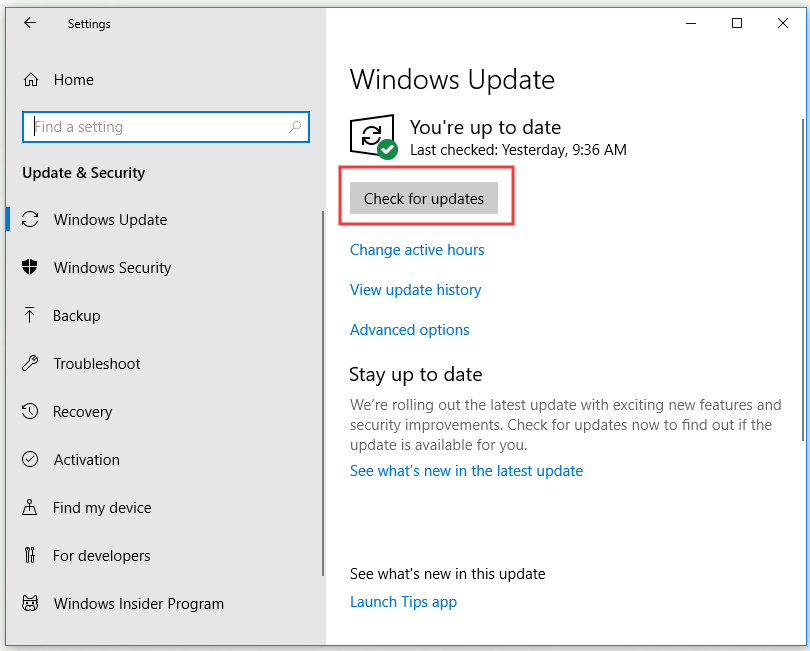
Mevcut güncellemeler varsa, bunlar otomatik olarak indirilecek ve kurulacaktır.
Adım 3: Bilgisayarınızı yeniden başlatın.
Şimdi .NET Framework 3.5'i tekrar yüklemeyi deneyin ve .NET Framework 3.5'in eksik olup olmadığını kontrol edin.
![[ÇÖZÜLDÜ] Windows Güncelleme Şu anda Güncellemeleri Denetleyemiyor](http://gov-civil-setubal.pt/img/news/60/top-5-ways-fix-net-framework-3.jpg) [ÇÖZÜLDÜ] Windows Güncelleme Şu anda Güncellemeleri Denetleyemiyor
[ÇÖZÜLDÜ] Windows Güncelleme Şu anda Güncellemeleri DenetleyemiyorWindows Güncellemelerinin şu anda güncellemeleri kontrol edememesi sorunuyla mı karşılaşıyorsunuz? Bu gönderi, Windows güncelleme başarısız sorununu düzeltmek için 4 çözüm göstermektedir.
Devamını oku4. Çözüm: SFC/DISM Taraması gerçekleştirin
.NET Framework 3.5 yüklerken dosya bozulması nedeniyle .NET Framework 3.5 eksik hatası oluşabilir. Bu durumda, bu sorunu gidermek için SFC taraması gerçekleştirebilirsiniz.
SFC Taraması gerçekleştirin
1. Adım: Basın cmd içinde Aramak çubuğu, sağ tıklayın Komut istemi ve Seç Yönetici olarak çalıştır .
Adım 2: Yazın sfc /scannow ve bas Girmek çalıştırmak için.
Adım 3: SFC taraması şimdi başlayacak. Tarama tamamlanana kadar bekleyin.
Bundan sonra .NET Framework 3.5'i yüklemeyi deneyin. Sorun çözülmediyse DISM taraması yapmayı deneyin.
DISM Taraması Gerçekleştirin
1. Adım: Aç Komut istemi yönetici olarak.
Adım 2: Yazın DISM /Çevrimiçi /Temizleme-Resim /RestoreHealth ve bas Girmek .
Adım 3: DISM taraması şimdi başlayacaktır. Tarama tamamlanana kadar bekleyin.
DISM taraması tamamlandıktan sonra sorunun çözülüp çözülmediğini kontrol etmek için .NET Framework 3.5'i tekrar yüklemeyi deneyin. Hala .NET Framework'ü yükleyemiyorsanız SFC taramasını tekrarlayın ve ardından sorunun çözülüp çözülmediğini kontrol edin.
Sonuç olarak
Bu yazıyı okuduktan sonra Windows'ta eksik olan .NET Framework 3.5'i nasıl düzelteceğinizi bilmelisiniz. Eğer bu sorunu yaşıyorsanız yukarıda verdiğimiz yöntemleri deneyin.
![Windows Güvenlik Duvarı Hata Kodunu Düzeltmek İçin Yararlı Yöntemler 0x80070422 [MiniTool News]](https://gov-civil-setubal.pt/img/minitool-news-center/62/useful-methods-fix-windows-firewall-error-code-0x80070422.jpg)
![Windows 11 10'da Bölüm Gösterilmiyor [3 Duruma Odaklan]](https://gov-civil-setubal.pt/img/partition-disk/58/partition-not-showing-up-in-windows-11-10-focus-on-3-cases-1.png)
![Çözüldü - En Yaygın 4 SD Kart Hatası! [MiniTool İpuçları]](https://gov-civil-setubal.pt/img/data-recovery-tips/73/solved-4-most-common-sd-card-errors.jpg)



![Windows 10 İndirme ve Güncelleme için Xbox One Denetleyici Sürücüsü [MiniTool Haberleri]](https://gov-civil-setubal.pt/img/minitool-news-center/71/xbox-one-controller-driver.png)



![Windows 10'da Bluetooth Ses Kekemeliği: Nasıl Onarılır? [MiniAraç Haberleri]](https://gov-civil-setubal.pt/img/minitool-news-center/63/bluetooth-audio-stuttering-windows-10.png)
![Düzeltildi - Maalesef com.android.phone İşlemi Durduruldu [MiniTool İpuçları]](https://gov-civil-setubal.pt/img/android-file-recovery-tips/25/fixed-unfortunately.jpg)



![Netflix Hata Kodu: M7353-5101 Nasıl Onarılır? Bu Yöntemleri Deneyin [MiniTool News]](https://gov-civil-setubal.pt/img/minitool-news-center/57/how-fix-netflix-error-code.png)

![[Farklılıklar] PSSD ve SSD – İşte Bilmeniz Gereken Her Şey](https://gov-civil-setubal.pt/img/backup-tips/28/differences-pssd-vs-ssd-here-s-everything-you-need-to-know-1.jpg)

