Dosyaları Windows'ta Açmadan Görüntüleme: Birden Çok Yöntem
View Files In Windows Without Opening Them Multiple Methods
Windows'ta dosyaları açmadan görüntülemenize izin verilir. Ancak bunu Windows 10 ve 11'de nasıl yapacağınızı biliyor musunuz? Önizleme bölmesi özelliğini etkinleştirerek, PowerToys Peek'i kullanarak veya üçüncü taraf yazılımı kullanarak bir dosyayı önizleyebilirsiniz. Şimdi bu blogda bu yolları keşfedin.
Windows'ta Dosyaları Açmadan Nasıl Görüntüleyebilirim?
Bir Windows bilgisayarına çok sayıda dosya kaydetmeniz gerekir. Bu tür dosyalar arasında Word belgeleri, Excel elektronik tabloları, PowerPoint sunumları, PDF'ler, fotoğraflar, resimler, videolar, müzik dosyaları, ses dosyaları vb. yer alır. Çok fazla dosya varsa, açmadan belirli bir dosyayı bulmak isteyebilirsiniz. İşte bir soru geliyor: Windows'ta bir dosyayı açmadan nasıl görüntüleyebilirim? MiniTool Yazılımı Bu yazıda bazı yolları tanıtacağım.
1. Yol: Dosyaları Windows'ta Açmadan Görüntülemek için Önizleme Bölmesi Özelliğini Etkinleştirin
Dosya Gezgini'nin yerleşik bir özelliğe sahip olduğunu fark etmemiş olabilirsiniz. Önizleme bölmesi , bir dosyayı açmadan önizlemenizi yapabilmenizi sağlamak için. Ancak bu özellik varsayılan olarak seçili değildir. Bu nedenle, dosyaları Dosya Gezgini'nde önizlemek istiyorsanız bunu etkinleştirmeniz gerekir.
Adım 1. Basın Windows + E Dosya Gezgini'ni açmak için.
Adım 2. Şuna geçin: Görüş üst menüden sekme. Sonra seçin Önizleme bölmesi içinde Ekmekler bölüm.
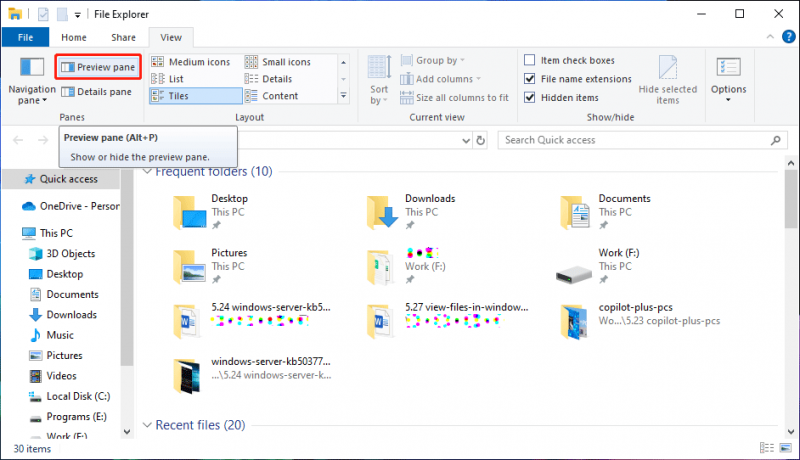
Bu özellik, bir dosyayı seçerken önizlemenize yardımcı olabilir.
Bir resmi açmadan önizleyin:
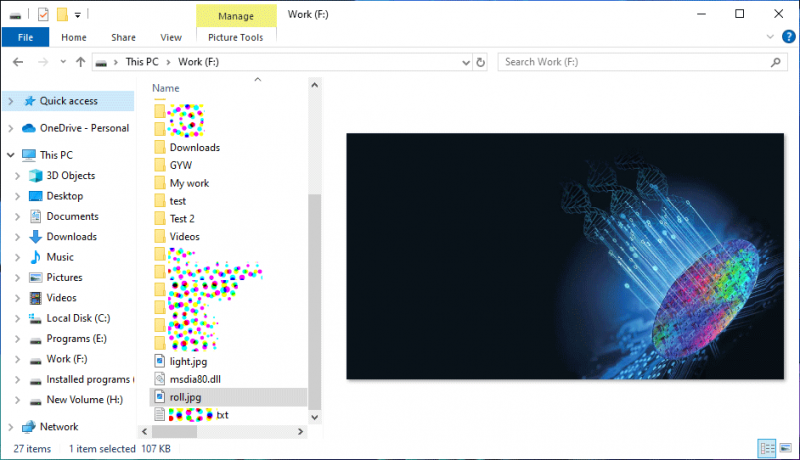
Bir videoyu açmadan önizleyin:
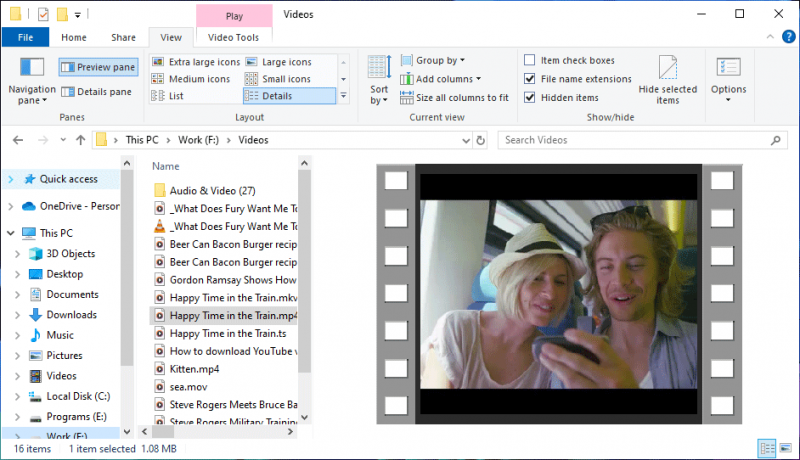
Bir Word belgesini açmadan görüntüleyin:
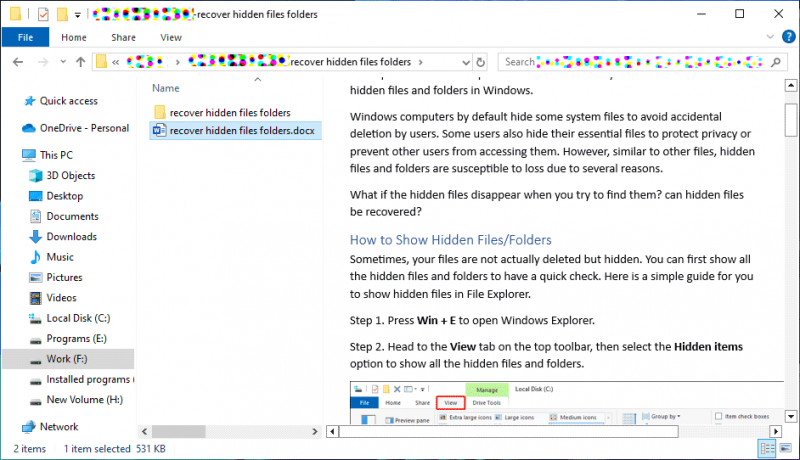
Bir PDF dosyasını açmadan görüntüleyin:
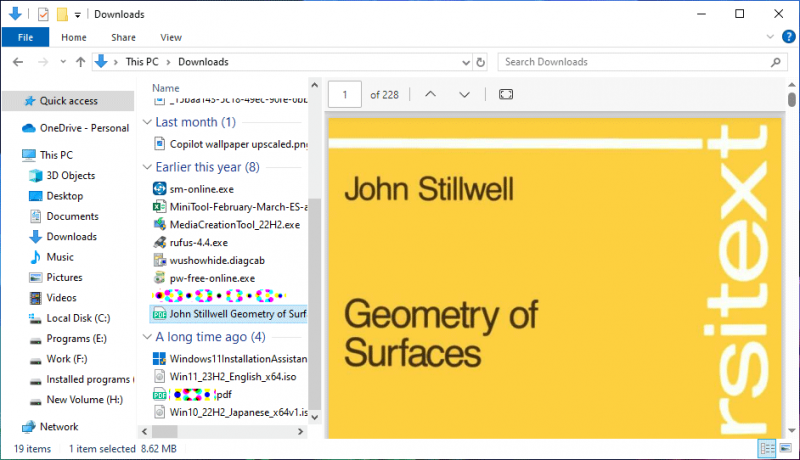
Bir Excel dosyasını açmadan önizleyin:
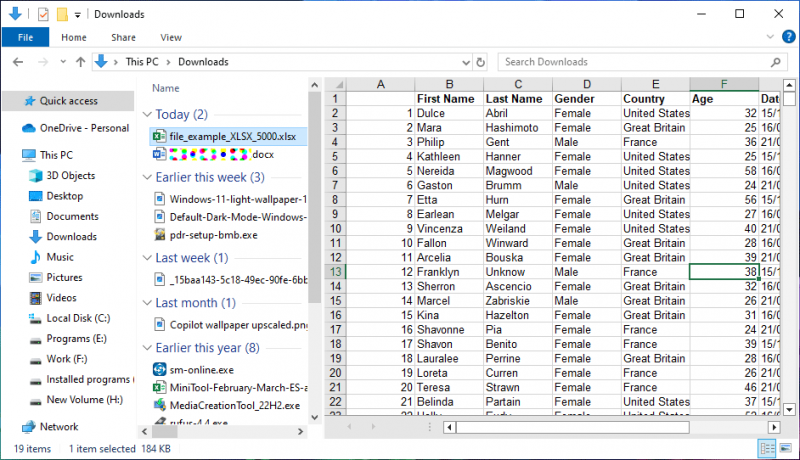
2. Yol: Bir Dosyayı Açmadan Görüntülemek için PowerToys'u Kullanın
PowerToys, Microsoft'un bir aracıdır. Bir Dikizlemek Görüntüleri, web sayfalarını, metin dosyalarını, videoları, Word belgelerini, PDF'leri ve daha fazlasını Dosya Gezgini'nde görüntülemenizi sağlayan özellik. Bu araç Windows'ta önceden kurulu değildir. Aramak ve cihazınıza yüklemek için Microsoft Mağazasına gidebilirsiniz.
PowerToys'u yükledikten sonra Dosya Gezgini'ne gidebilir ve klavye kısayolunu kullanarak Peek önizlemesini açabilirsiniz. Ctrl + Boşluk .
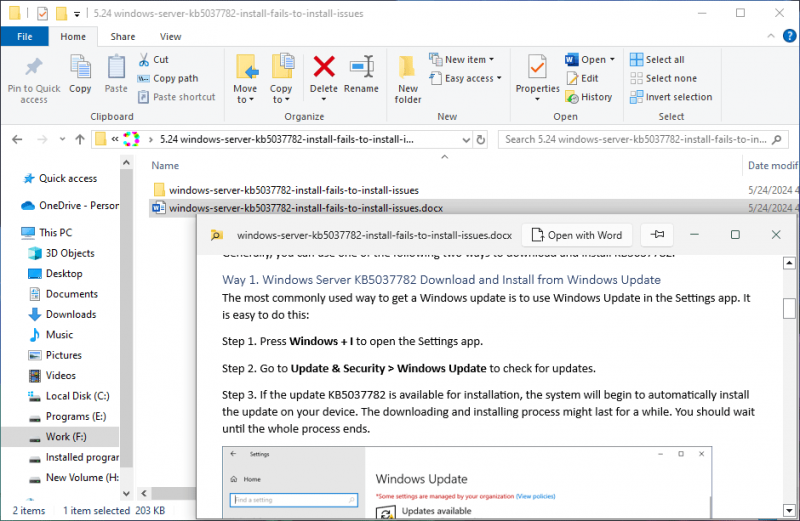
3. Yol: Dosyaları Üçüncü Taraf Yazılım Kullanarak Açmadan Windows'ta Görüntüleme
Dosya Gezgini ve PowerToys'taki Önizleme bölmesi özelliğinin yeterince güçlü olmadığını düşünüyorsanız, bir dosyayı açmadan görüntülemek için üçüncü taraf yazılımları deneyebilirsiniz. İşte bazı öneriler:
Ücretsiz Araçlar:
- Hızlı bakış
- Harika Dosya Görüntüleyici
- Dosya Görüntüleyici Plus
- Ücretsiz Dosya Görüntüleyici
Ücretli Araç:
WinQuickLook
Bu araçları Microsoft Store'dan bulabilir ve yükleyebilirsiniz.
Windows'ta Eksik Dosyaları Kurtarma
Belirli bir dosyayı bilgisayarınızda bulamazsanız, beklenmedik bir şekilde kaybolabilir. Geri Dönüşüm Kutusu'na gidip orada olup olmadığına bakabilirsiniz. Evet ise, yanlışlıkla silinmiştir. Sağ tıklayıp seçebilirsiniz Eski haline getirmek önceki konumuna geri dönmesini sağlamak için.
Dosyayı Geri Dönüşüm Kutusu'nda bulamazsanız geri almak için üçüncü taraf veri kurtarma yazılımı kullanmanız gerekir. MiniTool Güç Veri Kurtarma böyle bir veri geri yükleme aracıdır. Öncelikle indirip kurabilirsiniz MiniTool Güç Veri Kurtarma Ücretsiz ve ardından sürücünüzü eksik dosyalara karşı taramak için kullanın. 1 GB'lık dosyaları ücretsiz olarak kurtarmak için bu ücretsiz yazılımı kullanabilirsiniz. Daha fazla dosyayı kurtarmak istiyorsanız tam sürümü kullanabilirsiniz.
MiniTool Güç Veri Kurtarma Ücretsiz İndirmek İçin Tıklayın 100% Temiz ve Güvenli
Sonuç olarak
Dosyaları Windows'ta açmadan görüntülemek istiyorsanız bu yazıda tanıtılan araçları deneyebilirsiniz. Ayrıca kaybolan veya silinen dosyaları kurtarmak için MiniTool Power Data Recovery'yi deneyebilirsiniz. Bizimle iletişime geçebilirsiniz [e-posta korumalı] Bu MiniTool yazılımını kullanırken sorunlarla karşılaşırsanız.




![Realtek HD Audio Manager Eksik Windows 10'u Düzeltmek İçin 5 İpucu [MiniTool News]](https://gov-civil-setubal.pt/img/minitool-news-center/64/5-tips-fix-realtek-hd-audio-manager-missing-windows-10.jpg)

![Dizüstü Bilgisayar Wi-Fi Bağlantısını Kesmeye Devam Ediyor mu? Sorunu Şimdi Düzeltin! [MiniTool Haberleri]](https://gov-civil-setubal.pt/img/minitool-news-center/35/laptop-keeps-disconnecting-from-wi-fi.png)
![Windows 10'da Num Lock'u Başlatma Sonrasında Açık Tutmak için 3 Çözüm [MiniTool Haberleri]](https://gov-civil-setubal.pt/img/minitool-news-center/46/3-solutions-keep-num-lock-after-startup-windows-10.jpg)
![Windows Güncelleme Kendi Kendini Açıyor - Nasıl Onarılır [MiniTool Haberleri]](https://gov-civil-setubal.pt/img/minitool-news-center/56/windows-update-turns-itself-back-how-fix.png)









![Salt Okunur Belleğe (ROM) ve Türlerine Giriş [MiniTool Wiki]](https://gov-civil-setubal.pt/img/minitool-wiki-library/47/introduction-read-only-memory.png)
