Windows 10'da Google Chrome Bellek Sızıntısını Düzeltmek İçin Ne Yapmalı [MiniTool News]
What Do Fix Google Chrome Memory Leak Windows 10
Özet:
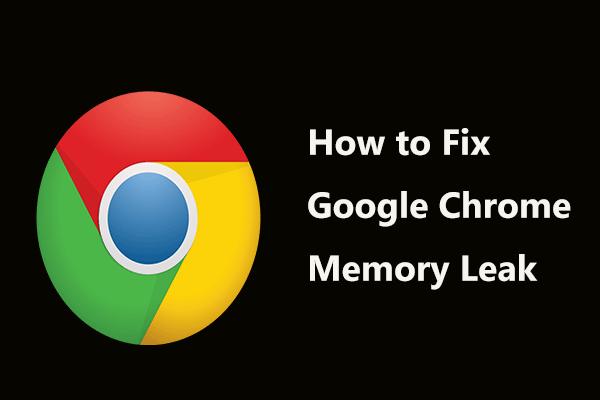
Google Chrome, popüler web tarayıcılarından biridir ve Chrome bellek sızıntısı yaygın sorunlardan biridir. Bugün bu problem hakkında Mini Araç İnternet sitesi. Görev Yöneticisi'nde Chrome'un birçok sekmesi olduğunu fark ederseniz ve Chrome çok fazla bellek kullanırsa, sorunu kolayca düzeltmek için aşağıdaki çözümleri izleyin.
Google Chrome Bellek Sızıntısı
Chrome hızlı olduğundan ve diğer Google hizmetleriyle yüklendiğinden, birçok kullanıcı bu web tarayıcısını kullanmayı tercih ediyor. Ancak bazı kullanıcılara göre, Chrome birkaç ay yoğun kullanımdan sonra yavaşlıyor. Bu, bellek sızıntısı ile ilgili olabilir.
Bazen tarayıcı sekmeleri yavaş yüklenir ve birkaç dakika boş kalır. Bunun nedeni, birden çok sekmenin açılmasının daha fazla RAM kullanmasıdır. Görev Yöneticisi'ne gittiğinizde, Chrome ile ilgili birçok işlem olduğunu görebilirsiniz. Aşağıdaki şekilde 34 işlem görebilirsiniz ve bellek yaklaşık 1GB'dir.
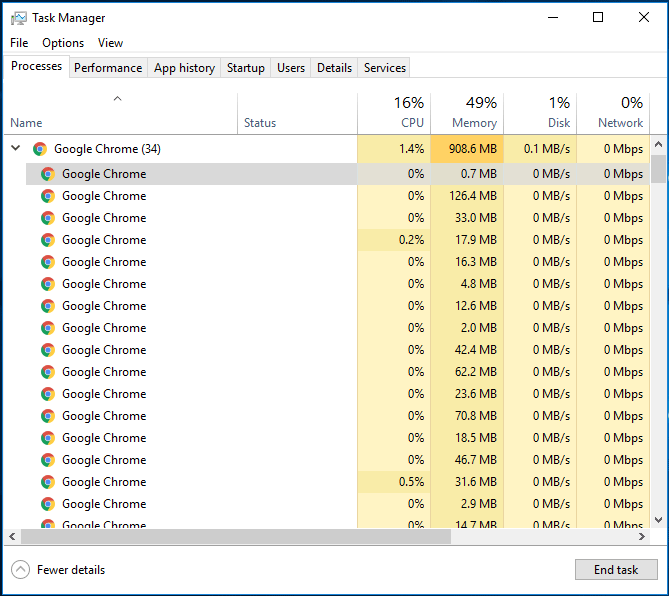
Hangi sekme veya görevin ne kadar RAM kullandığını belirlemek için, Chrome'daki her sekmeye gidip tuşuna basabilirsiniz. Üst Karakter + Esc Google Chrome'da çalışan her işlemi veya görevi görmek için yerleşik Görev Yöneticisini açmak için.
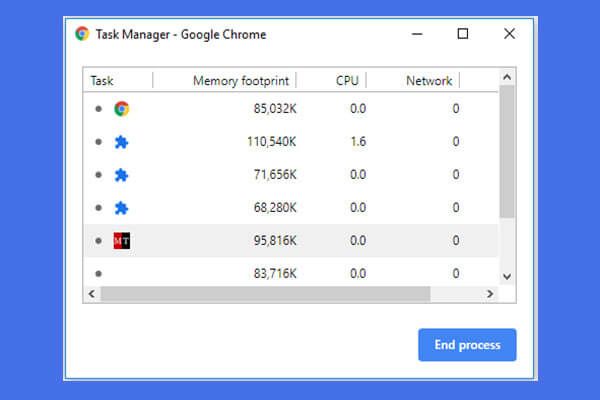 Google Chrome Görev Yöneticisi Nasıl Açılır ve Kullanılır (3 Adım)
Google Chrome Görev Yöneticisi Nasıl Açılır ve Kullanılır (3 Adım) Bu kılavuz, Google Chrome görev yöneticisini nasıl açacağınızı ve kullanacağınızı gösterir. Chrome'un çalışan işlemlerini görüntülemek ve kontrol etmek için Chrome yerleşik görev yöneticisini açmak için 3 adım.
Daha fazla oku İpucu: Chrome neden bu kadar çok bellek kullanıyor? Cevabı bu gönderiden alabilirsiniz - Chrome Neden Bu Kadar Çok RAM Kullanıyor? İşte Cevap!Öyleyse, Chrome bellek kullanımını azaltmanın ve bellek sızıntısı sorununu çözmenin herhangi bir yolu var mı? Çözümler aşağıda sizin için.
Chrome Bellek Sızıntısı Düzeltmeleri
Google Chrome'da Flash'ı Engelle
Google Chrome'da Flash'ı engelleyerek bellek sızıntısı sorununu düzeltmek faydalıdır.
1. Adım: Chrome'da yazın chrome: // settings / content / flash adres çubuğuna.
Adım 2: Sitelerin Flash çalıştırmasını engelleyin.
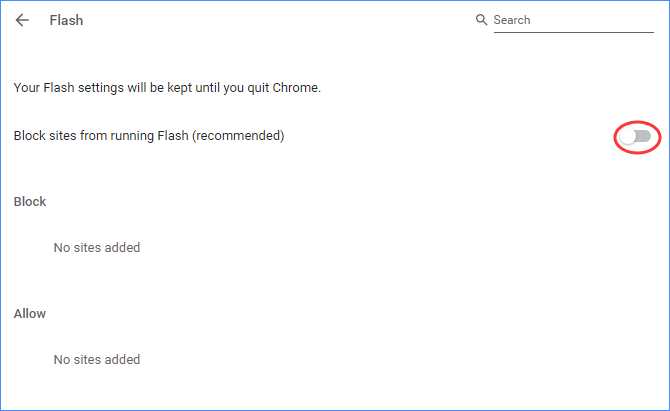
Gereksiz Uzantıları Devre Dışı Bırakın
Google Chrome'da gereksiz veya istenmeyen uzantıları devre dışı bırakmak, büyük miktarda RAM tasarrufu sağlayabilir ve tarayıcı hızını artırabilir.
Adım 1: Git chrome: // uzantıları adres çubuğunda.
Adım 2: Anahtarı kapalı konuma getirerek tüm istenmeyen uzantıları devre dışı bırakın.
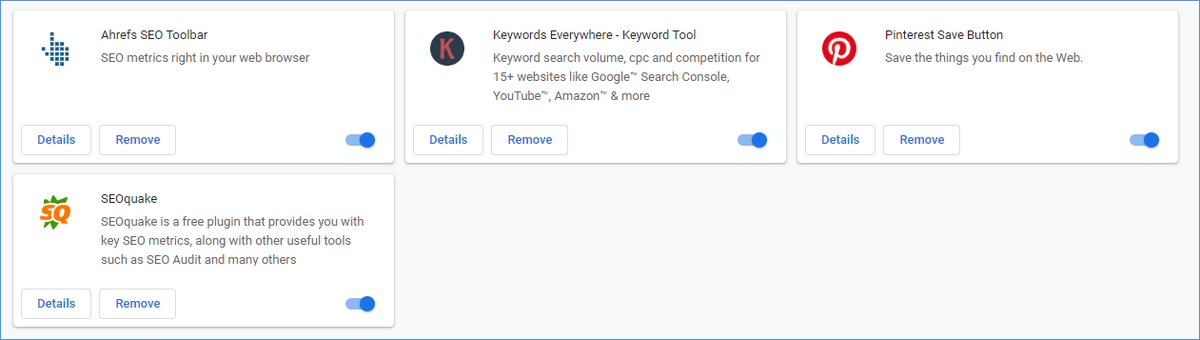
Tarayıcıyı yeniden başlatın ve Chrome bellek sızıntısının giderilip giderilmediğine bakın. Değilse, diğer yöntemleri deneyin.
Donanım Hızlandırmayı Devre Dışı Bırak
Donanım hızlandırmayı devre dışı bırakarak Chrome bellek sızıntısı nasıl giderilir? Adımlar aşağıdadır:
1. Adım: Chrome'da, üç noktalı menüyü tıklayın ve Ayarlar .
Adım 2: Git Gelişmiş> Sistem ve seçeneğini devre dışı bırakın hazır olduğunda donanım hızlandırmasını kullan .
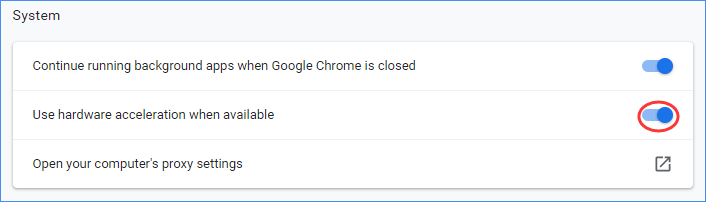
3. Adım: Google Chrome'u yeniden başlatın ve Chrome bellek sızıntısının çözülüp çözülmediğine bakın.
Geçici Dosyaları Temizle
Bazı kullanıcılar temizlemeyi tavsiye ediyor geçici dosyalar bellek sızıntısı sorununu düzeltmek için.
Adım 1: Basın Kazan + R , yazın % temp% ve tıklayın tamam .
Adım 2: Basın Ctrl + A Hepsini seçmek ve ardından silmek için
Diğer Çözümler:
- Chrome'da soruna neden olabilecek yazılımları taramak ve kaldırmak için Chrome Temizleme Aracı'nı kullanın.
- Chrome'u en son sürüme yükseltin.
- Google Chrome'u orijinal ayarlara sıfırlayın.
Sonuç olarak
Yukarıda bahsettiğimiz bu çözümleri denedikten sonra Chrome bellek sızıntısından kolayca kurtulabileceğinize inanıyoruz. Chrome bellek kullanımını azaltmak için tereddüt etmeyin ve düzeltmeye başlayın.

![[Çözüldü] Amazon Fotoğrafları Bir Sabit Diske Nasıl Yedeklenir?](https://gov-civil-setubal.pt/img/news/91/resolved-how-to-back-up-amazon-photos-to-a-hard-drive-1.jpg)




![Bir Bilgisayarın 7 Ana Bileşeni Nelerdir [2021 Güncellemesi] [MiniTool Haberleri]](https://gov-civil-setubal.pt/img/minitool-news-center/23/what-are-7-major-components-computer.png)
![Windows 10 Silinemeyen Bir Dosyayı Silmeye Zorlama [MiniTool Haberleri]](https://gov-civil-setubal.pt/img/minitool-news-center/11/how-force-delete-file-that-cannot-be-deleted-windows-10.jpg)




![Kaynak Kodu Chrome'da Nasıl Görüntülenir? (2 Yöntem) [MiniTool News]](https://gov-civil-setubal.pt/img/minitool-news-center/71/how-view-source-code-chrome.png)
![Windows Mağazası Hata Kodu 0x803F8001: Düzgün Çözüldü [MiniTool Haberleri]](https://gov-civil-setubal.pt/img/minitool-news-center/80/windows-store-error-code-0x803f8001.png)

![Kayıtlı Sahip ve Organizasyon Bilgileri Nasıl Değiştirilir? [MiniTool Haberleri]](https://gov-civil-setubal.pt/img/minitool-news-center/24/how-change-registered-owner.jpg)

![Harici Sabit Sürücüyü Windows 10'u Önyüklenebilir Yapmanın Dört Yöntemi [MiniTool İpuçları]](https://gov-civil-setubal.pt/img/backup-tips/57/four-methods-make-external-hard-drive-bootable-windows-10.png)
![RtHDVCpl.exe nedir? Güvenli mi ve Kaldırmalısınız? [MiniTool Haberleri]](https://gov-civil-setubal.pt/img/minitool-news-center/01/what-is-rthdvcpl-exe.png)
