Windows Server Yedekleme Bare Metal Kurtarma Nedir? Cevaplandı!
What Is Windows Server Backup Bare Metal Recovery Answered
Windows Server yedekleme çıplak donanım kurtarma nedir? Bu nasıl yapılır? Sistem durumu yedekleme ve kurtarma ile aynı mı? Bu soruları tutun ve bu yazıdaki okumaya devam edin. Mini Araç . Bunu gerçekleştirmek için ayrıntılı bilgi ve yöntemler bulacaksınız. Ayrıca sizin için mükemmel bir Sunucu yedekleme yazılımı sunacağız.Windows Server Yedekleme Bare Metal Kurtarma Nedir?
Windows Server yedekleme tam kurtarma, Sunucu verileriniz ve sistem güvenliğiniz için oldukça önemli bir özelliktir. Bu kurtarma, kritik birimdeki kullanıcı verileri dışında işletim sistemini, ayarları, uygulamaları ve diğer yapılandırmaları içerir. Yani, sisteminiz bazı sorunlarla karşılaşırsa ve önyükleme yapamıyorsa, verilerinizi almak için bu Windows Server yalın donanım yedeklemesini geri yükleyebilirsiniz.
Ancak bundan önce öncelikle bir Windows Server yalın donanım yedeği hazırlamanız gerekir. Çıplak donanım kurtarma (BMR) yedeklemesi için iş, korumalı sunucudaki bir klasör yerine doğrudan System Center Veri Koruma Yöneticisi sunucusundaki bir paylaşıma gerçekleştirilecektir. İşlem tamamlandığında günlükler C:\Windows\Logs\WindowsServerBackup konumunda depolanır.
Windows Server Yedeklemenizi bulamıyorsanız sorun giderme için bu yazıyı okuyabilirsiniz: “Windows Sunucu Yedekleme Hizmeti Eksik” Sorunu Nasıl Düzeltilir .
Neden Windows Server Bare Metal Yedekleme ve Kurtarmaya İhtiyacınız Var?
Windows Server yalın donanım yedekleme ve kurtarma gerçekleştirmenin birçok avantajı vardır. Yukarıda belirttiğimiz gibi bazı özel durumlarda etkili olabilir. veri kaybı etkinlik, donanım arızası , sistem çöküyor, fidye yazılımı saldırıları , vesaire.
Çıplak donanım kurtarma başladığında, işletim sisteminin tamamı dakikalar içinde geri yüklenebilir ve yapılandırılabilir, bu da onu mantıklı bir felaket kurtarma planı olarak ilk tercih haline getirir. Dolayısıyla hızlı ve kolay süreç, sisteminizde sorun oluştuğunda bunu yapmanızın nedenlerinden biridir.
Aksi takdirde bilgisayarınızın kurulumunu tuğla tuğla oluşturmanıza gerek kalmaz. Basit adımlarla Windows Server'ınız güvenli bir kurtarma işlemi gerçekleştirebilir.
Windows Server Bare Metal Yedekleme ve Kurtarma Nasıl Gerçekleştirilir?
Çıplak donanım kurtarma (BMR) yedeklemesi, diğer yedekleme türlerine kıyasla daha hızlı, kolay işlem ve güvenlik gibi birçok özelliğe sahiptir. Ancak Windows Server yalın donanım kurtarma işlemine başlamadan önce hâlâ bazı bildirimlerimiz var.
Bu kurtarma görevinin ön koşulu, aynı fiziksel makinede veya aynı marka, model ve donanıma sahip farklı bir fiziksel makinede gerçekleştirilmesidir. Ayrıca, çıplak donanım kurtarmayı gerçekleştirmek istediğiniz yerde yeterli disk alanının bulunduğundan emin olun. Bu gereksinimleri karşılayabiliyorsanız, çıplak metal kurtarma en iyisini yapabilir.
- Windows Server'ın tam bir yedeğini oluşturmanız gerekir. Windows Server Yedekleme'yi Sunucu Yöneticisi'nden indirip yüklemeniz ve ardından önerilen bir tam sunucu yedeği oluşturmak için bu yedekleme aracını kullanmanız gerekir. Farklı bir makineden kurtarmak istiyorsanız yedeği harici bir sürücüde saklayın ve kurtarma başlamadan önce sürücüyü bağlayın. Çoğu durumda, arıza durumunda aynı cihazların kurtarılmasına yönelik yöntemi kullanırsınız.
- Erişmek için ilgili sistem sürümünün kurulum diskini hazırlayın. Windows Kurtarma Ortamı . Lütfen bunu Sunucunuza takın ve aygıtın BIOS'taki diskten önyükleme yapacak şekilde ayarlandığından emin olun.
- Windows Server yalın donanım yedeklemesini geçerli makineye kurtarın.
Hareket 1: Windows Server Yedeklemesi ve Kurulum Diski Oluşturun
Windows Server Yedekleme'yi yüklemediyseniz lütfen bunu önce Sunucu Yöneticisi'nden yapın.
1. Adım: Aç Sunucu Yöneticisi ve Seç Üstesinden gelmek sağ üst köşede.
Adım 2: Seçin Roller ve Özellikler Ekle açılır menüden İleri'ye tıklayın.
3. Adım: Seçin Rol tabanlı veya özellik tabanlı kurulum ve tıklayın Sonraki .
Adım 4: Ekrandaki talimatları izleyin ve Özellikler bölüm, seç Windows Sunucu Yedekleme .
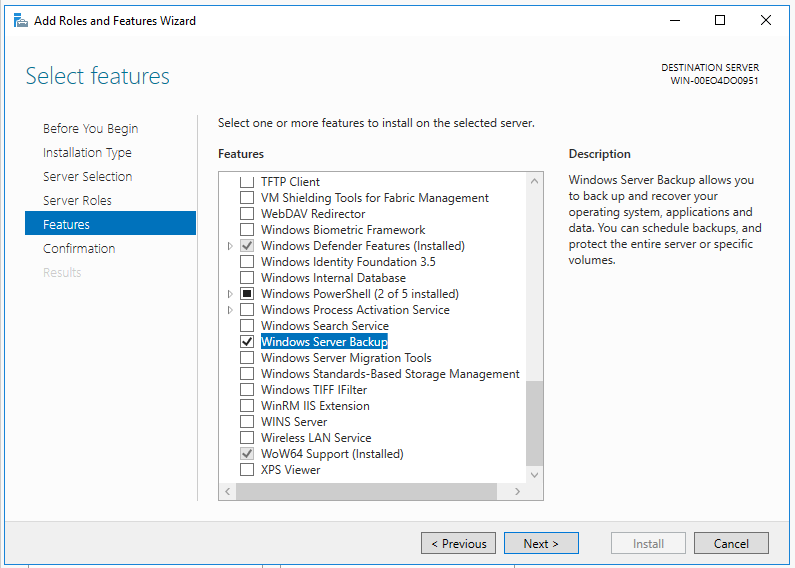
Adım 5: Ardından tıklayın Sonraki , seçimleri onaylayın ve tıklayın Düzenlemek .
Kurulumu tamamladığınızda artık Windows Server yedeği oluşturmaya başlayabilirsiniz.
1. Adım: Aç Windows Sunucu Yedekleme ve yerini tespit et Yerel Yedekleme sol bölmeden.
Adım 2: Tıklayın Bir Kez Yedekle… sağ panelden konfigürasyon türünü seçmeniz istendiğinde lütfen seçin Tam sunucu (önerilir) .
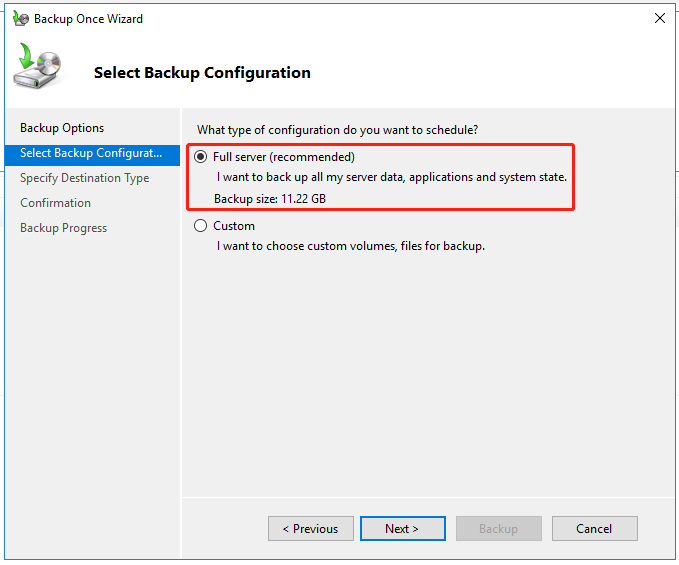
Adım 3: İçinde Yedekleme Süresini Belirtin bölümünde, yedeklemelerin ne sıklıkta ve ne zaman çalıştırılacağını seçebilirsiniz.
Adım 4: Ardından yedeği depolamak için bir hedef seçin ve yedeklemeyi tamamlamak için talimatları izleyin.
Yukarıdaki adımlardan sonra yapmanız gerekenler kurtarma diski hazırlayın veya bir kurulum diski. Hedef cihazda kurulu bir sistem yoksa, bir kurulum diski seçmenin daha iyi olacağına dikkat edin.
Hareket 2: Çıplak Metal Kurtarma Gerçekleştirin
Windows Server çıplak donanım kurtarma, Windows Server'ın birden çok sürümünde kullanılabilecek ortak bir özellik olduğundan, bazı ayrıntılar farklı olabilir ve aşağıdaki adımlar referans amaçlıdır.
Adım 1: Hazırlanan Windows Server kurulum diskini, kurtarma işlemini gerçekleştirmek istediğiniz sunucuya yerleştirin ve buradan önyükleme yapın.
Adım 2: Dili, saati ve klavyeyi yapılandırmak için ekrandaki talimatları izleyin ve Sonraki .
Adım 3: Ardından tıklayın Bilgisayarını tamir et ve Seç Sorun Giderme > Sistem Görüntüsü Kurtarma .
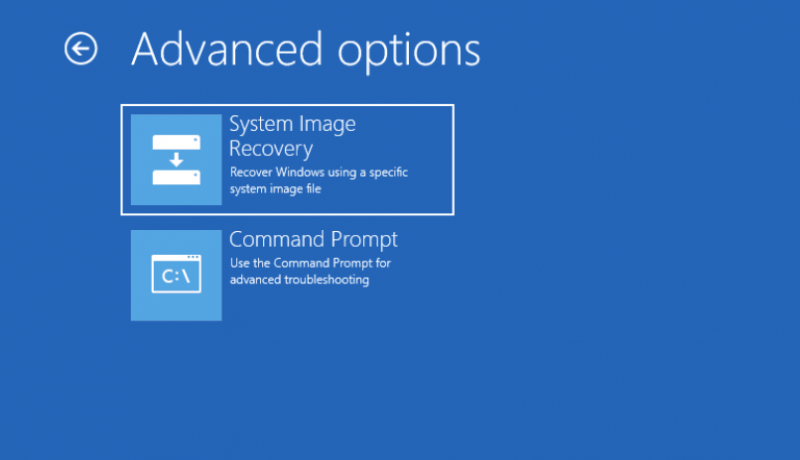
Adım 4: Bir sonraki ekranda BMR yedek imajını seçin ve tıklayın. Sonraki . Görüntünüz harici bir sabit sürücüde saklanıyorsa, kurtarma işlemine başlamadan önce sürücüyü bağlayın.
Adım 5: Yedekleme sürümünü belirledikten sonra tıklayın. Sona ermek ve iyileşme başlayacaktır. Bu işlem, ne kadar verinin geri yükleneceğine bağlı olarak biraz zaman alabilir.
Daha İyi Sunucu Koruması İçin: MiniTool ShadowMaker'ı kullanın
Gördüğünüz gibi çıplak metal kurtarmanın bazı sınırlamaları vardır. Örneğin, bir sistem görüntüsünü daha küçük bir diske veya farklı bellenime sahip bir makineye geri yükleyemez. Burada, bu Windows Server yedeklemesi ve tam kurtarma için daha iyi bir alternatifimiz var.
Bu üçüncü taraf yedekleme yazılımı – MiniTool ShadowMaker Sunucu yedekleme Gelişmiş veri koruması almak istiyorsanız daha iyisini yapabilirsiniz. Bu bir ücretsiz yedekleme yazılımı kullanıcıların şunları yapmasına olanak tanır: yedekleme dosyaları & klasörler ve bölümler ve diskler. Ayrıca tek tıklamayla sağlar sistem yedekleme çözüm ve felaket kurtarma çözümleri sunmaktadır.
En önemlisi, normal bir bilgisayarda sistem görüntüsü oluşturabilir ve bunu benzer veya farklı donanıma hızlı bir şekilde geri yükleyebilir. Evrensel Geri Yükleme özelliği uyumluluk sorunlarını çözebilir. Yedekleme şemalarını ve programlarını yapılandırarak sabit disk alanını daha iyi yönetebilir ve verileri daha iyi koruyabilirsiniz.
Aşağıdaki vurgulanan özellikler denemeniz için faydalıdır.
- Çeşitli güvenilir yedekleme çözümleri
- Hızlı ve kolay sistem geri yükleme
- Otomatik dosya senkronizasyonu
- Güvenli disk klonu
- Akıllı yedekleme yönetimi
- Yedek resim şifreleme
- Kullanılabilir önyüklenebilir kurtarma ortamı oluşturma aracı
- Vesaire.
İşte sizin için ücretsiz deneme sürümü. Cihazınızı yedeklemek için aşağıdakileri yapın ve gerekiyorsa öncelikle cihazınıza harici bir sabit sürücü takın.
MiniTool ShadowMaker Denemesi İndirmek İçin Tıklayın 100% Temiz ve Güvenli
Not: Media Builder gibi bazı MiniTool özellikleri Ücretsiz Sürüm ve Deneme Sürümü kullananlar için mevcut değildir. Yapabilirsiniz Ücretli Sürümlere yükseltme erişmeden önce.Adım 1: Programı başlatın ve tıklayın. Denemeye Devam Et .
Adım 2: İçinde Destek olmak sekmesinde, sistem bölümleri varsayılan olarak seçilmiştir. KAYNAK bölümüne gidin ve istenen sürücüyü seçin. VARIŞ NOKTASI bölüm. Lütfen yedeği depolamak için yeterli alana sahip olduğunuzdan emin olun.
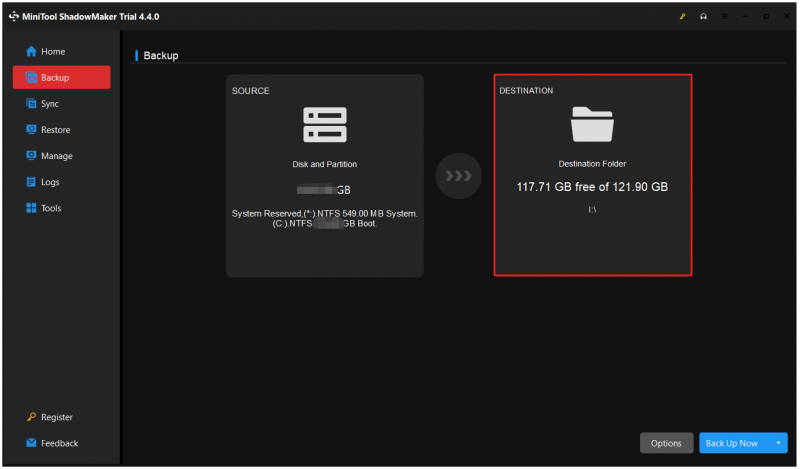
Adım 3: Tıklayabilirsiniz Seçenekler yedeklemeyi yapılandırmak için tıklayın ve ardından Şimdi yedekle Görevi başlatmak için.
Yedeklemeden sonra, önyüklenemeyen PC'yi veya çıplak bilgisayarı önyüklemek için önyüklenebilir bir USB flash sürücü oluşturmanız gerekir. Bunu kullanarak yapabilirsiniz Medya Oluşturucu içinde Aletler sekmesi.
1. Adım: Bir USB sürücü (4 GB – 64 GB) hazırlayın ve bunu cihaza bağlayın.
Adım 2: MiniTool'a gidin Medya Oluşturucu içinde Aletler sekmesine tıklayın ve seçin MiniTool eklentisine sahip WinPE tabanlı ortam .
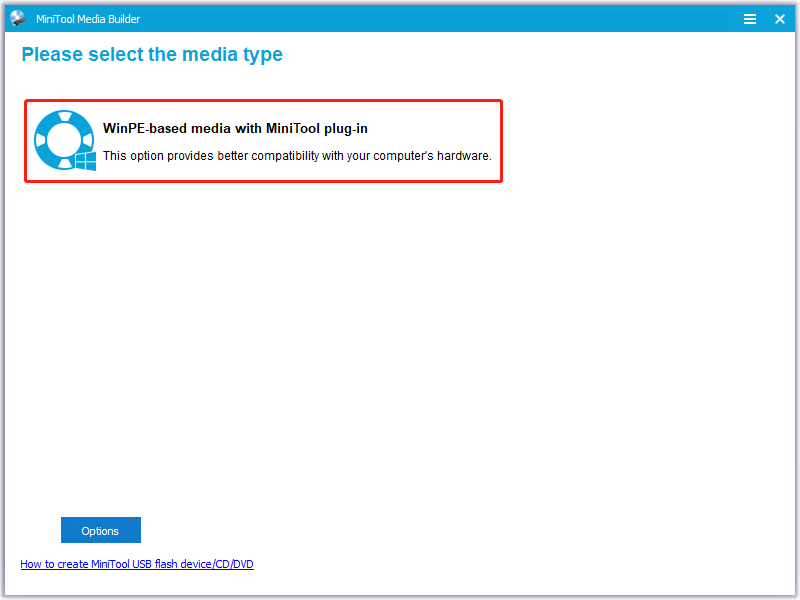
3. Adım: Seçin USB flash sürücü ve önyükleme flash sürücüsünü yazmak için doğru olanı seçin.
Adım 4: Bir süre bekleyin ve tıklayın Sona ermek yakma başarılı olduğunda.
Adım 5: Daha sonra, bilgisayarı başlatmadan önce oluşturulan önyüklenebilir USB sürücüsünü PC'nize bağlayın ve BIOS'a girin özel tuşlara basarak.
Adım 6: Önyükleme seçeneklerinizi bulun, USB sürücüsünü ilk önyükleme aygıtı olarak ayarlayın ve değişiklikleri kaydedin.
Adım 7: Ekran çözünürlüğünü değiştirip değiştirmeme ve MiniTool Yazılımını yükleyip yüklememe seçimlerini yaptıktan sonra MiniTool önyüklenebilir flash sürücünün ana arayüzüne geldiniz.
Artık kurtarma işlemini kolayca başlatabileceğiniz MiniTool kurtarma ortamındasınız.
Lütfen MiniTool ShadowMaker'ı çalıştırın ve oluşturduğunuz sistem görüntüsünü bulun. Eski haline getirmek sayfa. Tıklamak Eski haline getirmek başlatmak için.
- Bir sürüm seçin ve tıklayın Sonraki ;
- Gerekli bölümleri kontrol edin ve seçin MBR ve Parça 0 bir sonraki adım için;
- Çıplak donanım yedeklemesini hangi hedef diske geri yüklemek istediğinizi belirleyin ve kurtarmayı başlatın.
Farklı donanım yazılımına sahip farklı bir bilgisayar için “Windows Server yedekleme çıplak donanım kurtarma” işlemi gerçekleştirmek istiyorsanız MiniTool ShadowMaker bunu yapabilir ancak yalnızca yukarıdaki adımları uygulamak yeterli değildir. Lütfen bu özelliği kullanmaya devam edin – Evrensel Geri Yükleme – uyumsuzluk sorunlarını düzeltmek için.
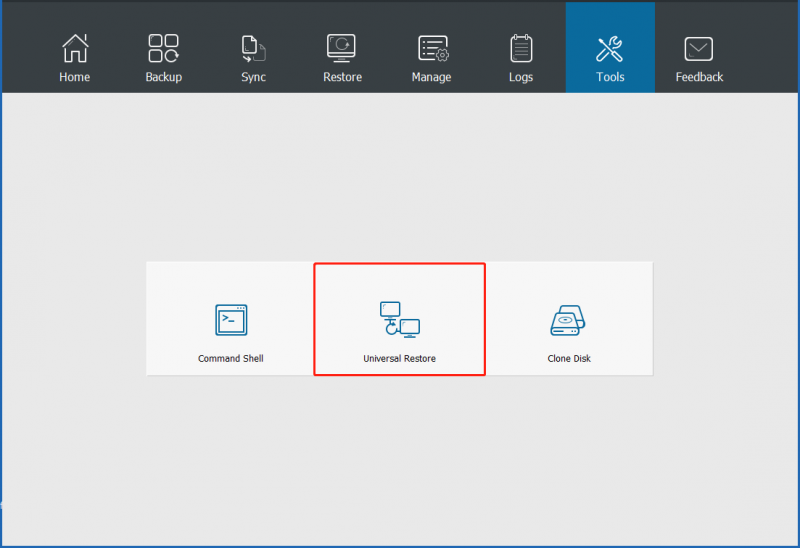
Yine de MiniTool ShadowMaker'ı WinPE'de açın ve şuraya gidin: Aletler seçmek Evrensel Geri Yükleme . Daha sonra kurulu tüm işletim sistemleri otomatik olarak algılanıp listelenecek ve ihtiyacınız olanı seçip tıklayabilirsiniz. ESKİ HALİNE GETİRMEK . İşlem tamamlandığında WinPE'den çıkabilir ve Windows'u farklı donanımlarda başarıyla önyükleyebilirsiniz.
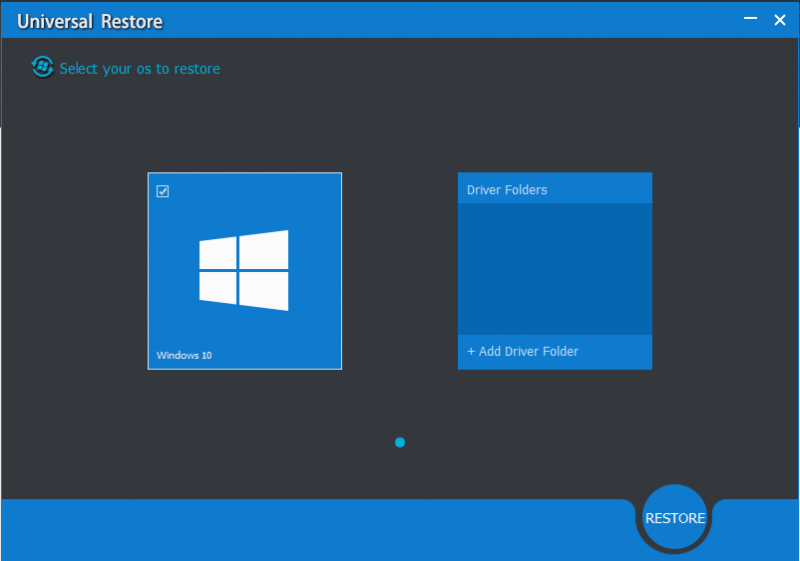
Ek Okuma: Sistem Durumu Kurtarma ve Çıplak Metal Kurtarma
Bazı kullanıcılar çıplak donanım kurtarma ile sistem durumu kurtarma arasındaki farkı merak ediyor. Çalışma prensipleri çeşitli hedeflerle farklıdır, ancak tanım gereği size bir sonuç verebiliriz, yani BMR yedekleme ve kurtarma, sistem durumu yedekleme ve kurtarmayı içerir.
Sistem durumu yedekleme ve kurtarmadan farklı olarak BMR (çıplak donanım kurtarma), korunan bilgisayara Windows Server Yedekleme'nin yüklenmesini gerektirir. Çıplak donanım yedeklemeleri, sistemin tamamı için tam kurtarma sağlar enstantane fotoğraf ancak sistem durumu yedeklemeleri kritik sistem bileşenlerine odaklanır.
Felaket kurtarmada, çıplak metal geri yükleme, bir arızanın ardından bilgisayarı sıfırdan yeniden oluşturma işlemidir. Çıplak donanım yedekleme ve kurtarma, bir makine çalışmadığında ve her şeyi geri yüklemeniz gerektiğinde koruma sağlar. Sistem durumu yedeklemesi, işletim sistemi dosyalarının yedeklenmesine yardımcı olabilir; bu, bir makine başlatıldığında ancak sistem dosyaları ve kayıt defteri kaybolduğunda yararlı olabilir.
Gördüğünüz gibi farklı uygulama senaryoları var.
Sonuç olarak:
Sisteminizde bir sorun olduğunda ihtiyacınız olan her şeyi hızlı bir şekilde geri yükleyebilmenizi sağlayacak bir Windows Server yalın donanım yedeği hazırlamak önemlidir. Windows Server, yalın donanım yedeklemesi için yerleşik bir ücret sunsa da, Sunucu yedeklemesi için yine de gelişmiş özelliklere sahip MiniTool ShadowMaker gibi daha iyi bir alternatif öneriyoruz.
Bu makalede ayrıntılı bir kılavuz sağlanmıştır ve endişeleriniz çözülebilir. MiniTool ShadowMaker'ı kullanırken herhangi bir sorunuz olursa bizimle şu adresten iletişime geçebilirsiniz: [e-posta korumalı] ve destek ekibimiz size kolaylık sağlamak için her türlü çabayı gösterecektir.
Windows Server Yedekleme Bare Metal Kurtarma SSS
Windows Server 2012 R2'de tam geri yükleme nasıl gerçekleştirilir? Farklı Sunucu sürümleriyle, Sunucuyu tamamen geri yükleme adımları farklılık gösterebilir. Windows Server 2012 R2 için şunları yapın:1. Kurulum diskinden önyükleme yapın.
2. Dili, biçimi ve yazma ayarlarını yapılandırın > öğesine tıklayın Sonraki .
3. Tıklayın Bilgisayarınızı onarın > Sorun Giderme > Sistem Görüntüsü Kurtarma .
4. En son sistem görüntüsünü geri yükleyin ve öğesine tıklayın. Sonraki > Sonraki .
5. Bilgileri kontrol edin ve seçin Bitir > Evet > Şimdi geri yükle . Çıplak donanım yedeklemesi tam yedeklemeden daha mı iyidir? Tam yedekleme, tek bir yedekleme işleminde tüm kurumsal veri dosyalarının kopyalarının oluşturulması işlemidir. Bazı durumlarda çıplak donanım yedekleme, tam yedeklemeden daha iyidir çünkü kullanıcılar, önceden yedeklenmiş disk görüntülerini kullanarak çökmüş bir bilgisayarı hızlı bir şekilde yeniden kurabilirler.





![Overwatch Sistem Gereksinimleri Nelerdir [2021 Güncellemesi] [MiniTool İpuçları]](https://gov-civil-setubal.pt/img/backup-tips/00/what-are-overwatch-system-requirements.png)

![AVI Video Oynatırken 0xc00d5212 Hatasını Düzeltmenin 4 Yolu [MiniTool News]](https://gov-civil-setubal.pt/img/minitool-news-center/30/4-ways-fix-error-0xc00d5212-when-playing-avi-video.png)



![Windows 'Salt Okunur Bellek BSoD'ye Yazmaya Çalıştı' mı Diyor? Düzelt! [MiniTool İpuçları]](https://gov-civil-setubal.pt/img/backup-tips/88/windows-says-attempted-write-readonly-memory-bsod.jpg)




![Düzeltildi - Kurulum programı mevcut bölümü kullanamadı (3 durum) [MiniTool İpuçları]](https://gov-civil-setubal.pt/img/blog/34/solucionado-el-programa-de-instalaci-n-no-pudo-utilizar-la-partici-n-existente.jpg)

