Xhunter1.sys Nedir? Xhunter1.sys Mavi Ekran Hatası Nasıl Düzeltilir?
What Is Xhunter1 Sys
Mavi ekran hataları bilgisayar kullanırken her zaman ara sıra meydana gelir. Windows 10/11'de xhunter1.sys BSOD'dan rahatsız oluyorsanız ne yapmalısınız? Bu yazıda MiniTool tarafından birden fazla geçici çözüm sunulmuştur ve bunları deneyelim.Bu sayfada :- Xhunter1.sys Mavi Ekran Hatası
- Xhunter1.sys Mavi Ekranına yönelik düzeltmeler
- Xhunter1.sys Bellek Bütünlüğü
- Son sözler
Xhunter1.sys Mavi Ekran Hatası
Xhunter1.sys, Kore şirketi Wellbia.com Co., Ltd. tarafından geliştirilen XIGNCODE3'e ait bir üçüncü taraf sürücü dosyasıdır. XIGNCODE3, PC ve mobil çevrimiçi oyunlarda hile biçimlerini tespit etmeye yardımcı olan bir programdır.
Xhunter1.sys, Windows için gerekli değildir ve sıklıkla sorunlara yol açar. Raporlara göre xhunter1.sys sürücü dosyası BSOD'a neden oluyor. Bu mavi ekran hatası, PUBG gibi belirli oyunları başlatmaya veya oynamaya çalışırken ya da Windows'ta belirli görevleri gerçekleştirirken ortaya çıkabilir.
Xhunter1.sys dosyasından genellikle aşağıdaki gibi iki BSOD hata mesajında bahsedilir: SAYFALANDIRILMAMIŞ ALANDA SAYFA HATASI ve DRIVER_IRQL_NOT_LESS_OR_EQUAL.
Peki Windows 11/10'da xhunter1.sys BSOD nasıl önlenir? Çözüm bulmak için bir sonraki bölüme geçin.
 Windows 10/8/7'de NETwsw02.sys Mavi Ekran Hatası Nasıl Düzeltilir
Windows 10/8/7'de NETwsw02.sys Mavi Ekran Hatası Nasıl DüzeltilirWindows 10/8/7 PC'nizde NETwsw02.sys mavi ekran hatasıyla karşılaşırsanız ne olur? Kolayca düzeltmek için bu gönderideki çözümleri bulun.
Devamını okuXhunter1.sys Mavi Ekranına yönelik düzeltmeler
Aşağıdaki adımların tamamının önyüklenebilir bir bilgisayara dayalı olduğunu unutmayın. Xhunter1.sys mavi ekran hatasıyla karşılaşsanız da Windows bazen masaüstüne önyükleme yapabilmektedir. BSOD'un tekrar tekrar görünmesini durdurmak için sorunu çözmeye çalışın.
Xhunter1.sys Sürücüsünü Kaldır
Xhunter1.sys mavi ekrana neden olan suçludur ve bu sürücü dosyasını kaldırmayı seçebilirsiniz. Bir oyunu başlattığınızda Wellbia UAC istemi kendini gösterirse Hayır'a tıklamayı unutmayın. Ardından oyun sorunsuz başlayabilir. Xhunter1.sys dosyasının genellikle C:Windows dosya.
Disk Belleği Dosya Boyutunu Otomatik Olarak Yönetmeyi Devre Dışı Bırak
Xhunter1.sys mavi ekran hatasını düzeltmek için bu yolu denemeye değer ve nasıl yapılacağını görün:
Adım 1: Windows aramasını açın, yazın Gelişmiş sistem Ayarları ve bas Girmek .
Adım 2: İçinde Sistem özellikleri pencere, tıklayın Ayarlar itibaren Verim altındaki bölüm Gelişmiş .
3. Adım: Şuraya gidin: Gelişmiş ve tıklayın Değiştirmek açmak için Sanal bellek pencere.
Adım 4: Kutunun işaretini kaldırın Tüm sürücüler için disk belleği dosyası boyutunu otomatik olarak yönetin , seçme Disk belleği dosyası yok , üzerine dokunun Ayarlamak düğmesini tıklayın ve Evet onaylamak.
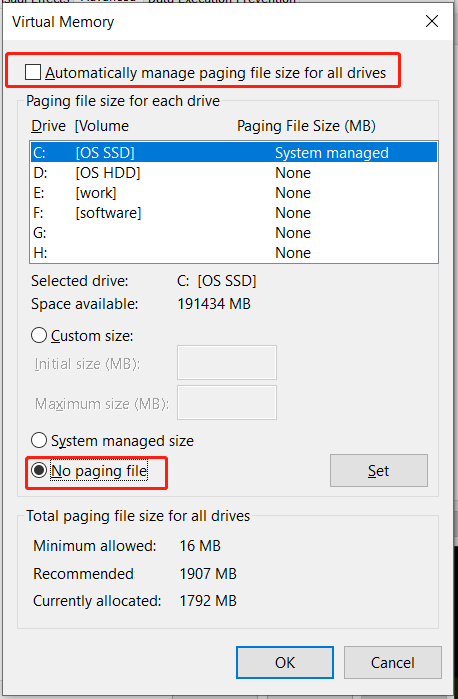
Adım 5: Tıklayın TAMAM sonunda. Ardından xhunter1.sys dosyasının düzeltilip düzeltilmediğini kontrol etmek için bilgisayarınızı yeniden başlatın.
Antivirüs Yazılımını Devre Dışı Bırakın
Antivirüs yazılımı hile önleme programını kesintiye uğratabilir ve xhunter1.sys BSOD'sine neden olabilir. Bu sorunu çözmek için herhangi bir virüsten koruma programını devre dışı bırakmayı deneyin.
Adım 1: Windows 11/10'da, arama kutusunu kullanarak Windows Güvenliği'ni açın.
2. Adım: Üzerine dokunun Virüs ve tehdit koruması ve tıklayın Ayarları yönet itibaren Virüs ve tehdit koruması ayarları .
3. Adım: Devre Dışı Bırak Gerçek zamanlı koruma . UAC tarafından istenirse, tıklayın Evet .
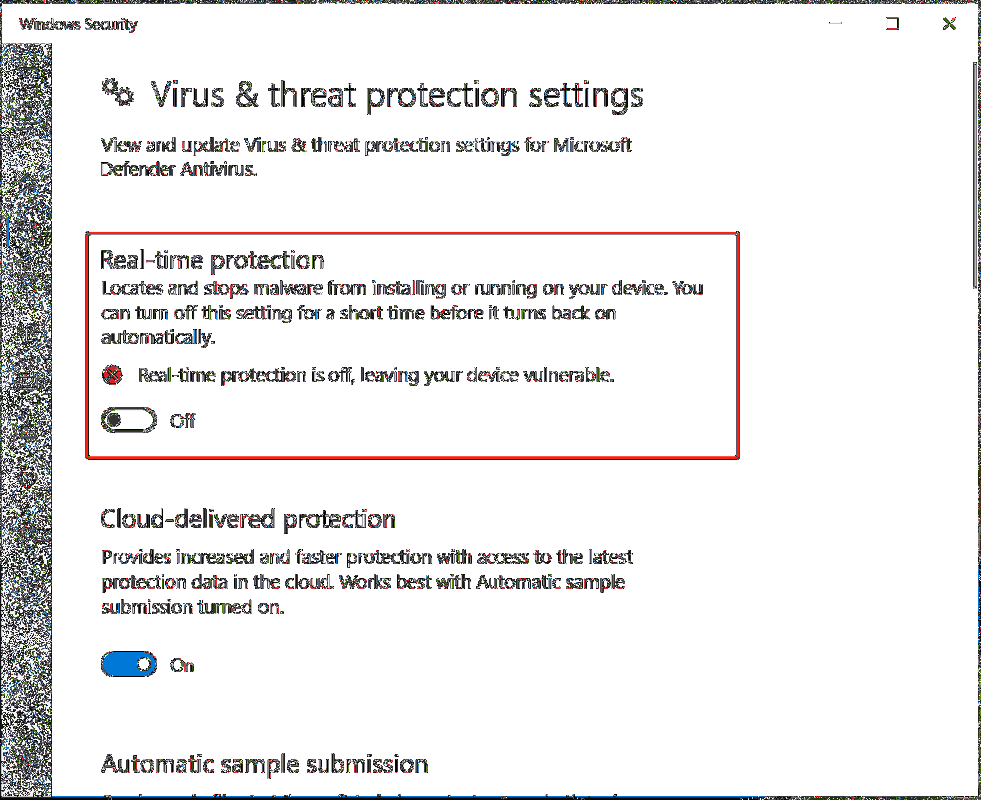
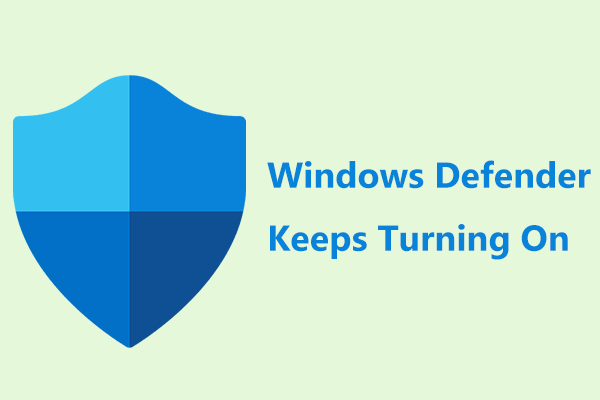 Windows Defender, Windows 11/10'da Açılmaya Devam Ediyor mu? 6 Yolu Deneyin!
Windows Defender, Windows 11/10'da Açılmaya Devam Ediyor mu? 6 Yolu Deneyin!Windows Defender, Windows 11/10'da açılmaya devam ederse ne olur? Sakin olun ve bu gönderide bu sorunu çözmenin birden fazla yolunu bulabilirsiniz.
Devamını okuÜçüncü taraf bir virüsten koruma programı çalıştırıyorsanız, onu da devre dışı bırakmalısınız. Ardından, oyun oynarken BSOD'un kaldırılıp kaldırılmadığına bakın.
SFC ve DISM'yi çalıştırın
Bu yol, bazı kullanıcılar tarafından xhunter1.sys dosyasını düzeltmeleri ve sorununuzu çözmek için tüm işletim sistemini taramak ve bozuk sistem dosyalarını onarmak için aşağıdaki adımları izlemeleri önerilir.
Adım 1: Windows'ta, Yönetici haklarıyla Komut İstemi'ni açın – yazın cmd arama kutusuna girin ve tıklayın Yönetici olarak çalıştır sağ bölmeden.
Adım 2: CMD penceresine şunu yazın: sfc /scannow ve bas Girmek . Daha sonra tarama başlar.
İpuçları:Şanslı değilseniz, sıkışmış bir SFC taramasıyla karşılaşabilirsiniz. Bu yazıya bakın - Windows 10 SFC /Scannow 4/5/30/40/73 vb.'de mi kaldı? 7 Yolu Deneyin.
Ayrıca şu komutları kullanarak da bir DISM taraması çalıştırabilirsiniz:
dism /çevrimiçi /temizleme-görüntü /scanhealth
dism /çevrimiçi /temizleme-görüntü /restorehealth
Windows 10/11'i güncelleyin
Windows'u güncel tutmak, bilgisayarınızın tehlikeli saldırılara karşı korunmasına ve bilinen bazı sorunların çözülmesine yardımcı olur. Xhunter1.sys BSOD'unu çözmek için bir de deneme yapın. Sadece Windows Ayarlarını açın, şuraya gidin: Güncelleme ve Güvenlik / Windows güncelleme ve mevcut güncellemeleri kontrol edin. Daha sonra bunları indirip yükleyin.
Sürücü İmzası Uygulamasını veya Bellek Bütünlüğünü geçici olarak devre dışı bırakın
Xhunter1.sys BSOD ile tanışırken, Olay Görüntüleyiciyi kontrol ettikten sonra aşağıdaki günlüğe kaydedilen olayı bulabilirsiniz:
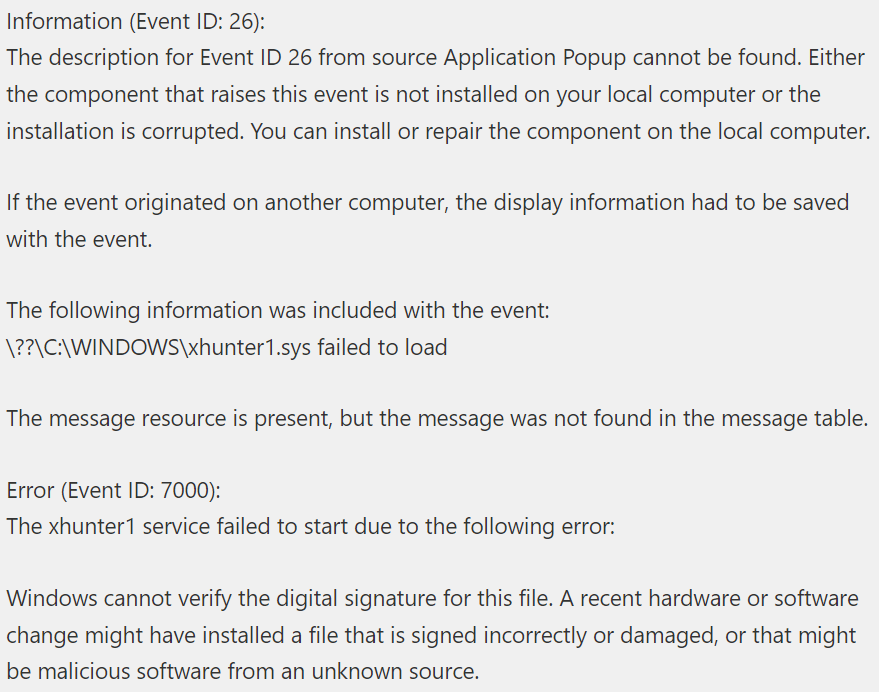
Bu imzasız sürücü dosyasına ihtiyaç duyan oyunu başlatmadan önce Sürücü İmza Uygulamasını geçici olarak devre dışı bırakmayı seçebilirsiniz. Oyundan sonra tekrar devre dışı bırakın. Ayrıca oyun oturumu sırasında hafıza bütünlüğünü kapat .
Bunlar xhunter1.sys mavi ekranını çözmek için deneyebileceğiniz yaygın düzeltmelerdir. Umarım size çok yardımcı olabilirler. Ancak ciddi bir durumla karşılaşırsanız (mavi ekran hatası sürekli olarak ortaya çıkıyor ve verilerinizi tehdit ediyor), ne yapmalısınız? PC masaüstüne önyükleme yapamıyorsa verilerinizi geri almak için ne yapabilirsiniz?
 Windows 11/10'da Amdkmpfd.sys BSOD Nasıl Düzeltilir? (5 Yol)
Windows 11/10'da Amdkmpfd.sys BSOD Nasıl Düzeltilir? (5 Yol)Windows 11/10'da amdkmpfd.sys BSOD'dan rahatsız oluyorsanız ne yapmalısınız? Bu mavi ekran hatasını düzeltmek için bu gönderideki çözümleri bulun.
Devamını okuyedekleme yazılımı Denemek için PC'nizde.
MiniTool ShadowMaker Denemesiİndirmek İçin Tıklayın100%Temiz ve Güvenli
Adım 1: MiniTool ShadowMaker'ı ana arayüzünde başlatın.
Adım 2: Altında Destek olmak , git KAYNAK > Klasörler ve Dosyalar , ihtiyacınız olan öğeleri seçin ve tıklayın TAMAM .
3. Adım: Şuraya gidin: VARIŞ NOKTASI ve harici bir sürücü seçin.
4. Adım: Üzerine dokunun Şimdi yedekle Dosya yedeklemeyi başlatmak için.
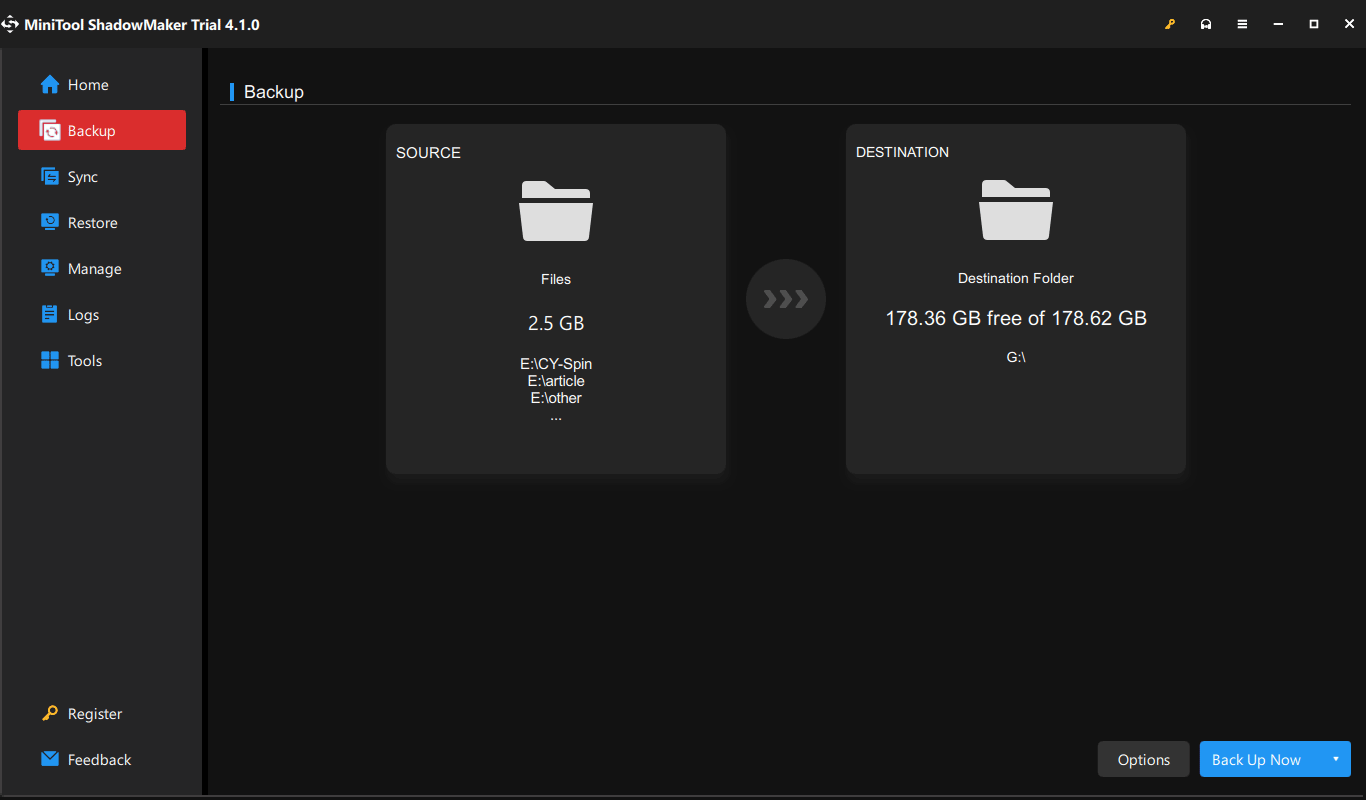
PC masaüstüne çalışamıyorsa, bu yedekleme programını açın, şu adrese gidin: Araçlar > Medya Oluşturucu , Ve önyüklenebilir bir USB sürücüsü oluşturun . Ardından makineyi USB'den önyükleyin ve ardından bu yardımcı programı MiniTool kurtarma ortamında açın. Sonra şuraya git Destek olmak Kaynak ve hedefi seçip yedeklemeyi başlatmak için.
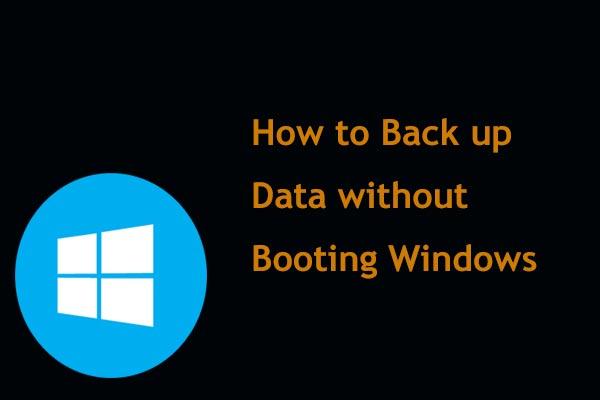 Windows'u Başlatmadan Veriler Nasıl Yedeklenir? Kolay Yollar Burada!
Windows'u Başlatmadan Veriler Nasıl Yedeklenir? Kolay Yollar Burada!PC önyükleme yapmıyor ancak dosyaları kaydetmek için önyükleme yapmadan dosyaları yedeklemek mi istiyorsunuz? Bu yazı size, önyükleme yapmayan bir bilgisayardaki verileri nasıl yedekleyeceğinizi gösterecektir.
Devamını okuXhunter1.sys Bellek Bütünlüğü
Xhunter1.sys mavi ekran hatasına ek olarak xhunter1.sys dosyası da bellek bütünlüğü sorununa yol açabilir. Daha spesifik olmak gerekirse, bellek bütünlüğü özelliği kapalı . Açmaya çalıştığınızda Bellek bütünlüğünün açılamadığını belirten bir mesaj çıkıyor. Sürücülerinizle uyumsuzlukları gidermeyi deneyin. Uyumsuz sürücüleri incelediğinizde ekranda xhunter1.sys görüntülenir.
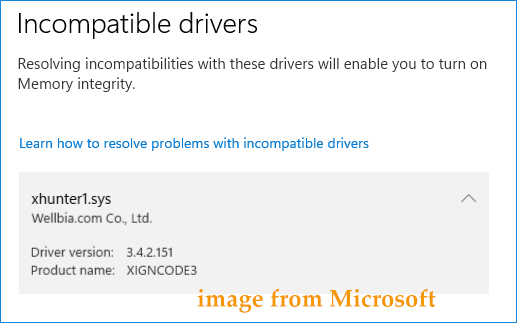
Microsoft gibi bir forumda iki basit yol buluyoruz. Biri sadece koşmak Otomatik çalıştırmalar ve sürücüyü oradan devre dışı bırakın / silin. Bir diğeri, hangisinin kaldırılacağını görmek için bellek bütünlüğü hatasındaki sürücülerin Yayınlanmış Adını kontrol etmektir. Bu kılavuzdaki 4. veya 5. seçeneği kullanmanız yeterlidir – https://www.elevenforum.com/t/uninstall-driver-in-windows-11.8651.
Son sözler
Bu, xhunter1.sys BSOD ve xhunter1.sys bellek bütünlüğü ile ilgili bilgilerdir. Bu sorunu çözmek için verilen düzeltmeleri deneyin. Başka faydalı çözümleriniz varsa bizimle paylaşın. Teşekkürler.
![Tam Ekran Windows 10 Görüntülememek İçin Tam Çözümler [MiniTool Haberleri]](https://gov-civil-setubal.pt/img/minitool-news-center/24/full-solutions-monitor-not-displaying-full-screen-windows-10.jpg)
![Microsoft Word 2019/2016/2013/2010'da Boşluk Nasıl İkiye Katlanır [MiniTool Haberleri]](https://gov-civil-setubal.pt/img/minitool-news-center/91/how-double-space-microsoft-word-2019-2016-2013-2010.jpg)

![Arızalı Donanım Bozuk Sayfa Hatasını Çözmenin Altı Yolu [MiniTool İpuçları]](https://gov-civil-setubal.pt/img/backup-tips/06/six-ways-solve-faulty-hardware-corrupted-page-error.png)


![Windows 10 11'de Wild Hearts Düşük FPS, Kekemelik ve Gecikme? [Sabit]](https://gov-civil-setubal.pt/img/news/DE/wild-hearts-low-fps-stuttering-lag-on-windows-10-11-fixed-1.jpg)
![Windows 10'da VİDEO DXGKRNL FATAL HATASI Nasıl Onarılır [MiniTool News]](https://gov-civil-setubal.pt/img/minitool-news-center/26/how-fix-video-dxgkrnl-fatal-error-windows-10.png)




![Bir Bilgisayarı Hızlı Yapan Nedir? İşte Ana 8 Unsur [MiniTool İpuçları]](https://gov-civil-setubal.pt/img/backup-tips/50/what-makes-computer-fast.png)






![[Tam Kılavuz] Trail kamera sd kartı nasıl seçilir ve biçimlendirilir?](https://gov-civil-setubal.pt/img/partition-disk/85/full-guide-how-to-choose-and-format-trail-camera-sd-card-1.png)