PAGED OLMAYAN ALANDAKİ SAYFA HATASINI Düzeltmek için 8 Güçlü Yöntem [MiniTool İpuçları]
8 Powerful Methods Fix Page Fault Nonpaged Area Error
Özet:

Hiç Sayfalandırılmamış ALANDA SAYFA HATASI hatasıyla karşılaştınız mı? Neden oluştuğunu ve SAYFASIZ BÖLGEDEKİ SAYFA HATASINI nasıl çözeceğinizi biliyor musunuz? Bu makaleyi okuyun, sorunun nedenlerini bulabilir ve sonra çözebilirsiniz.
Hızlı navigasyon :
YAYINLANMAYAN ALANDA SAYFA HATASI aynı zamanda PAGE_FAULT_IN_NONPAGED_AREA hatası olarak da adlandırılır ve 0x00000050 hata kodu vardır, bu hata denetimi 0x50 olarak adlandırılabilir. Neden olacak BSOD , bu oldukça can sıkıcı.
SAYFASIZ BÖLGEDE SAYFA HATASININ Sebepleri
SAYFASIZ ALAN nedir? Bir bellek alanı olarak, NONPAGED AREA, sistemin çalışması için çok önemli olan verileri sonlandırır. Veriler her zaman RAM'de depolanır çünkü NONPAGED AREA her zaman veriye ihtiyaç duyar ve verinin RAM ve sayfa dosyası arasında değiş tokuş edilmesi gerekmez.
İpucu: Sayfalanmamış ALANDA SAYFA HATASI hatası nedeniyle önemli verileri kaybederseniz, MiniTool yazılımı kayıp verileri kurtarmak için.SAYFASIZ BÖLGEDEKİ SAYFA HATASI, Ölümün Mavi Ekranı hatalarından biridir ve bu hatanın oluşmasının çeşitli nedenleri olabilir. Aşağıda bazı nedenleri listeleyeceğim.

- Sayfalanmamış alan, sistemin çalışması için önemli veriler içerir. Bu hata, Windows sayfalanmamış alanda depolanması gereken verileri bulamadığında ortaya çıkar.
- PAGE_FAULT_IN_NONPAGED_AREA hatası, bilgisayara yanlış sistem hizmeti veya yanlış sürücü kodu yüklendiğinde de oluşur.
- 0x00000050 hatası varsa ortaya çıkabilir hatalı donanım veya donanım bilgisayardaki sorunlar (RAM bozuk veya sabit diskte hasarlı bir sektör var).
- Virüsten koruma yazılımı ve bozuk NTFS birimleri de bu hatanın oluşmasına neden olabilir.
NONPAGED ALANDA PAGE HATASINA neyin sebep olabileceğini bildikten sonra, nasıl düzelteceğinizi biliyor musunuz?
YAYINLANMAMIŞ BÖLGEDE SAYFA HATASI Hatası Nasıl Onarılır?
Sayfalandırılmamış ALANDA SAYFA HATASI hatası oluştuğunda, yapmanız gereken ilk şey bilgisayarınızı yeniden başlatmak ve oturum açmaktır, ardından her şeyin yolunda gittiğini ve bu hatanın tekrar oluşmadığını görebilirsiniz.
Ancak, BSOD tekrar tekrar ortaya çıkarsa, aşağıdaki yöntemleri denemelisiniz.
Bu sorunu düzeltirken, SAYFASIZ BÖLGEDE SAYFA HATASININ meydana gelmesini önlemek için, güvenli moda gir önceden.
Yöntem 1: RAM'i test edin
Bilgisayardaki PAGE FAULT IN PAGE FAULT in PAGED AREA hatasının nedeni, RAM yongasının düzgün bağlanmamış olması veya yuvanın tozlu olması veya RAM çubuğunun hasar görmüş olması olabilir, bu nedenle bu hatanın olup olmadığını görmek için RAM'inizi test etmenizi öneririz çözüldü.
- Bilgisayarı tamamen kapatın ve yan paneli çıkarın.
- Pili çıkarın ve tüm güç kablolarını çıkarın.
- RAM yongasını çıkarın ve toz olup olmadığını kontrol edin. Eğer öyleyse, tozu alın. Değilse, yeni bir RAM ile değiştirin.
- RAM çubuğunu yeniden takın ve bilgisayarın hala PAGE FAULT in NONPAGED AREA hatası olup olmadığını kontrol etmek için bilgisayarı yeniden başlatın.
Bilgisayarınızda birden fazla RAM çubuğu varsa, hangisinin yanlış olduğunu bulmanız gerekir. Bilgisayarı kontrol ettiyseniz ve hala bir hata varsa, aşağıdaki yöntemi deneyebilirsiniz.
Yöntem 2: Antivirüs Uygulamalarını Devre Dışı Bırakın
Anti-virüs yazılımı ayrıca bilgisayarınızda PAGE HATASININ PAGED OLMAYAN ALANDA Windows 10 hatasına neden olabilir. Yakın zamanda bir virüsten koruma yazılımı yüklediyseniz, bu hatayı çözmek için Windows Defender'ı veya üçüncü taraf virüsten koruma yazılımını devre dışı bırakmanız gerekir.
Windows Defender'ı devre dışı bırakmanın yolu.
Açık Ayarlar > tıklayın Güncellemeler ve Güvenlik > tıklayın Windows Güvenliği > tıklayın Virüs ve tehdit koruması > tıklayın Ayarları yönetin V altında irus ve tehdit koruma ayarları > kapat Gerçek zamanlı koruma .

Ancak, virüsten koruma yazılımını devre dışı bırakmak işe yaramazsa, aşağıdaki yöntemi denemeniz gerekir.
Yöntem 3: Aygıt Sürücülerini Güncelleyin
Sürücü güncel olmadığında veya bilgisayardaki sürücü işletim sistemi ile uyumsuz olduğunda veya sürücü zarar görebildiğinde PAGE FAULT in PAGE FAULT in PAGED AREA hatasıyla karşılaşma olasılığı çok yüksektir. Dolayısıyla, bu sorunu çözmek için sürücüyü güncellemeyi veya cihazı kaldırmayı seçebilirsiniz.
Sürücünüzü nasıl güncelleyeceğiniz veya cihazı nasıl kaldıracağınız aşağıda açıklanmıştır.
1. Adım: Açın Dosya Gezgini ve sağ tıklayın Bu bilgisayar devam etmek.
2. Adım: Seçin Yönetin devam etmek.
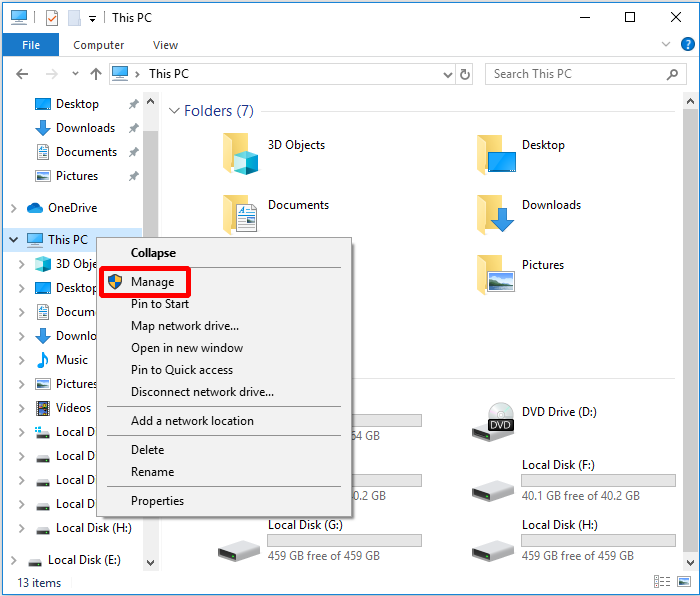
3. Adım: Seçin Aygıt Yöneticisi altında Sistem Araçları devam etme seçeneği.
Adım 4: Aşağıdaki disk cihazına sağ tıklayın Disk sürücüleri , sonra seç Sürücüyü güncelle veya Cihazı kaldır .
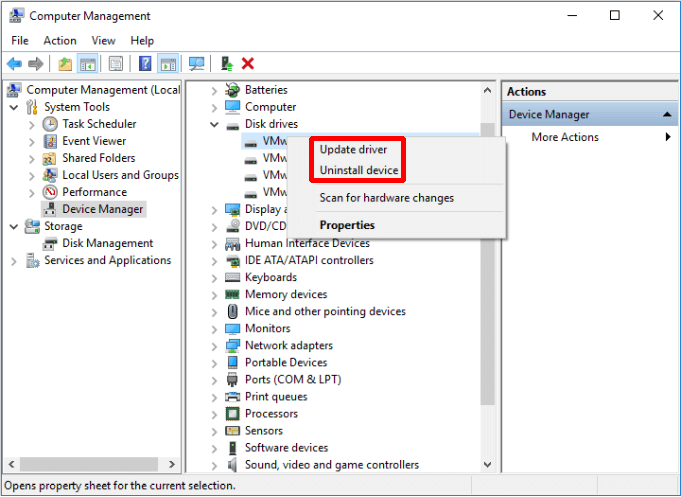
Yukarıdaki talimatları uyguladıktan sonra, hatanın çözülüp çözülmediğini kontrol etmek için bilgisayarınızı yeniden başlatın. Hala devam ederse, sonraki yöntemi deneyin.
Yöntem 4: Tüm Sürücüler için Disk Bellek Dosyası Boyutunu Otomatik Olarak Yönetmeyi Devre Dışı Bırak
Bazen Sanal Bellek bilgisayarınızda bazı sorunlar yaratabilir, bu nedenle Sanal Belleği işletim sisteminizin Sistem özelliklerinden devre dışı bırakabilirsiniz.
Şimdi size Tüm Sürücüler için Disk Belleği Dosya Boyutunu Otomatik Olarak Yönetin nasıl devre dışı bırakılacağını anlatacağım.
1. Adım: Açın Dosya Gezgini ve sağ tıklayın Bu bilgisayar , sonra tıklayın Özellikleri devam etmek.
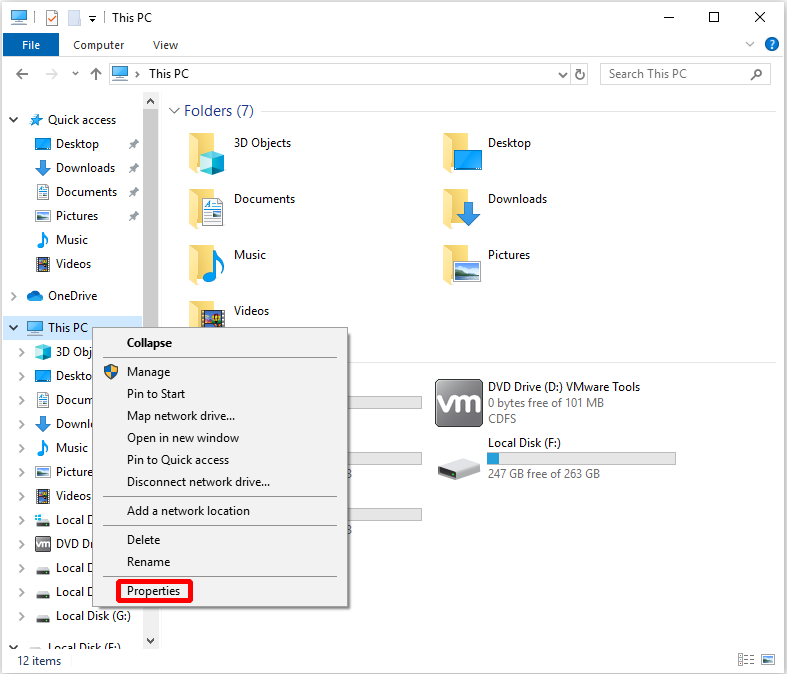
Adım 2: Tıklayın Gelişmiş sistem Ayarları sol menüde.
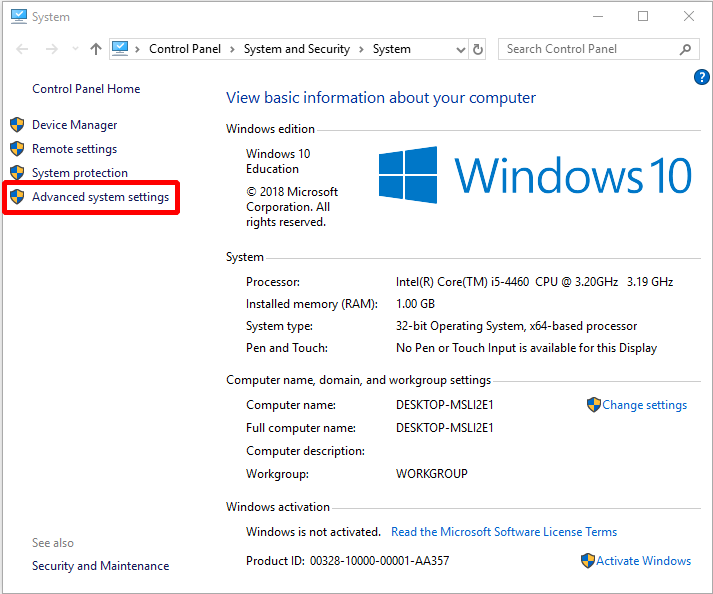
3. Adım: Tıklayın Ayarlar… altında Verim bölümü ileri sekmesi.
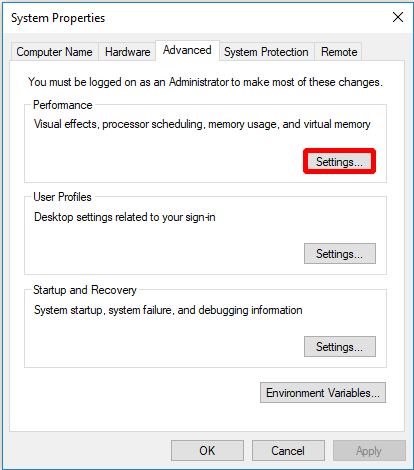
Adım 4: Tıklayın Değişiklik… üzerinde değişiklik yapmak ileri sekmesi.
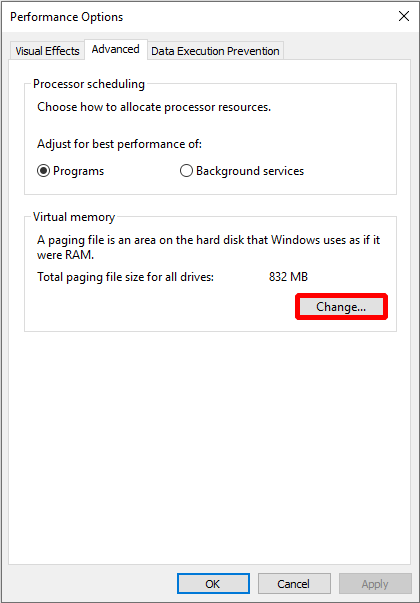
5. Adım: İşareti kaldırın Tüm sürücüler için disk belleği dosyası boyutunu otomatik olarak yönetin önce, sonra tıklayın tamam bitirmek için.
Not: Bu değişikliği yaptıktan sonra bilgisayarınızı yeniden başlatmanız gerekiyor. 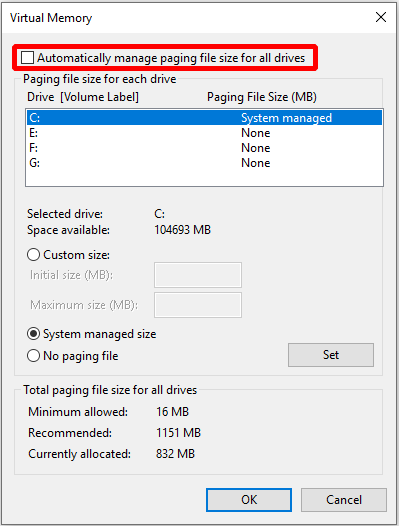
Bilgisayarınızı yeniden başlattıktan sonra, PAGE FAULT in PAGE FAULT in NONPAGED AREA hatasının tekrar olup olmadığını kontrol edebilirsiniz. Hata tekrar oluşursa, düzeltmek için sonraki yöntemi denemelisiniz.
Yöntem 5: Windows Bellek Tanılama Aracı'nı çalıştırın
PAGE FAULT IN PAGED AREA hatasını düzeltmek için Windows Bellek Tanılama aracını çalıştırmayı deneyebilirsiniz. Windows Bellek Tanılama aracını çalıştırmanın yolu aşağıda açıklanmıştır.
1. Adım: Yazın bellek teşhisi arama kutusunda ve tıklayın Windows bellek tanılama devam etmek.
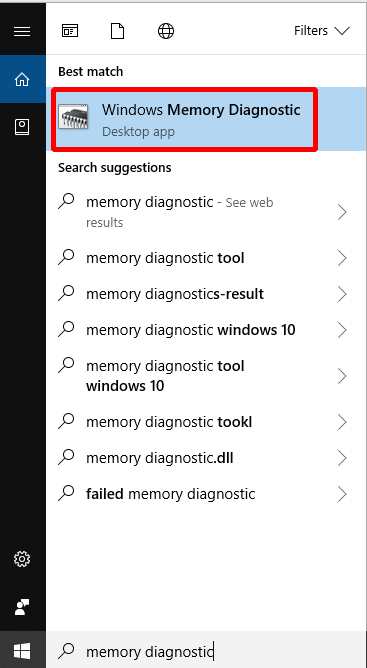
Adım 2: Tıklayın Şimdi yeniden başlatın ve sorunları kontrol edin (önerilir) .
Not: Yeniden başlatmadan önce görevlerinizi kaydetmeye ve tüm pencereleri kapatmaya dikkat edin. 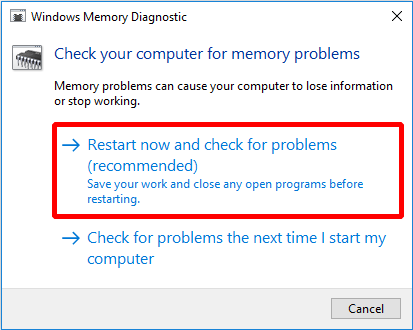
O zaman bilgisayarın sorunları bulmasını bir süre beklemeniz gerekir. Arama tamamlandıktan sonra, bilgisayar tespit edilen sorunu ekranda gösterecektir.
Herhangi bir sorun tespit etmezse, aşağıdaki yöntemi deneyin.
Yöntem 6: Diski Kontrol Edin
Bazen, diskte bir hata olduğundan, diskteki hataları denetlemek ve düzeltmek için Windows Ek Bileşen aracını kullanabilirsiniz.
Şimdi size nasıl yapılacağını anlatacağım.
1. Adım: Yazın cmd Cortana'nın yanındaki arama kutusunda, ardından tıklamak için en uygun olanı sağ tıklayın Yönetici olarak çalıştır devam etmek.
Adım 2: Basın Giriş yazdıktan sonra chkdsk C: / f / r . ( C işletim sisteminizi depoladığınız sürücünün harfidir.)

Ardından, PAGE FAULT in PAGE FAULT in NONPAGED AREA hatasının düzeltilip düzeltilmediğini kontrol etmek için bilgisayarınızı yeniden başlatmanız yeterlidir.
Yöntem 7: Donanım Sorun Gidericisini Çalıştırın
Donanım hataları ayrıca PAGE FAULT IN PAGED ALREA hatasına da neden olabilir, bu nedenle donanımınızda bir sorun olup olmadığını kontrol etmek için Sorun Gidericiyi çalıştırmayı deneyebilirsiniz.
Donanım Sorun Gidericisini çalıştırmanın yolu burada.
Adım 1: Tıklayın Ayarlar -den Başlat devam etmek için menü.
Adım 2: Tıklayın Güncelleme ve güvenlik üzerinde Ayarlar Devam etmek için sayfa.
3. Adım: Tıklayın Sorun giderme ve Seç Donanım ve Cihazlar devam etme hakkına.
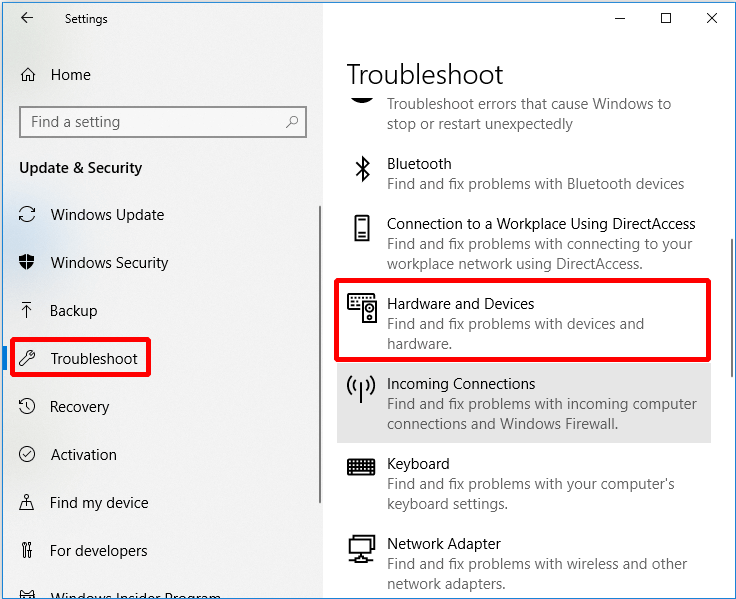
Adım 4: Tıklayın Sorun gidericiyi çalıştırın devam etmek.
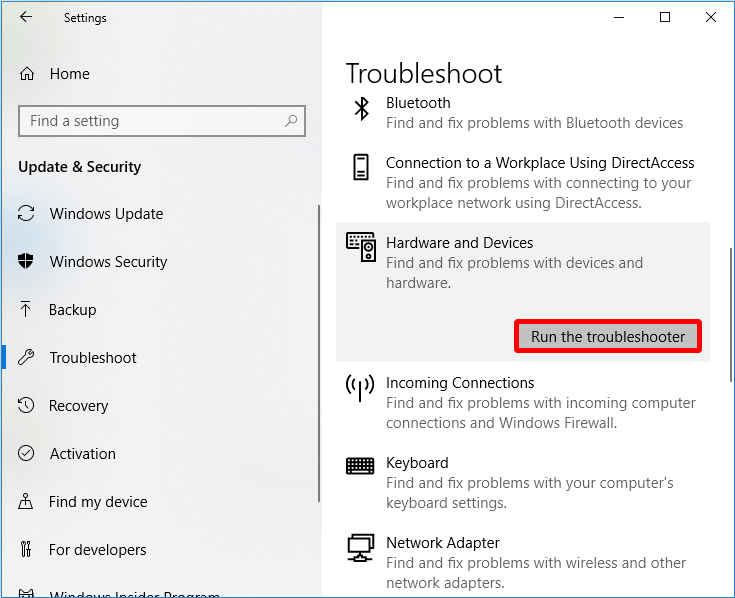
Adım 5: Şimdi bilgisayarın sorunları algılamasını bekleyin. Tarama işlemi tamamlandıktan sonra varsa hata görüntülenecektir. Ardından sorunu düzeltin.
Ancak ekranda sorun yoksa donanım sorunu yok demektir, o zaman aşağıdaki yöntemi denemeniz gerekebilir.
Yöntem 8: Bu bilgisayarı sıfırlayın
Yukarıdaki tüm yöntemler PAGE FAULT IN PAGED AREA hatasını düzeltemezse, bilgisayarınızı sıfırlamanız daha iyi olur. Şimdi Rest bu bilgisayarı nasıl çalıştıracağımı anlatacağım.
Adım 1: Tıklayın Güncelleme ve Güvenlik üzerinde Ayarlar Devam etmek için sayfa.
Adım 2: Tıklayın Kurtarma ve tıklayın Başlamak devam etme hakkı.
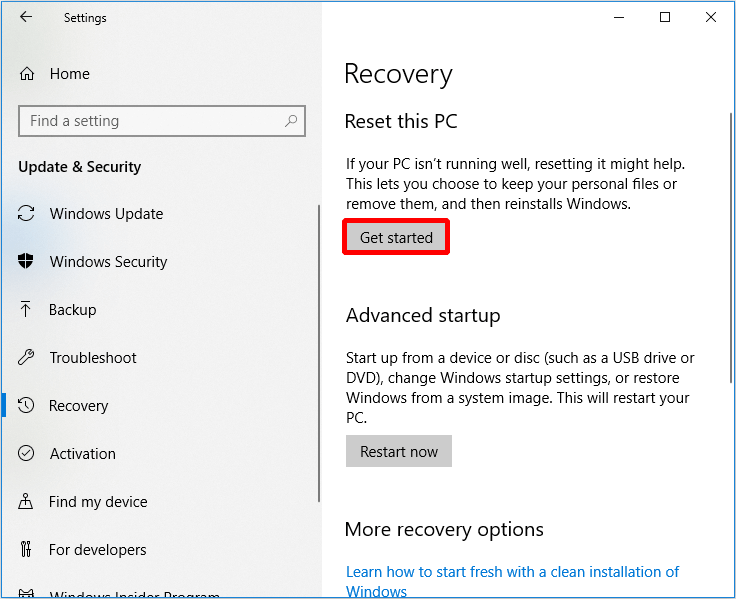
3. Adım: Yapılıp yapılmayacağını seçin Dosyalarımı sakla veya Her şeyi kaldır PC'nizi sıfırlarken.

Adım 4: Devam etmek için sihirbazı takip edin.
Ayrıca şunları da seçebilirsiniz: işletim sisteminizi yeniden yükleyin .
Yararlı Öneri
Bilgisayarı kullanırken ortaya çıkan birçok sorun olduğundan, sorunu çözdüğünüzde veya bilgisayar normal olduğunda bilgisayarı yedeklemeniz daha iyi olur. Ancak veriler güvenli ve hızlı bir şekilde nasıl yedeklenir? MiniTool ShadowMaker'ı denemenizi şiddetle tavsiye ederim - bir parça profesyonel yedekleme yazılımı .
Yalnızca işletim sistemini, diski ve bölümü, dosya ve klasörleri yedeklemekle kalmaz, aynı zamanda kullanmanız gerektiğinde geri yükleyebilirsiniz. Ayrıca, bunu yapmak için kullanabilirsiniz dosya ve klasörleri senkronize et veri kaybını önlemek için. Ayrıca şunu da kullanabilirsiniz: Disk Klon özelliği önyüklenebilir bir harici sabit sürücü yapın ve bu özelliği dinamik diski klonlamak için de kullanabilirsiniz, ancak yalnızca basit birim için. tıklayabilirsin Media Builder altında Araçlar sayfadan önyüklenebilir medya oluştur ayrıca.
Daha da iyisi, 30 gün içinde ücretsiz olarak kullanabilmeniz, bu yüzden indirin ve deneyin.
Şimdi size verileri adım adım yedeklemek için MiniTool ShadowMaker'ı nasıl kullanacağınızı göstereceğim.
Adım 1: Önce MiniTool ShadowMaker'ı başlatın, ardından Yerel veya Uzaktan kumanda tıklayarak ana arayüzü almak için Bağlan .
Not: Bilgisayarların aynı olması gerekir LAN ve ayrıca uzaktaki bir bilgisayarı yönetmek istiyorsanız diğer bilgisayarın IP adresine de ihtiyacınız vardır. 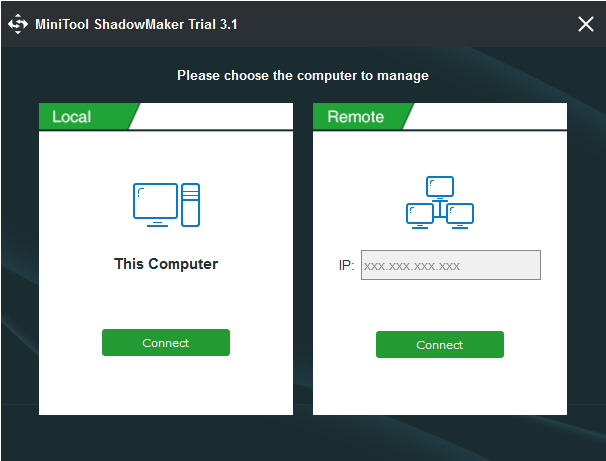
Adım 2: Tıklayın YEDEKLEME KURMAK üzerinde Ev Bu yazılımla yedekleme görevleri gerçekleştirmediyseniz sayfasına gidin veya Destek olmak doğrudan sayfa. MiniTool ShadowMaker işletim sistemini yedekler ve seçer Hedef varsayılan olarak. Ancak kaynağı ve hedefi değiştirmek isterseniz, Kaynak ve Hedef .

Altında üç düğme vardır Destek olmak sizin için çok faydalı olan sayfa.
- Program: Ayarlamak otomatik yedekleme Bilgisayarınızı kullanırken yedeklemeyi unuttuğunuz için veri kaybını önlemek için buraya tıklayın.
- Şema: Belirtilen yedek imaj dosyası sürümlerini burada silerek yedeklenen dosyaların kapladığı alanı yönetin.
- Seçenekler: Şifreleme modunu ayarlama, başarılı yedeklemeden sonra kapatma, yedekleme verilerine yorum ekleme vb. Gibi bazı gelişmiş parametreleri burada ayarlayın.
Adım 3: Yedekleme kaynağını ve yedekleme hedefini onayladıktan sonra, ardından Şimdi yedekle .
İpucu: Ayrıca tıklayabilirsiniz Daha Sonra Yedekle , ama tıklaman gerekiyor Şimdi yedekle yedekleme görevini yeniden başlatmak için Yönetin sayfa. 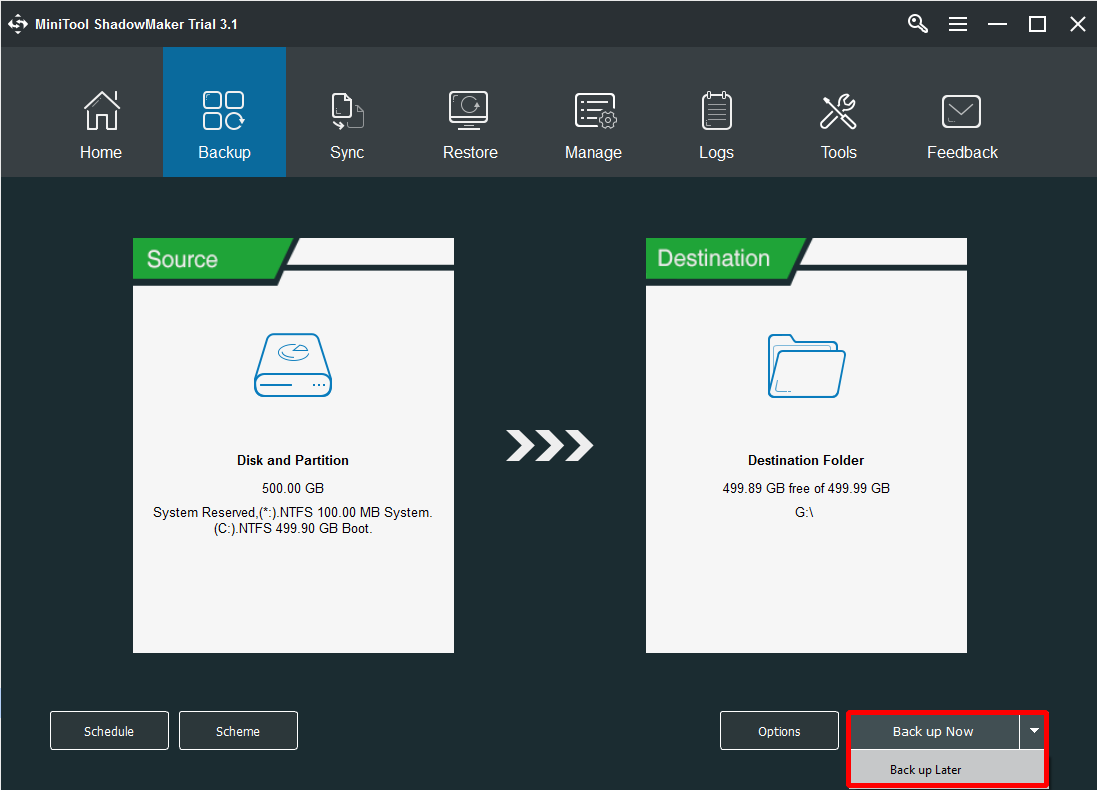
Bu adımlardan sonra verileri başarıyla yedekleyebilirsiniz.
Bilgisayarınız bazı sorunlarla karşılaştığında, MiniTool ShadowMaker'ı kullanarak işletim sisteminizi başka bir bilgisayara geri yükleyin sadece birkaç adımda.









![VPN'in Windows 10 - 6 Yolda Bağlanmaması Nasıl Onarılır [MiniTool News]](https://gov-civil-setubal.pt/img/minitool-news-center/54/how-fix-vpn-not-connecting-windows-10-6-ways.jpg)


![Bilgisayar Sabit Diskin Takılı Değil Dediğini Söylerse Ne Yapılmalıdır? (7 Yol) [MiniAraç İpuçları]](https://gov-civil-setubal.pt/img/backup-tips/13/what-do-if-computer-says-hard-drive-not-installed.jpg)
![[Tam Düzeltme] Hızlı Şarj Çalışmıyor Android/iPhone](https://gov-civil-setubal.pt/img/news/99/fast-charging-not-working-android-iphone.png)

![Windows 10'da Eksik Dosyaları Kurtarmanın Pratik Yollarını Öğrenin [MiniTool İpuçları]](https://gov-civil-setubal.pt/img/data-recovery-tips/94/learn-practical-ways-recover-missing-files-windows-10.jpg)



