Yanlışlıkla Windows'a Kötü Amaçlı Yazılım İndirirseniz Ne Yapmalısınız?
What To Do If You Accidentally Download Malware On Windows
Kötü amaçlı yazılımlar sistem performansında düşüşe neden olarak bilgisayarın yavaş çalışmasına ve sık sık çökmelere veya donmalara neden olabilir. Yanlışlıkla bilgisayarınıza kötü amaçlı yazılım veya virüs indirirseniz, neyse ki, bu kapsamlı kılavuzda bununla nasıl başa çıkacağınızı size anlatacağız. MiniTool Çözümü .Herhangi bir şüpheli bulduğunuzda kötü amaçlı yazılım belirtileri veya makinenize yanlışlıkla kötü amaçlı yazılım indirdiyseniz, verilerinizin güvenliğini sağlamak için hemen aşağıdaki önlemleri alın.
1. Adım. Ağınızın Bağlantısını Kesin
Yanlışlıkla kötü amaçlı yazılım indirmeye karşı koymak için, yanlışlıkla kötü amaçlı yazılım indirdiğinizi fark ettiğinizde internetinizin bağlantısını hemen kesin. Bu hareket, kötü amaçlı yazılımın daha fazla yayılmasını, uzak sunucularla iletişim kurmasını, kişisel verileri çalmasını veya tehdit aktörlerinin sizi gözetlemesine izin vermesini engelleyebilir.
İçin ethernet , kabloyu çıkarın;
İçin Wifi , tıklayın Wifi Bağlantıyı kesmek için sağ alt köşedeki simgeye dokunun.
Kötü amaçlı yazılımı uygun şekilde değerlendirip kaldırana kadar çevrimdışı kalacağınızı unutmayın.
Adım 2. Güvenli Modda Önyükleme
Yanlışlıkla kötü amaçlı yazılım yürütülmesini durdurmak için ikinci eylem şu olmalıdır: bilgisayarınızı Güvenli Modda başlatın . Bu modda sisteminiz yalnızca minimum düzeyde kaynak kullanır ve gerekli sürücüleri çalıştırır. Kötü amaçlı yazılımların yayılmasını önler ve bulaşmanın antivirüs taramalarına veya herhangi bir düzeltici eyleme müdahale etme olasılığını azaltarak kötü amaçlı yazılımın kaldırılmasını kolaylaştırır. Bunu yapmak için.
Adım 1. Şuraya gidin: Ayarlar > Güncelleme ve Güvenlik > Kurtarma ve tıklayın Şimdi Yeniden Başlat altında Gelişmiş Başlangıç girmek Windows RE .

Adım 2. Ardından şunu arayın: Sorun Giderme > Gelişmiş Seçenekler > Başlangıç Ayarları > Yeniden Başlat . Yeniden başlatıldığında tuşuna basın 4 veya F4 Windows PC'yi Güvenli Modda başlatmak için klavyede.
3. Adım. Windows Defender ile Tam Tarama Gerçekleştirin
Yanlışlıkla indirilen kötü amaçlı yazılımları nasıl düzeltebilirim? Artık her şey ayarlandı ve harekete geçmeye hazırlandı. zamanı geldi tam sistem taraması gerçekleştirin Herhangi bir tehdidi tespit etmek için Microsoft Defender ile birlikte çalışın, sorunlu dosyaları veya yazılımları kontrol etmek ve kaldırmak için saygın bir üçüncü taraf antivirüs ile işbirliği yapın.
4. Adım. Şüpheli Programları Kontrol Edin
Bazı gelişmiş kötü amaçlı yazılımların kendisini arka planda çalışan normal bir program gibi gizleyebildiği göz önüne alındığında, şüpheli veya yetkisiz programlara karşı sisteminizi manuel olarak kontrol etmenizi önemle tavsiye ederiz.
Bunu yapmak için şuraya gidin: Ayarlar > Uygulamalar ve yüklü uygulamaların listesini dikkatlice kontrol edin. Tanıdık olmayan veya şüpheli programlar görürseniz bunları kaldırmanız yeterlidir.
Ayrıca bakınız: Farklı Kötü Amaçlı Yazılım Türleri ve Bunlardan Kaçınmak İçin Yararlı İpuçları
5. Adım. Olağandışı Kaynak Kullanımına bakın
Bazı kötü amaçlı yazılımlar arka planda sessizce çalışarak sisteminizi yavaşlatmak için CPU ve disk kaynaklarını tüketebilir. Yanlışlıkla kötü amaçlı yazılım indirdiğiniz için bu çok mümkündür.
Olağandışı kaynak kullanımını aramak için sağ tıklayın. Başlangıç ve seç Görev Yöneticisi . Altında Süreçler sekmesini açın, yüksek kaynak kullanan işlemleri arayın ve sağ tıklayın ve Dosya konumunu aç Kaynak dosyayı silmek için. Bu kaynak tüketimini durdurabilir.
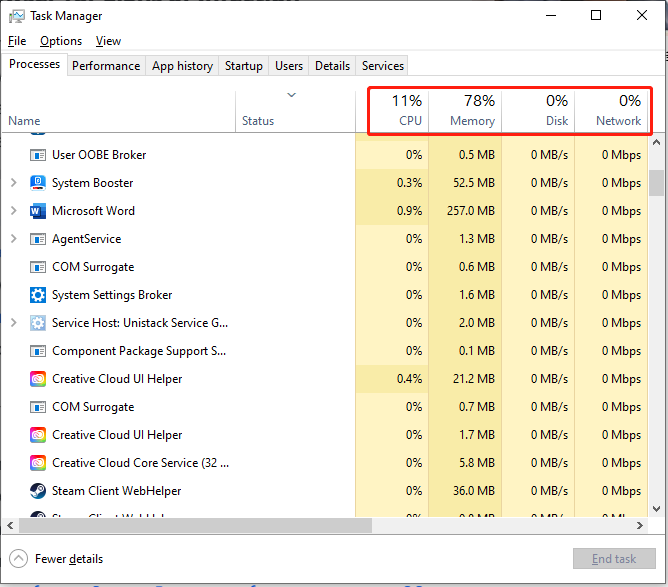
6. Adım. Başlangıç Uygulamalarını İzleyin
Kötü amaçlı yazılımlar, bilgisayarınızı her başlattığınızda otomatik olarak başlatılarak başlangıç programlarında gizlenebilir. Kötü amaçlı bir süreci incelemek için.
1. Adım. Sağ tıklayın. Kazanç simgesine dokunun ve seçin Görev Yöneticisi .
Adım 2. Şuraya gidin: Başlatmak sekmesine gidin ve bu sorunlu uygulamalara sağ tıklayın. Devre dışı bırakmak onlara. Veya seçin Dosya konumunu aç uygulamaların kaynak dosyasını kaldırmak için.
7. Adım. Tarayıcılarınızı enfeksiyon belirtileri açısından inceleyin
İnternet, kötü amaçlı yazılım bulaşmalarının birincil kaynağıdır ve biz ona öncelikle bir web tarayıcısı aracılığıyla erişiriz. Bu şekilde, kötü amaçlı yazılımların çevrimiçi etkinliğinizi izlemek, reklam eklemek veya aramalarınızı yeniden yönlendirmek için tarayıcınızı ele geçirmediğinden emin olmanız gerekir. Bunu doğrulamak için tarayıcınızın güvenliğinin ihlal edildiğini gösteren işaretleri arayın.
Neyi kontrol etmelisiniz?
- Tanıdık olmayan veya şüpheli uzantıları kontrol edin ve kaldırın
- Varsayılan arama motorunu değiştirme
- Çerezleri ve önbelleğe alınmış verileri temizleyin
Gezinirken alışılmadık pop-up reklamlarla karşılaşırsanız, tarayıcı uygulamasını silip yeniden yüklemeyi deneyin.
PC'nizi Korumak için Verilerinizi Yedekleyin
Verilerinizi korumanın en iyi yolu onlar için yedekler oluşturmaktır. Bahsetmişken veri yedekleme MiniTool ShadowMaker size bir veri koruma ve felaket kurtarma çözümü sunar. Dosya ve klasör yedeklemesi, disk ve bölüm yedeklemesi ve hatta Windows sistem yedeklemesi hepsi destekleyebilir. Bu nedenle verilerinizi güvende tutmak için MiniTool ShadowMaker'ı indirip denemenizi öneririz.
MiniTool ShadowMaker Denemesi İndirmek İçin Tıklayın %100 Temiz ve Güvenli
Çözüm
Özetlemek gerekirse, yanlışlıkla kötü amaçlı yazılım indirdiğinizden şüpheleniyorsanız, enfeksiyonun yayılmasını engellemek için belirtilen adımları hemen uygulayabilirsiniz. Bundan sonra birkaç gün boyunca bilgisayarınızı izlemeye devam etmeyi unutmayın. Önemli verilerinizi düzenli olarak yedeklemeyi unutmayın.
![SteamVR Error 306: Nasıl Kolayca Onarılır? Kılavuza Bakın! [MiniTool Haberleri]](https://gov-civil-setubal.pt/img/minitool-news-center/45/steamvr-error-306-how-easily-fix-it.jpg)








![Sabit! Windows Bu Donanım Kodu 38 için Aygıt Sürücüsünü Yükleyemiyor [MiniTool İpuçları]](https://gov-civil-setubal.pt/img/data-recovery-tips/95/fixed-windows-can-t-load-device-driver.png)


![Intel Güvenlik Yardımı Nedir ve Devre Dışı Bırakmalısınız? [MiniTool Wiki]](https://gov-civil-setubal.pt/img/minitool-wiki-library/31/what-is-intel-security-assist.png)






