Windows 10'da Çalışmayan Discord Bildirimlerini Düzeltmenin 7 Yolu [MiniTool Haberleri]
7 Ways Fix Discord Notifications Not Working Windows 10
Özet:
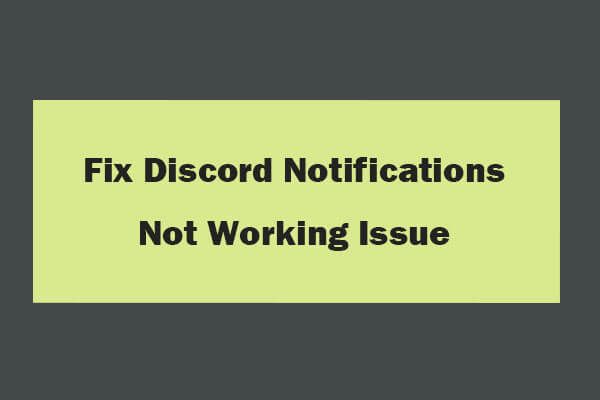
Discord bildirim göndermiyor mu? Bu eğitim, çalışmayan Discord bildirimlerini düzeltmenize yardımcı olacak 6 yol sağlar. MiniTool yazılımı ayrıca, verilerinizi güvende tutmanıza yardımcı olmak için ücretsiz veri kurtarma yazılımı, sabit sürücü bölüm yöneticisi, sistem yedekleme ve geri yükleme yazılımı vb. yayınlar.
Birçok oyuncu sesli sohbetler yapmak ve başkalarına kısa mesaj göndermek için Discord uygulamasını kullanır. Ancak, bazı kullanıcılar Discord'un bildirim göndermediğini ve tüm bildirimleri etkinleştirmiş olsalar bile Discord bildirim seslerini duyamadıklarını bildiriyor.
Bu sorunun nedenleri çeşitli olabilir. Yanlış ayarlar, Discord uygulamasındaki hata, ses sürücüsü sorunları vb. Olabilir. Bu gönderi, Windows 10'da çalışmayan Discord bildirimlerini düzeltmenize yardımcı olacak çeşitli yollar sunar.
Windows 10 - 7 Yollu Çalışmayan Discord Bildirimleri Nasıl Onarılır
Way 1. Discord için Masaüstü Bildirimlerini Etkinleştirin
Öncelikle Discord için masaüstü bildirimlerini etkinleştirip etkinleştirmediğinizi kontrol edebilirsiniz.
- Discord uygulamasını açabilir ve dişli benzeri Kullanıcı ayarları simgesine tıklayın ve tıklayın Bildirimler altında Uygulama ayarları .
- Kontrol edin Masaüstü Bildirimlerini Etkinleştir seçeneği etkinleştirilirse, bu seçeneği etkinleştirin.
Way 2. Sağ Ses Çıkış Cihazını Seçin
- Discord uygulamasını açabilir ve Kullanıcı ayarları sol alttaki simge.
- Tıklayın Ses ve Video Çıktı cihazınızı varsayılan cihaz olarak seçmek için sol panelde ve Çıktı Aygıtı altındaki açılır simgeye tıklayın.
- Ayarlar penceresini kapatın ve Discord'da herhangi bir bildirim sesi duyup duyamadığınızı kontrol edin.
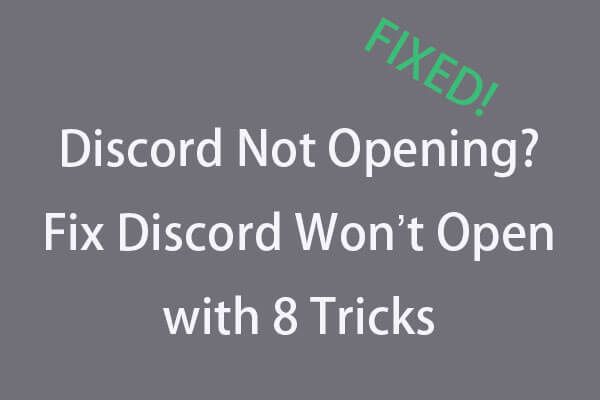 Discord Açılmıyor mu? Discord'u Düzelt 8 Numara ile Açılmıyor
Discord Açılmıyor mu? Discord'u Düzelt 8 Numara ile Açılmıyor Discord açılmıyor veya Windows 10'da açılmıyor mu? Bu 8 çözümle çözüldü. Windows 10'da açmama sorununu gidermek için adım adım kılavuza bakın.
Daha fazla okuWay 3. Yayıncı Modunu Kapat
Çalışmayan Discord bildirimlerini düzeltmenize yardımcı olup olmayacağını görmek için Discord'da Streamer modu özelliğini açmayı deneyebilirsiniz.
- Discord yazılımını açabilir ve Kullanıcı ayarları simgesi.
- Tıklayın Yayıncı Modu altında Uygulama ayarları sol panelde.
- Sağ pencerede durumunu kontrol edebilirsiniz. Yayıncı Modunu Etkinleştir Discord Streamer Modunu devre dışı bırakmak için bu seçeneği kapatın.
Way 4. Discord Streamer Modunu Etkinleştirme ve Devre Dışı Bırakma
Windows 10'da Discord uygulamasında bildirim yok sorununu düzeltmeye yardımcı olup olamayacağını görmek için Streamer Mode'u etkinleştirip devre dışı bırakmayı deneyebilirsiniz.
- Discord uygulamasını açabilir ve Kullanıcı Ayarları'na tıklayabilirsiniz.
- Ardından, Uygulama Ayarları altında Yayıncı Modu'nu tıklayın. Sağ pencerede Yayıncı Modunu Etkinleştir'in durumunu kontrol edin. Açıksa kapatın. Kapalıysa açın.
- Ayarlar penceresini kapatın. Kullanıcı Ayarları simgesine tekrar tıklayın ve Yayın Modu'na tıklayın. Önceki adımda Yayıncı Modunu etkinleştirdiyseniz, seçeneği devre dışı bırakın.
Discord bildirimlerinin çalışmaması sorununun giderilip giderilmediğini kontrol edin. Ayrıca, Otomatik Olarak Etkinleştir / Devre Dışı Bırak seçeneğini kapatmayı deneyebilir ve bu sorunu çözmenize yardımcı olup olamayacağını görmek için Yayıncı Modunu etkinleştirip devre dışı bırakmayı deneyebilirsiniz.
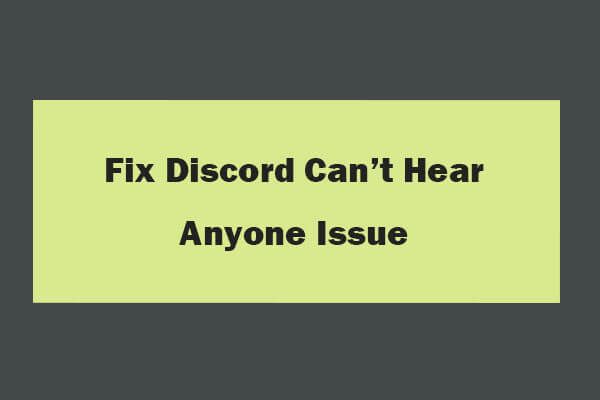 Discord'un Kimseyi Duyamadığını Düzeltmek İçin 8 İpucu Windows 10 (2020)
Discord'un Kimseyi Duyamadığını Düzeltmek İçin 8 İpucu Windows 10 (2020) İşte Discord'un Windows 10'da kimseyi duyamadığını düzeltmek için 8 çözüm. Discord sorununda insanları duyamamak için ayrıntılı kılavuzu kontrol edin.
Daha fazla okuWay 5. Discord Sunucusu Bildirim Ayarlarını Değiştirin
- Discord yazılımını açın, sol paneldeki Sunucu simgesine sağ tıklayın ve listeden Bildirim Ayarları öğesini seçin.
- Ardından Sunucu Bildirim Ayarları altındaki Tüm Mesajlar seçeneğine tıklayın ve Bitti seçeneğine tıklayın.
- Tüm sunucularınız için bildirim ayarlarını yapmak üzere aynı işlemi uygulayın.
Way 6. Discord Uygulamasını Güncelleyin
Ayrıca, çalışmayan Discord bildirimlerini düzeltmeye yardımcı olup olmayacağını görmek için Discord yazılımını güncellemeyi deneyebilirsiniz. Discord uygulamasını açabilirsiniz, Ctrl + R Discord uygulamasını yenilemek ve güncellemek için.
Way 7. Windows 10'u Güncelleyin
Ayarlar'ı açmak için Windows + I tuşlarına basabilir, Güncelleme ve Güvenlik'i ve Windows Güncelleme'yi tıklayabilirsiniz. Ardından, mevcut yeni güncellemeleri kontrol etmeye ve bilgisayarınıza indirmeye başlamak için Güncellemeleri kontrol et düğmesini tıklayın.
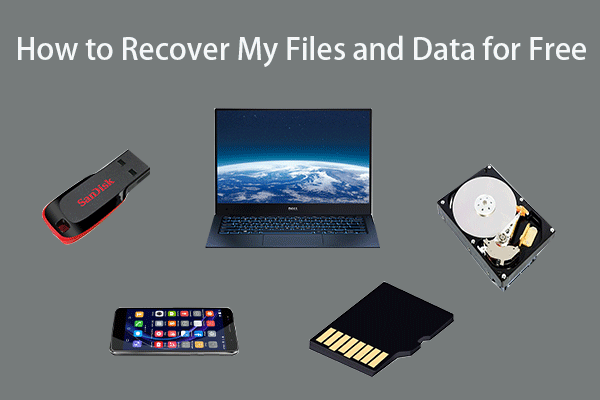 Dosyalarımı / Verilerimi 3 Adımda Ücretsiz Olarak Nasıl Kurtarırım [23 SSS]
Dosyalarımı / Verilerimi 3 Adımda Ücretsiz Olarak Nasıl Kurtarırım [23 SSS] En iyi ücretsiz dosya kurtarma yazılımı ile dosyalarımı / verilerimi ücretsiz olarak kurtarmak için kolay 3 adım. Dosyalarımı ve kayıp verilerimi nasıl kurtaracağımla ilgili 23 SSS dahildir.
Daha fazla okuSonuç olarak
Discord'un bildirim sesleri çalmadığıyla karşı karşıyaysanız, Windows 10'da çalışmayan Discord bildirimlerini düzeltmek için yukarıdaki 6 yolu deneyebilirsiniz.
![Windows 10'dan Reklamları Kaldırma - Nihai Kılavuz (2020) [MiniTool Haberleri]](https://gov-civil-setubal.pt/img/minitool-news-center/24/how-remove-ads-from-windows-10-ultimate-guide.jpg)



![Discord Yedekleme Kodları: Bilmek İstediğiniz Her Şeyi Öğrenin! [MiniTool Haberleri]](https://gov-civil-setubal.pt/img/minitool-news-center/80/discord-backup-codes.png)


![Destiny Hata Kodu Tapir Nasıl Onarılır? Bu Yöntemleri Deneyin [MiniTool News]](https://gov-civil-setubal.pt/img/minitool-news-center/20/how-fix-destiny-error-code-tapir.jpg)
![Kayıp Masaüstü Dosya Kurtarma: Masaüstü Dosyalarını Kolayca Kurtarabilirsiniz [MiniTool İpuçları]](https://gov-civil-setubal.pt/img/data-recovery-tips/54/lost-desktop-file-recovery.jpg)


![Windows 7 / 10'da 'Avast Güncellemesi Sıkışmış' Sorununun Tam Düzeltmeleri [MiniTool News]](https://gov-civil-setubal.pt/img/minitool-news-center/39/full-fixes-avast-update-stuck-issue-windows-7-10.jpg)
![Düzeltme: Windows 10'da Yan Yana Yapılandırma Yanlış [MiniTool News]](https://gov-civil-setubal.pt/img/minitool-news-center/91/fix-side-side-configuration-is-incorrect-windows-10.png)


![Test Modu Nedir? Windows 10/11'de Nasıl Etkinleştirilir veya Devre Dışı Bırakılır? [MiniAraç İpuçları]](https://gov-civil-setubal.pt/img/news/F0/what-is-test-mode-how-to-enable-or-disable-it-in-windows-10/11-minitool-tips-1.png)

![Düzeltme: Klavye Windows 10'da Bağlantı Kesilmeye ve Yeniden Bağlanmaya Devam Ediyor [MiniTool News]](https://gov-civil-setubal.pt/img/minitool-news-center/46/fix-keyboard-keeps-disconnecting.png)

![Windows 11 Widget'ında Haber ve İlgi Nasıl Devre Dışı Bırakılır? [4 Yol]](https://gov-civil-setubal.pt/img/news/66/how-disable-news.png)