PDF'lerim Neden Chrome'da Açılıyor | Varsayılan PDF Görüntüleyiciyi Değiştir
Why Are My Pdfs Opening Chrome Change Default Pdf Viewer
PDF'lerim neden Chrome'da açılıyor? ? PDF dosyalarım neden Chrome HTML'ye dönüştü? PDF'lerim neden Chrome olarak kaydediliyor? MiniTool PDF Editor'ın bu gönderisi size nedenleri anlatacak ve ilgili çözümleri sunacaktır.
Bu sayfada :- PDF'lerim Neden Chrome'da Açılıyor?
- Chrome'da Açılan PDF Sorunu Nasıl Düzeltilir
- Daha fazla okuma
- Sonuç olarak
PDF'lerim Neden Chrome'da Açılıyor?
PDF'lerim neden bilgisayarım yerine Chrome'da açılıyor? PDF dosyalarının bir PDF okuyucu/görüntüleyicide açılmasını bekleyebilirsiniz, ancak bunlar bunun yerine varsayılan tarayıcınızda açılır. Bu oldukça yaygın bir sorundur.
Bu hafta tüm PDF dosyalarım web tarayıcımda açılmaya başladı. Bunun neden sunucudaki açılıştan itibaren değiştiğini bilmiyorum, ancak tekrar değiştirmek istiyorum. Bunun nasıl değiştirilebileceğini bilen var mı?https://answers.microsoft.com
PDF'lerim neden Chrome'da açılıyor? Olası nedenler aşağıdaki gibidir:
- Bilgisayarınızda yüklü bir PDF okuyucu veya yazılım yok.
- PDF dosyalarını açmak için Google Chrome'u varsayılan uygulama olarak ayarladınız.
- PDF okuyucunuz bir Chrome uzantısıyla birlikte gelir. PDF dosyalarının tarayıcıdaki Chrome uzantısını kullanarak açılmasını sağlayacak şekilde ayarlarını değiştirdiniz.
 Windows 10/11 için En İyi 7 PDF Okuyucu
Windows 10/11 için En İyi 7 PDF OkuyucuBu yazı, PDF okuma deneyiminizi mükemmel bir şekilde geliştirmek için Windows 10/11 için en iyi 7 PDF okuyucuyu tanıtmaktadır.
Devamını okuChrome'da Açılan PDF Sorunu Nasıl Düzeltilir
PDF'lerim neden Chrome'da açılıyor? Artık nedenlerini bildiğinize göre sorunu buna göre çözebilirsiniz.
Yöntem 1. Bir PDF Okuyucusu Yükleyin
Öncelikle bir PDF okuyucu yükleyip yüklemediğinizi kontrol etmeniz gerekir. Bir PDF dosyasına sağ tıklayın ve tıklayın Bununla aç . Uygulamaların bir listesi görünür. Listede PDF okuyucu programın olup olmadığına bakmanız gerekiyor.
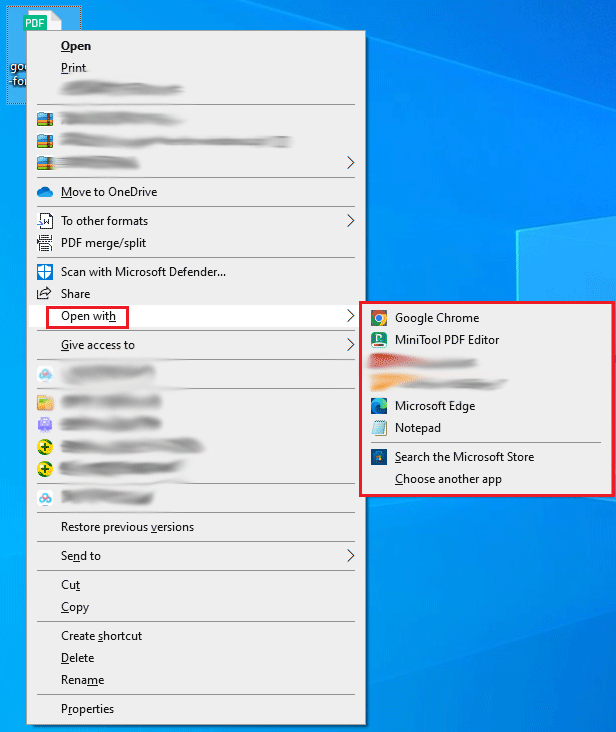
Listede PDF görüntüleyici yoksa bir tane yüklemeniz gerekir. Daha sonra MiniTool PDF Editor'ı kurmanızı öneririm. PDF dosyalarını açabilir, görüntüleyebilir, oluşturabilir, düzenleyebilir, dönüştürebilir, okuyabilir, açıklama ekleyebilir, döndürebilir, bölebilir, birleştirebilir, sıkıştırabilir ve parola korumalı hale getirebilir. Elbette bu yazılım, PDF dosyalarına filigran ekleme, metni çevirme vb. gibi başka özellikler de sunar.
MiniTool PDF Editor, tüm özelliklerini deneyimlemenize olanak tanıyan 7 günlük ücretsiz deneme sürümü sunar. 7 günlük ücretsiz deneme süresi dolsa bile, onu PDF dosyalarını açmak, PDF dosyalarını farklı modlarda görüntülemek, PDF dosyalarını döndürmek, PDF temalarını değiştirmek, ekranı bölmek ve kelimeleri saymak için kullanmaya devam edebilirsiniz.
MiniTool PDF Düzenleyiciİndirmek İçin Tıklayın100%Temiz ve Güvenli
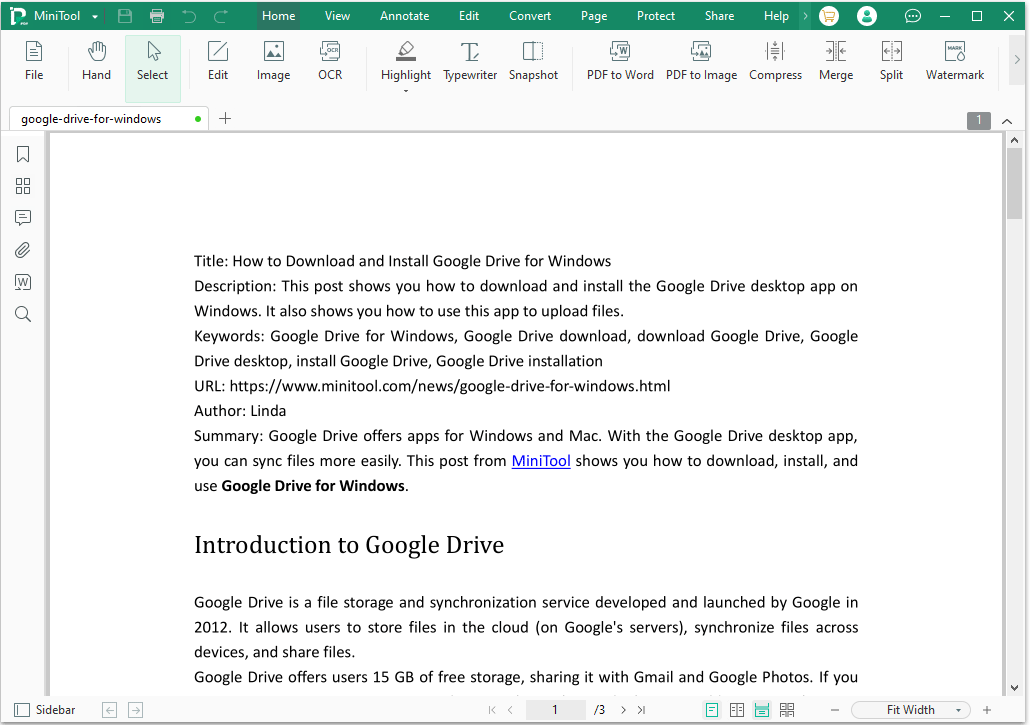
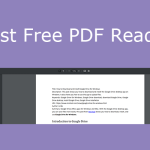 Windows için En İyi Ücretsiz PDF Görüntüleyiciler – PDF'yi Kolayca Açın
Windows için En İyi Ücretsiz PDF Görüntüleyiciler – PDF'yi Kolayca AçınBu yazıda Windows 10/11 için en iyi 5 ücretsiz PDF görüntüleyici tanıtılmaktadır. PDF dosyalarını açmak, görüntülemek ve yazdırmak için bunları deneyebilirsiniz.
Devamını okuYöntem 2. Varsayılan PDF Görüntüleyiciyi Değiştir
Bir PDF okuyucu yüklediyseniz ancak PDF dosyası, üzerine çift tıkladığınızda hala Chrome'da açılıyorsa bunun nedeni, PDF okuyucu yazılımı değil, Google Chrome'u varsayılan PDF görüntüleyici olarak ayarlamış olmanızdır. Bu durumda varsayılan PDF görüntüleyiciyi değiştirmeniz gerekir.
Windows 11/10'da varsayılan PDF görüntüleyici nasıl değiştirilir? İşte size 4 yol.
1. Yol: Birlikte Aç ile Varsayılan PDF Görüntüleyiciyi Değiştirin
- Bir PDF dosyasına sağ tıklayın ve tıklayın Bununla aç .
- Uygulama listesinden tıklayın Başka bir uygulama seçin .
- Üzerinde Bu dosyayı nasıl açmak istiyorsunuz? penceresinde bir PDF görüntüleyici uygulaması seçin ve önce kutuyu işaretleyin .pdf dosyalarını açmak için her zaman bu uygulamayı kullanın .
- Tıkla TAMAM düğme.
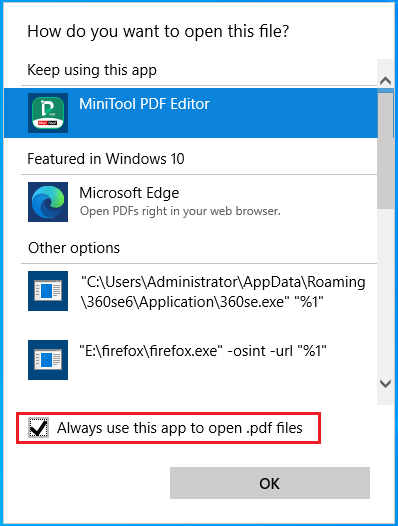
2. Yol: Varsayılan PDF Görüntüleyiciyi Özellikler aracılığıyla değiştirin
- Bir PDF dosyasına sağ tıklayın ve tıklayın Özellikler .
- Tıkla Değiştirmek düğmesini tıklayın, bir PDF okuyucu uygulaması seçin ve TAMAM .
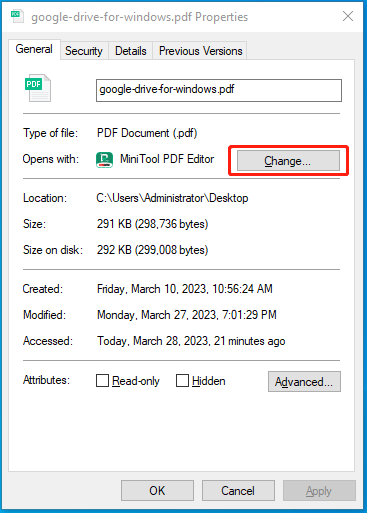
3. Yol: Varsayılan PDF Görüntüleyiciyi Ayarlar aracılığıyla değiştirin
- tuşuna basın Windows + ben açmak için anahtarlar Ayarlar .
- Git Uygulamalar > Varsayılan uygulamalar .
- Sağ panelde, bulmak için aşağı kaydırın. Dosya türüne göre varsayılan uygulamaları seçin bağlantısını tıklayın ve tıklayın.
- Yeni arayüzde, bulmak için aşağı kaydırın .pdf dosya tipi.
- Aşağıdaki uygulamayı tıklayın .pdf dosya türünü seçin ve bir PDF görüntüleyici uygulaması seçin.
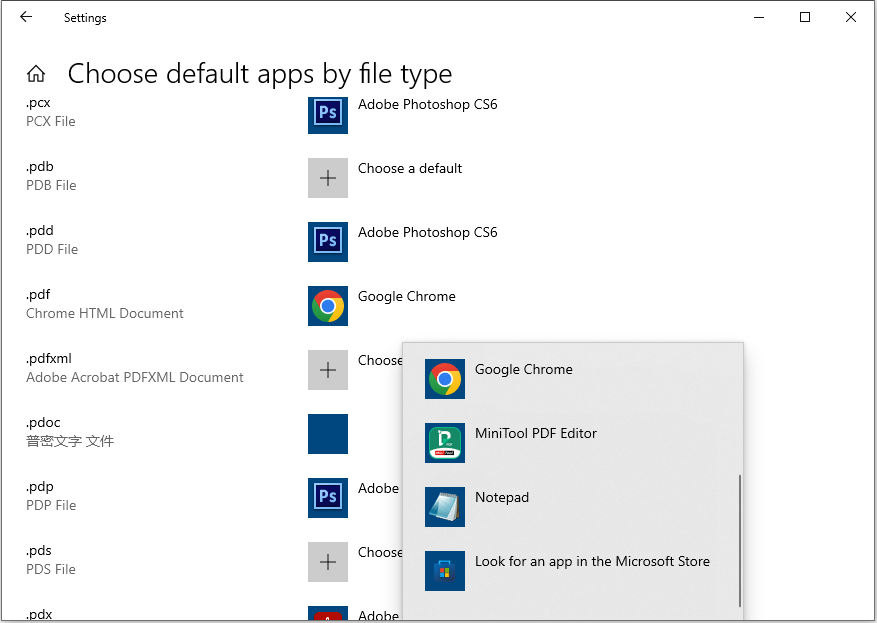
4. Yol. Uygulamada Varsayılan PDF Görüntüleyiciyi Değiştirin
Bir uygulamayı varsayılan PDF görüntüleyici olarak ayarlamak istiyorsanız bu uygulamayı açmanız yeterlidir. Ardından, bunu varsayılan PDF uygulaması yapmanızı isteyen bir pencere açılacaktır. Sadece tıklamanız yeterli TAMAM . Ayrıca uygulamayı varsayılan PDF uygulaması olarak ayarlamak için uygulamanın ayarlarına veya tercihlerine de gidebilirsiniz.
Varsayılan PDF görüntüleyici nasıl değiştirilir? İşte size yardımcı olacak 4 basit yol. Bir deneyebilirsin.Tweetlemek için tıklayın
Ayrıca Okuyun: Windows 10'da PDF Yazdırılmıyor Sorunu Nasıl Çözülür?Yöntem 3. PDF Okuyucudaki Eklentiyi Devre Dışı Bırakın
Adobe Acrobat Reader DC gibi bazı PDF okuyucular, PDF dosyalarının Chrome'da açılmasını sağlayan bir Chrome uzantısıyla birlikte gelir. PDF'yi Chrome'da değil PDF görüntüleyicide açmak istiyorsanız eklentiyi devre dışı bırakmanız gerekir. Adobe Acrobat Reader DC'yi örnek alırsak süreç şu şekildedir:
- Acrobat Reader'ı açın.
- Tıklamak hesabınızın simgesi ve seç Tercihler .
- Üzerinde Tercihler pencere, tıklayın internet sol panelde ve ardından İnternet Ayarları .
- Yeni pencerede, Programlar sekmesi.
- Tıklamak Eklentileri yönet ve Seç Akrobat Okuyucu eklentiler listesinde.
- Tıklamak Devre dışı bırakmak PDF'lerin tarayıcıda açılmamasını sağlamak için.
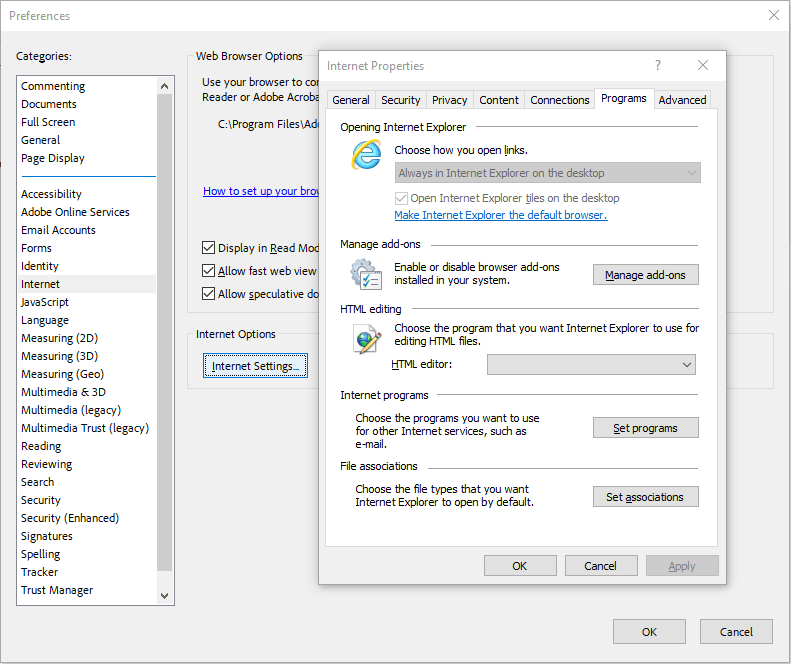 Ayrıca Okuyun: Nasıl Çözülür: Adobe Acrobat Reader Windows PC'de Açılmıyor
Ayrıca Okuyun: Nasıl Çözülür: Adobe Acrobat Reader Windows PC'de Açılmıyor Daha fazla okuma
#1. PDF'lerim neden Chrome olarak kaydediliyor? PDF dosyalarım neden Chrome HTML'ye dönüştü?
Bazı kişiler, PDF dosyalarının dosya türünün Chrome HTML Belgesi (.pdf) olduğunu bildirmektedir. Bunun nedeni, bilgisayarınızda herhangi bir PDF okuyucunun yüklü olmaması veya Google Chrome'u PDF dosyalarını açmak için varsayılan uygulama olarak ayarlamış olmanızdır. Sorunu çözmek için bir PDF okuyucu uygulaması yüklemeniz ve onu varsayılan PDF uygulaması olarak ayarlamanız yeterlidir.
#2. Chrome'dan PDF'ler Nasıl İndirilir?
Bazı web sayfaları indirilebilecek PDF dosyaları sunar. Chrome'dan PDF dosyası indirmek istiyorsanız bu PDF dosyasına tıklamanız gerekiyor. Yeni bir pencerede açılacaktır. Yeni pencerede indirme düğmesine tıklayın.
PDF dosyasını doğrudan üzerine tıklayarak indirmek isterseniz ne olur? Chrome PDF görüntüleyici ayarlarını değiştirmeniz gerekiyor. İşte rehber:
Aşama 1: Chrome PDF uzantılarını devre dışı bırakın. Yüklü bir PDF uzantınız yoksa bu adımı atlayabilirsiniz.
- Google Chrome'u açın ve üç nokta simgesi sağ üst köşede.
- Git Ayarlar > Uzantılar PDF ile ilgili uzantıları kapatmak için.
Adım 2: Chrome PDF belgesi ayarlarını değiştirin.
- Git Ayarlar > Gizlilik ve güvenlik > Site ayarları > Ek içerik ayarları .
- Tıklamak PDF belgesi ve seç PDF'leri indirin . Ardından PDF dosyaları Chrome'da açılmaz. Bunun yerine doğrudan bilgisayarınıza indirilecekler.
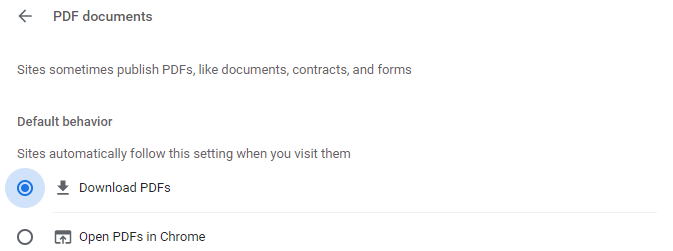 Ayrıca Okuyun: En İyi 10 Ücretsiz PDF Dönüştürücü
Ayrıca Okuyun: En İyi 10 Ücretsiz PDF Dönüştürücü PDF'lerim neden Chrome'da açılıyor? İşte nedenleri ve ilgili çözümleri sunan bir yazı. Aynı sorunla karşılaşırsanız bu yazı size yardımcı olabilir.Tweetlemek için tıklayın
Sonuç olarak
PDF'lerin Chrome'da açılmasının başka nedenlerini biliyor musunuz? Bunları aşağıdaki yorum alanında bizimle paylaşın. Ayrıca MiniTool PDF Editor'ı kullanırken sorunla karşılaşırsanız bizimle iletişime geçmekten çekinmeyin. Biz . En kısa sürede size geri döneceğiz.

![[İnceleme] CDKeys Ucuz Oyun Kodlarını Satın Almak Yasal ve Güvenli mi?](https://gov-civil-setubal.pt/img/news/90/is-cdkeys-legit.png)

![Serpinti Yapmanın 7 Yolu 76 Sunucudan Bağlantısı Kesildi [2021 Güncellemesi] [MiniTool Haberleri]](https://gov-civil-setubal.pt/img/minitool-news-center/51/7-ways-fallout-76-disconnected-from-server.png)

![Windows'ta 'Chrome Yer İşaretlerinin Senkronize Olmaması' Sorunu Nasıl Giderilir [MiniTool News]](https://gov-civil-setubal.pt/img/minitool-news-center/78/how-fix-chrome-bookmarks-not-syncing-issue-windows.jpg)


![AVI Video Oynatırken 0xc00d5212 Hatasını Düzeltmenin 4 Yolu [MiniTool News]](https://gov-civil-setubal.pt/img/minitool-news-center/30/4-ways-fix-error-0xc00d5212-when-playing-avi-video.png)



![Windows 7 Güncellemeleri İndirilmiyor mu? İşte Nasıl Düzelteceğiniz! [MiniTool İpuçları]](https://gov-civil-setubal.pt/img/backup-tips/77/windows-7-updates-not-downloading.png)
![Silinmiş Fotoğraflar SD Karttan Hızlı Bir Şekilde Nasıl Kurtarılır [MiniTool İpuçları]](https://gov-civil-setubal.pt/img/data-recovery-tips/12/how-recover-deleted-photos-from-sd-card-quickly.jpg)




![[ÇÖZÜLDÜ] CHKDSK, RAW Sürücüler için Kullanılamaz mı? Kolay Düzeltmeyi Görün [MiniTool İpuçları]](https://gov-civil-setubal.pt/img/data-recovery-tips/94/chkdsk-is-not-available.jpg)
