Chromebook'um Neden Bu Kadar Yavaş? Hızlandırmanın 9 Kolay Yolu
Why Is My Chromebook Slow
Çevrimiçi arama yaparsanız birçok Chromebook kullanıcısının aynı şüpheye sahip olduğunu göreceksiniz: Chromebook'um neden bu kadar yavaş? Aslında çeşitli nedenler Chromebook dahil bir dijital cihazın yavaşlamasına neden olabilir. Bu sayfada Chromebook'un yavaşlamasının olası nedenlerini ve Chromebook'u etkili bir şekilde hızlandırmanın etkili yöntemlerini tartışacağız.Bu sayfada :Chromebook'a Kısa Giriş
İnternette ararsanız birçok kişinin sorduğunu göreceksiniz. Chromebook'um neden bu kadar yavaş? . Farklı markalara ait bilgisayar ve cihazların yavaş çalışması sürekli konuşulan bir konudur; Chromebook'lar istisna değildir. Çeşitli faktörler Chromebook'un yavaşlamasına neden olabilir. Lütfen endişelenmeyin; Chromebook'u hızlandırmak için bazı yararlı çözümler de vardır. Ancak sebeplerinden ve hızlandırma yöntemlerinden bahsetmeden önce sizlere Chromebook'u kısaca tanıtmak istiyoruz.
 Dizüstü Bilgisayarım Neden Bu Kadar Yavaş ve Nasıl Düzeltilir?
Dizüstü Bilgisayarım Neden Bu Kadar Yavaş ve Nasıl Düzeltilir?Dizüstü bilgisayarınız çok yavaş, yanıt vermiyor ve hatta donuyor olabilir. Dizüstü bilgisayarınızın neden yavaş olduğunu ve nasıl düzeltileceğini biliyor musunuz?
Devamını oku
Chromebook nedir
Google tarafından dizüstü bilgisayar, çıkarılabilir veya tablet olarak kullanılmak üzere tasarlanmıştır. Chromebook'lar, diğer dizüstü bilgisayarlarda kullanabileceğiniz tüm temel işlevleri içerir ancak genellikle kullandığınız diğer dizüstü bilgisayarlar gibi değildir. Neden? Bunun nedeni, her Chromebook'a güç veren işletim sisteminin Windows işletim sisteminden ve macOS'tan farklı olmasıdır. Google tarafından üretilen hızlı, basit ve yeterince güvenli bir işletim sistemi olan Chrome OS olarak adlandırılmıştır.
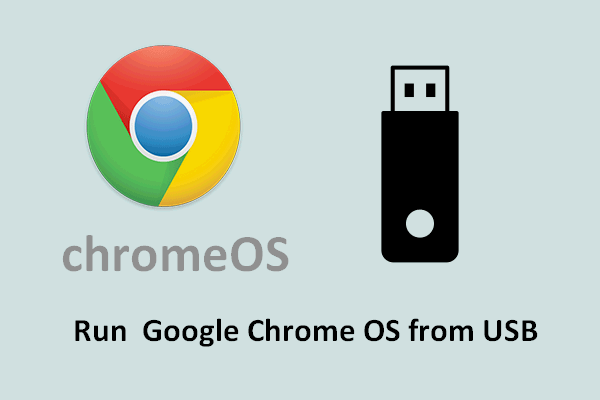 Google Chrome OS'yi USB Sürücünüzden Çalıştırma
Google Chrome OS'yi USB Sürücünüzden ÇalıştırmaGoogle Chrome OS'yi harici sürücünüzden çalıştırmak istiyor musunuz? İşte bu hedefe ulaşmak için tam olarak yapmanız gerekenler.
Devamını okuChromebook'ları Çevrimdışı Kullanın
Google, Chromebook'unuzu internet bağlantınız olmasa bile kullanmanızı mümkün kılar. Kullanıcılar internete düzgün şekilde bağlanamadıklarında neden Chromebook'u kullanmaya devam edebiliyorlar? Hepsi, yüklü çevrimdışı kullanıma hazır uygulamalar sayesinde.
Chromebook'unuzu çevrimdışı nasıl kullanabilirsiniz?
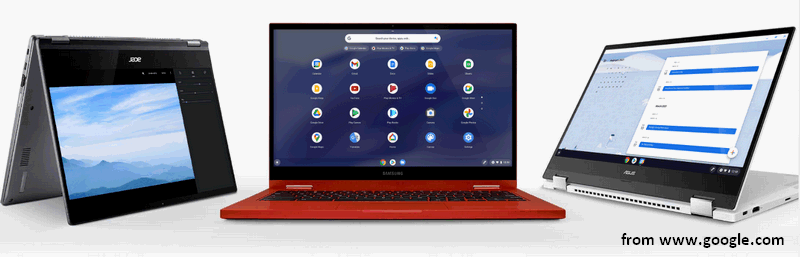
Chromebook'um Neden Bu Kadar Yavaş?
Genellikle Chromebook kullanarak işlerinizi daha kolay ve daha hızlı halletmeniz beklenir. Ancak sorunlar ortaya çıkabilir ve Chromebook'unuzun aniden yavaşladığını görebilirsiniz. Yavaş bir Chromebook'un birçok olası nedeni suçlanmalıdır. Chromebook'un yavaşlamasının yaygın nedenlerine bir göz atalım.
İpuçları: MiniTool System Booster ile PC'nizin Potansiyelini Ortaya Çıkarın: Bilgisayarınızın hızını ve verimliliğini optimize etmek ve artırmak için mükemmel çözüm.MiniTool Sistem Güçlendirici Denemesiİndirmek İçin Tıklayın100%Temiz ve Güvenli
Sebep 1: Google Güncelleme
Yakın zamanda Google, bu yılın Haziran ayının sonunda Chrome OS için nispeten küçük bir güncelleme (sürüm 91.0.4472.147) yayınladı. Ancak kullanıcıların geri bildirimlerine göre güncellemenin yüklendiği Chromebook'ların performansı kötüleşiyor. Yeni güncellemenin neden olduğu bariz sorunlardan biri Chromebook'un daha yavaş çalışmasıdır. Ve buna neden olan temel neden CPU kullanımındaki artış olabilir.
Yeni bir güncelleme genellikle sisteminize yeni özellikler ve ilerlemeler getirir, ancak aynı zamanda bir dizi hata ve soruna da yol açabilir. Chromebook'unuzu nasıl daha hızlı hale getirebilirsiniz? Ne olacağını görmek için yeni bir güncelleme beklemeli veya yüklediğiniz güncellemeyi kaldırmalısınız.
Chrome Çok Fazla CPU Kullandığında Nasıl Düzeltilir?
Sebep 2: Yavaş İnternet Bağlantısı
Ağ bağlantısının kendisi yavaşsa, indirdiğiniz veya yüklediğiniz yazılımda/donanımda ayarları düzenleyerek ve değişiklik yaparak Chromebook'u hızlandıramazsınız. Bu nedenle ağ bağlantılarını kontrol etmeli ve gerekirse ağ ayarlarını değiştirmeyi denemelisiniz.
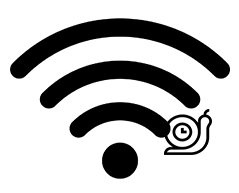
Sebep 3: Yüklü Uzantılar
Belirli ihtiyaçları karşılamak veya performansı artırmak için tarayıcılarınıza bazı uzantılar eklemek istiyorsunuz. Ancak Chromebook'unuza ne kadar çok uzantı yüklediyseniz, arka planda çalışan işlemler de o kadar fazla olur. Sonuç olarak Chromebook'un kaynaklarının çoğu tüketilecek. Bu da sonunda Chromebook'unuzun yavaşlamasına neden olacaktır.
Bu durumda Chromebook'u nasıl daha hızlı hale getirebilirim? Lütfen git chrome://uzantılar yüklediğiniz uzantılara göz atmak ve gerekmeyenleri kaldırmak için.
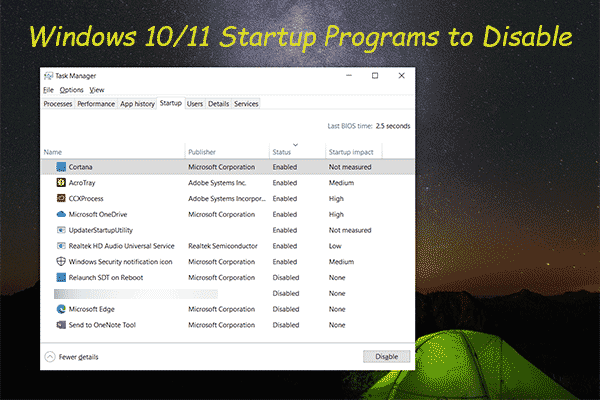 Bilgisayarınızı Hızlandırmak İçin Devre Dışı Bırakılacak Windows 10/11 Başlangıç Programları
Bilgisayarınızı Hızlandırmak İçin Devre Dışı Bırakılacak Windows 10/11 Başlangıç ProgramlarıBu yazımızda, bilgisayarınızı hızlandırmak için hangi Windows 10/11 başlangıç programlarını devre dışı bırakabileceğinizi ve bunları nasıl devre dışı bırakabileceğinizi göstereceğiz.
Devamını okuSebep 4: Çok Fazla Uygulama ve Program
Benzer şekilde, Chromebook'unuza çok fazla uygulama ve program yüklüyse bunlar belleğinizin ve sistem kaynaklarınızın çoğunu tüketir. Bu durumda yüklü uygulamalara göz atmanız ve nadiren kullanılanları kaldırmanız gerekir. Ayrıca bazı uygulamalar güncelliğini kaybetmiş veya başka bir işletim sisteminden yüklenmiş olduğundan Chromebook'unuzun yavaş yanıt vermesine de neden olabilir.
Sorun oluşmadan önce Chromebook'a yeni bir yazılım veya donanım yüklediyseniz lütfen bunları kaldırın.
Sebep 5: Çok Fazla Sekme Açılması
Bir tarayıcıda aynı anda çok fazla sekmenin açılması Chromebook'taki belleğinizin büyük bir kısmını kaplayacak ve hatta bazen yanıt vermemesine neden olacaktır. Chromebook'un daha hızlı çalışmasını nasıl sağlayabilirim? Sorunu çözmek için ihtiyacınız olmayan sekmeleri kapatmanız veya tarayıcıyı/Chromebook'u tamamen yeniden başlatmanız gerekir.
Sebep 6: Arka Plan Süreci
Ayrıca arka planda herhangi bir güncelleme, senkronizasyon, veri aktarımı veya başka işlemler çalışıyorsa Chromebook'unuzun yavaşladığını göreceksiniz. Lütfen tüm işlemleri kapatın ve daha önce olduğundan daha hızlı olup olmadığını görmek için Chromebook'u yeniden başlatın.
Sebep 7: Düşük Disk Depolama Alanı
Chromebook'ta kullanılan yerel sabit diskinizde veya SSD'nizde boş alan kalmadığında hız etkilenecektir. Koşma hızında ve tepki verme hızında bariz bir düşüş göreceksiniz. Şu anda Chromebook'u hızlandırmak için esas olarak 3 seçeneğiniz var.
- Eski diski büyük kapasiteli yenisiyle değiştirin.
- Diğer veri bölümlerinden boş alan alarak sistem bölümünü genişletin.
- Gereksiz dosya ve klasörleri silin ve gereksiz programları Chromebook'tan kaldırın.
İşlemi tamamlamak için yeterli disk alanı yok:
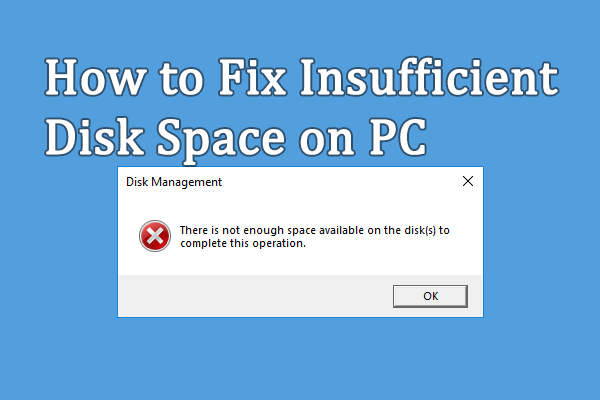 Düzeltildi: İşlemi Tamamlamak İçin Yeterli Disk Alanı Yok
Düzeltildi: İşlemi Tamamlamak İçin Yeterli Disk Alanı YokBilgisayarınızı kullanırken yetersiz disk alanı hatasıyla karşılaşabilirsiniz. Bu yazı size bu soruna çözümler sunuyor.
Devamını okuYeterli bellek veya disk alanı yok:
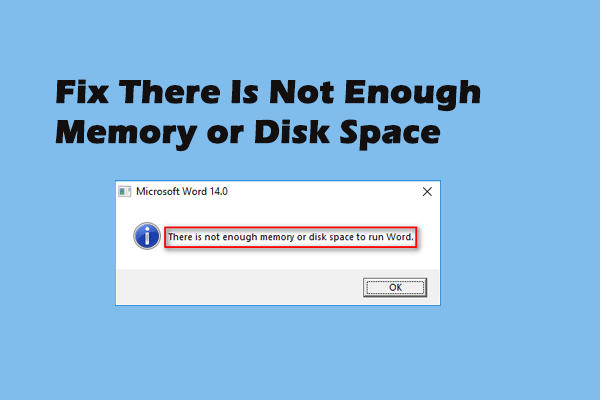 Yeterli Bellek veya Disk Alanı Olmaması Durumunda Tam Düzeltmeler
Yeterli Bellek veya Disk Alanı Olmaması Durumunda Tam DüzeltmelerHatayı biliyor olabilirsiniz: Yeterli bellek veya disk alanı yok; çeşitli nedenlerden dolayı Microsoft Office'te sıklıkla görülür.
Devamını okuSebep 8: Hasarlı/Bozuk Donanım
Chromebook'ta kullanılan sabit diskin veya SSD'nin kendisinde de sorun olması ihtimali de vardır. Bu durumda sabit diskte veya SSD'de hatalar olup olmadığını kontrol etmeli ve ardından sorunlu bileşeni veya diski yenisiyle değiştirmelisiniz.
Sebep 9: Chrome OS Yavaş Çalışıyor
Bilinmeyen sorunlar nedeniyle Chrome OS aniden yavaşlayabilir. Örneğin, Chromebook'unuz çok eskiyse lütfen ona yeni Chrome OS güncellemeleri yüklemekten kaçının. Neden? Yeni işletim sistemi esas olarak yeni Chromebook modelleri için tasarlandığından daha yüksek donanım gereksinimlerine sahiptir. Yeni Chrome OS eski bir Chromebook'a yüklendikten sonra, her şeyin yolunda gitmesi için daha çok çabalaması gerekir. Ancak sonuçlar iyi olmayabilir ve büyük bir hız düşüşü yaşayabilirsiniz.
Ayrıca Chrome OS'de meydana gelen birçok sorun da cihazınızın daha yavaş çalışmasına neden olacaktır.
Windows 10'da SSD'niz Yavaş Çalışıyor, Nasıl Hızlandırılır?
Chromebook Nasıl Hızlandırılır
Yavaş çalıştığını fark ettiğinizde Chromebook'u nasıl daha hızlı hale getirebilirsiniz? Chromebook'unuzu hızlandırmak için bazı yararlı yöntemleri burada bulabilirsiniz.
#1. Chromebook'u güncelle
Chromebook'unuz için kullanılabilir bir güncelleme olup olmadığını nasıl kontrol edebilirsiniz:
- Sağ alt köşedeki durum tepsisine gidin ve üzerine tıklayın.
- Tıkla Ayarlar açılır küçük pencerenin üst kısmındaki simge (dişliye benzer).
- Bulmak için sol sütunu aşağı kaydırın Chrome OS hakkında seçenek.
- Tıkla Güncellemeleri kontrol et Google Chrome OS sayfasındaki düğmesine basın.
- Biraz bekle.
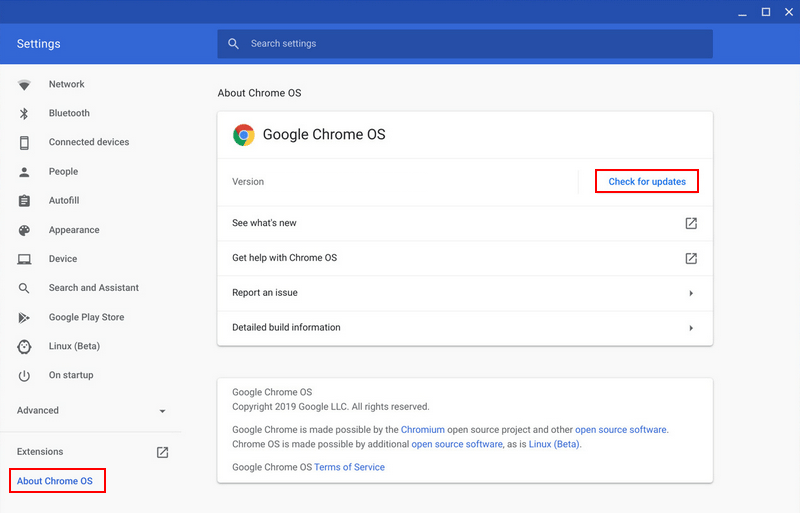
Daha sonra mevcut güncellemeyi indirmeli veya sisteminizi düşürmelisiniz.
- Güncelleme mevcut yazıyorsa lütfen güncellemeyi indirmek için tıklayın ve ardından Chromebook'unuzu yeniden başlatın.
- Ancak Chromebook'unuzun güncel olduğu belirtiliyorsa güncelleme yapamazsınız. Chromebook hızlı çalıştığında Chrome OS'nizi önceki bir sürüme düşürmeyi deneyebilirsiniz.
Windows Update Neden Bilgisayarınıza Yüklenemedi?
#2. Görev Yöneticisi ile kontrol edin
Windows bilgisayarlarda olduğu gibi Chromebook'ta da çalışan uygulamaları ve işlemleri listeleyen ve o anda ne kadar bellek, CPU, ağ veya diğer kaynakların kullanıldığını söyleyen yerleşik bir Görev Yöneticisi bulunur.
- Açılan Chrome tarayıcısının sağ üst köşesindeki Chrome menü düğmesine tıklayın.
- Şuraya gidin: Daha fazla araç seçeneğini belirleyin ve seçin Görev Yöneticisi . Ayrıca tuşuna da basabilirsiniz. Arama + Esc Chromebook Görev Yöneticisi'ni doğrudan açmak için.
- Hangisinin daha fazla kaynak kullandığını ve hangilerinin kapatılabileceğini anlamak için çalışan uygulamalara ve işlemlere göz atın.
- Bir uygulama seçin ve İşlemi sonlandır Kapatmak için sağ alt köşedeki düğmeye basın.
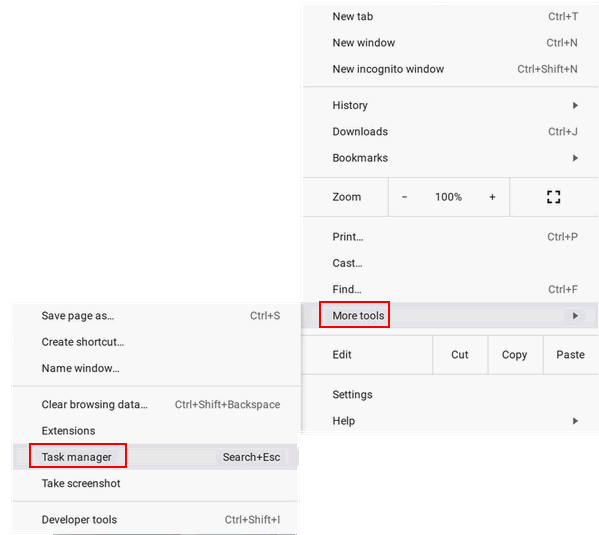
#3. Uzantıları Kaldır
Chromebook'a çok fazla uzantı yüklenmesi, yavaş çalışma hızına neden olan yaygın bir nedendir. Bu yüzden uzantıları kontrol etmeli ve gereksiz olanları kaldırmalısınız.
- Chrome tarayıcısını açın.
- Sağ üstteki menü butonuna tıklayın.
- Şu yöne rotayı ayarla Daha fazla araç .
- Seçme Uzantılar . Ayrıca yazabilirsiniz chrome://uzantılar adres çubuğuna girin ve tuşuna basın Girmek .
- Yüklü uzantıların bir listesi olacaktır.
- Anahtarı kapatarak gereksiz uzantıları devre dışı bırakabilirsiniz. Ancak eski uzantılardan kurtulmak için Kaldır'a tıklamanızı tavsiye ederiz.
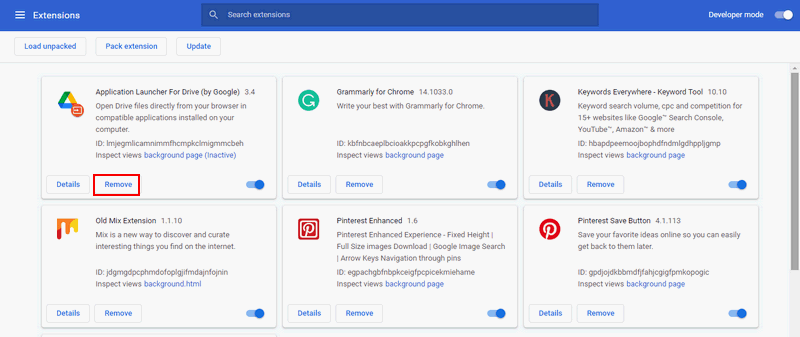
#4. Çok Fazla Sekme Açmayın
Tarayıcınızdaki gereksiz sekmeleri kapatmalısınız. Ayrıca Chromebook'u her kullandığınızda lütfen çok fazla sekme açmaktan kaçının.
#5. Ayarları değiştir
Gizlilik ayarları nasıl değiştirilir:
- Menü düğmesine tıklayın.
- Seçme Ayarlar .
- Tıklamak Gelişmiş ayarları göster .
- Seçmek Mahremiyet .
- İşareti kaldır Gezinme hatalarının çözülmesine yardımcı olması için bir web hizmeti kullanın .
- İşareti kaldır Yazım hatalarını çözmeye yardımcı olması için bir web hizmeti kullanın .
Ayrıca ağ sorunlarını çözmek için DNS'yi değiştirebilirsiniz (Google'ın kendi DNS'sini kullanın).
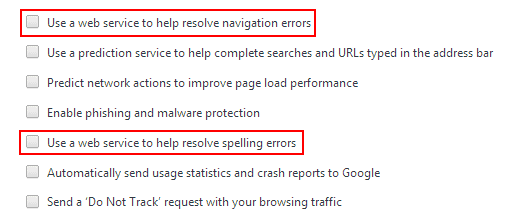
Google Drive ayarları nasıl değiştirilir:
- Ziyaret edin Google Drive web sitesi .
- Sağ üstteki dişli simgesine tıklayın.
- Seçme Ayarlar .
- Bulun Çevrimdışı düzenleyebilmek için Google Dokümanlar, E-Tablolar, Slaytlar ve Çizimler dosyalarını bu bilgisayarla senkronize edin seçeneğini seçin ve işaretini kaldırın.

#6. İstenmeyen Uygulamaları Kaldırma
Chromebook'unuza yüklediğiniz uygulamalara bir göz atmalı ve hangilerinin mutlaka gerekli olduğuna karar vermelisiniz. Ardından, genellikle yaptığınız gibi, ihtiyacınız olmayan uygulamaları (nadiren kullanılanları) kaldırın.
PC Accelerate Pro Tamamen Nasıl Kaldırılır/Kaldırılır [2021]?
#7. Sabit Sürücüyü veya SSD'yi temizleyin
Chromebook'ta kullandığınız sabit sürücüde veya SSD'de çok az boş alan kaldıysa (disk dolmak üzere), kullanılmayan dosya ve klasörleri silmeyi düşünmelisiniz. İndirilenler klasörünüze gitmeli ve ihtiyacınız olmayan şeyleri silmelisiniz. Lütfen dosya ve klasörlere dikkatlice göz atın.
Silinmiş dosyaları kurtar
Bazı yararlı dosyaları yanlışlıkla sildiyseniz, profesyonel bir kurtarma aracı kullanarak bunları hemen kurtarmaya başlamalısınız.
MiniTool Power Data Recovery, Chromebook'ta Windows işletim sisteminiz varsa iyi bir seçimdir. Aksi takdirde, sabit sürücüyü/SSD'yi yalnızca Chromebook'tan çıkarabilir ve Windows çalıştıran başka bir bilgisayara bağlayabilirsiniz.
MiniTool Güç Veri Kurtarma Denemesiİndirmek İçin Tıklayın100%Temiz ve Güvenli
Uyarı: Lütfen yazılımı ihtiyacınız olan silinmiş/kayıp dosyaların bulunduğu sürücüye kaydetmeyin.Veri kurtarma kılavuzu:
- Kurulum dosyasına çift tıklayın ve kurulum işlemini tamamlamak için ekrandaki talimatları izleyin.
- Sabit diskinizi, SSD'nizi veya USB sürücünüzü mevcut PC'ye bağlayın.
- Kurtarma aracını çalıştırın ve şuraya geçin: Cihazlar üstteki sekme.
- İmlecinizi hedef diskin üzerine getirin ve ardından Tara .
- Tarama işlemini bekleyin ve tarama sonuçlarına dikkatlice göz atın.
- Kurtarmak istediğiniz dosya ve klasörleri kontrol edin.
- Tıkla Kaydetmek sağ alt köşedeki düğmesine basın.
- Güvenli bir depolama yolu seçin ve tıklayın TAMAM .
- Kurtarma işleminin bitmesini bekleyin.
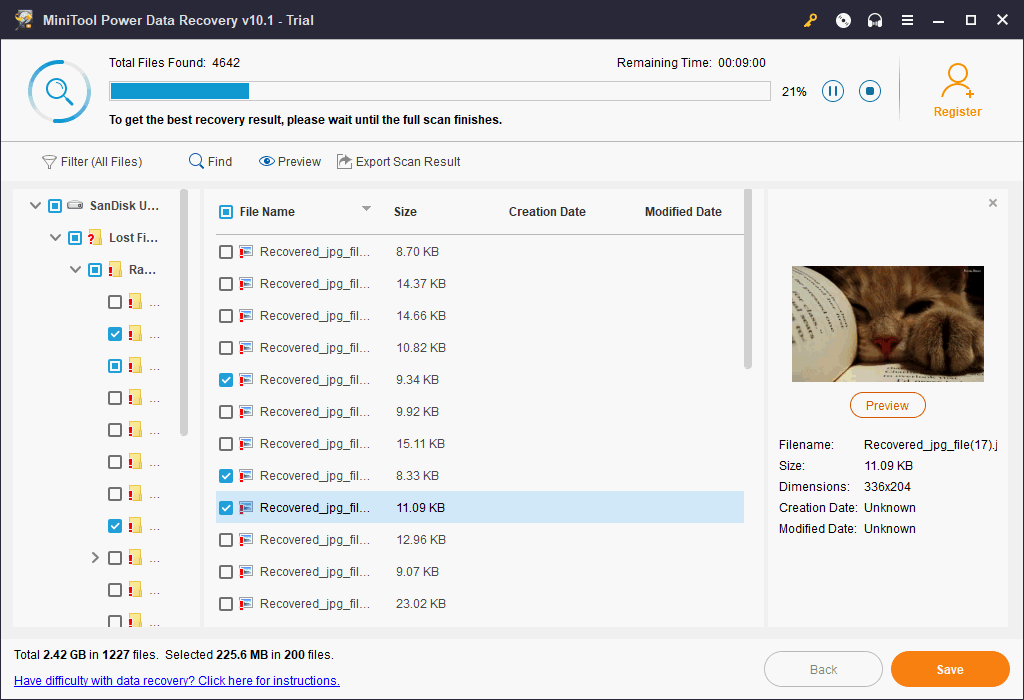
PC'de silinen veya kaybolan dosyaların nasıl kurtarılacağı hakkında daha fazla bilgi edinmek istiyorsanız lütfen buraya tıklayın.
Dosyaları Google Drive'a Aktarın
Bazı dosyaları gelecekte kullanmak üzere saklamak istiyorsanız, bunları yerel sürücünüzden Bulut – Google Drive'a taşıyabilirsiniz. Ardından diskte daha fazla boş alan elde edersiniz. Ayrıca Google Drive'ı varsayılan indirme konumunuz olarak ayarlamak için tarayıcı ayarlarına gidebilirsiniz.
Ayrıca harici bir sabit disk veya USB sürücüsü de bağlayabilirsiniz. Ardından Chromebook'unuzdan bazı dosyaları kaldırın veya indirmek istediğiniz dosyaları/uygulamaları kaydetmek için Chromebook'u kullanın.
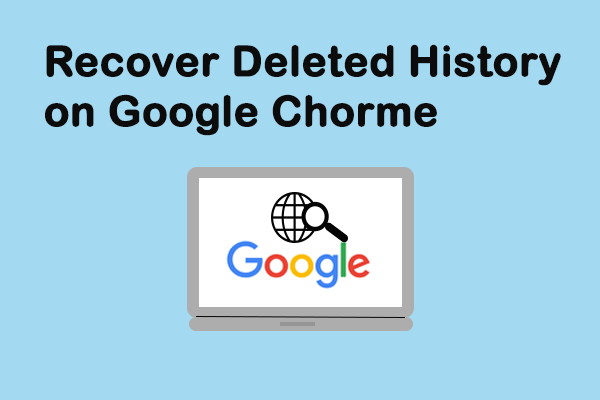 Google Chrome'da Silinen Geçmiş Nasıl Kurtarılır - Kapsamlı Kılavuz
Google Chrome'da Silinen Geçmiş Nasıl Kurtarılır - Kapsamlı KılavuzGoogle Chrome geçmişinizin yanlışlıkla kaybolduğunu mu buldunuz? Silinen Chrome geçmişinizi kendi başınıza geri yüklemenize yardımcı olacak 7 etkili yöntem vardır.
Devamını oku#8. Reklam Engelleyiciyi Kullan
Tarayıcınızda web sitelerini ziyaret ederken çok sayıda reklamla karşılaşırsanız Chromebook'unuzun gecikmesinin nedeni bu olabilir. Her açılış sekmesindeki reklamlar, kaynaklarınızın ve bant genişliğinizin çoğunu tüketir, ancak hepsini manuel olarak kapatmanız zordur. Bu nedenle Chromebook'unuzdaki web reklamlarını düzenlemek için AdBlock Plus gibi bir reklam engelleyiciye ihtiyacınız var.
Windows 10'dan Reklamlar Nasıl Kaldırılır – Nihai Kılavuz (2021)?
#9. Powerwash Chromebook
Yukarıdaki yöntemlerin tümü çalışmıyorsa ve Chromebook'unuz hâlâ yavaşsa fabrika ayarlarına sıfırlamayı düşünmelisiniz. Bu nasıl yapılır?
- Chromebook'unuzu açın ve her zamanki gibi oturum açın.
- Sağ alt bölüme tıklayın ve seçin Ayarlar .
- Tıklamak Gelişmiş Gelişmiş ayarları göstermek için.
- Şuraya git: Ayarları Sıfırla bölüm ve bul Powerwash .
- Tıklamak Sıfırla ve ardından tıklayın Tekrar başlat açılır pencerede.
- Chromebook'unuz otomatik olarak yeniden başlatılacaktır.
- lütfen tıklayın Powerwash Bu Chromebook'u sıfırla penceresinde.
- Ardından tıklayın Devam etmek ve bekle.
ASUS dizüstü bilgisayarı fabrika ayarlarına sıfırlamak istiyorsanız ne yapmalısınız?
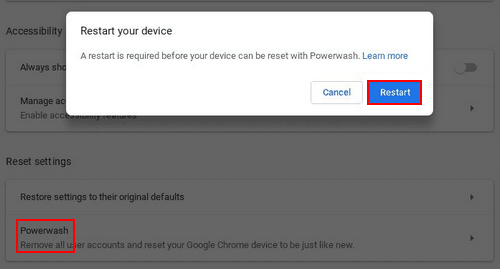
Çözüm
Chromebook'un ne olduğunu ve ana özelliklerini bilmiyorsanız ilk bölüm size her şeyi anlatıyor. Chromebook kullanıcısıysanız ve Chromebook'umun neden bu kadar yavaş olduğunu merak ediyorsanız ikinci bölüm size soruna yol açan en olası nedenleri gösterir. Chromebook'u nasıl daha hızlı hale getirebileceğiniz konusunda umutsuzca bilgi edinmek istiyorsanız, üçüncü bölümde Chromebook'un yavaş çalışmasını düzeltmeye yönelik 9 yararlı yöntem tanıtılmaktadır. Bu sayfanın sorununuzu çözmenize yardımcı olacağını umuyoruz.
Genişletilmiş okuma :
Chromebook'ta Ekran Kaydı Nasıl Yapılır: Adımlar ve Kaydedici.

![AVI Video Oynatırken 0xc00d5212 Hatasını Düzeltmenin 4 Yolu [MiniTool News]](https://gov-civil-setubal.pt/img/minitool-news-center/30/4-ways-fix-error-0xc00d5212-when-playing-avi-video.png)
![4 Kötü Görüntü Hatasını Düzeltmek İçin Yararlı ve Uygulanabilir Yöntemler Windows 10 [MiniTool News]](https://gov-civil-setubal.pt/img/minitool-news-center/29/4-useful-feasible-methods-fix-bad-image-error-windows-10.jpg)
![Instagram'ın Video Yüklememesi Nasıl Düzeltilir [The Ultimate Guide]](https://gov-civil-setubal.pt/img/blog/43/how-fix-instagram-not-uploading-videos.jpg)


![Dosya Eşitleme için SyncToy Windows 10 Nasıl Kullanılır? İşte Detaylar! [MiniTool İpuçları]](https://gov-civil-setubal.pt/img/backup-tips/44/how-use-synctoy-windows-10.jpg)
![PS4 Sistem Depolamasına Erişemiyor mu? Mevcut Düzeltmeler Burada! [MiniTool İpuçları]](https://gov-civil-setubal.pt/img/data-recovery-tips/11/ps4-cannot-access-system-storage.jpg)
![Xbox One Beni Çıkış Yapmaya Devam Ediyor: Nasıl düzeltilir? [MiniTool Haberleri]](https://gov-civil-setubal.pt/img/minitool-news-center/39/xbox-one-keeps-signing-me-out.png)




![Silinen Google Fotoğrafları Etkili Bir Şekilde Nasıl Kurtarılır? Tam Kılavuz! [MiniTool İpuçları]](https://gov-civil-setubal.pt/img/android-file-recovery-tips/79/how-recover-deleted-google-photos-effectively.jpg)


![[Genel Bakış] Bilgisayar Alanında 4 Tür DSL Anlamı](https://gov-civil-setubal.pt/img/knowledge-base/98/4-types-dsl-meanings-computer-field.png)
![[Çözüldü] CHKDSK Doğrudan Erişim Hatası İçin Birimi Açamıyor [MiniTool İpuçları]](https://gov-civil-setubal.pt/img/data-recovery-tips/39/chkdsk-cannot-open-volume.jpg)

![Windows Önyükleme Yöneticisi Nedir ve Nasıl Etkinleştirilir / Devre Dışı Bırakılır [MiniTool Wiki]](https://gov-civil-setubal.pt/img/minitool-wiki-library/41/what-is-windows-boot-manager.jpg)