Tam Kılavuz – Windows 10'da DLNA Sunucusu Nasıl Etkinleştirilir
Full Guide How Enable Dlna Server Windows 10
DLNA nedir? Bilgisayarınızda DLNA Sunucusu nasıl etkinleştirilir? DLNA Windows kurulumu nasıl yapılır? MiniTool'un bu gönderisi DLNA sunucusunun nasıl etkinleştirileceğini gösterir. Ayrıca daha fazla Windows ipucu ve çözümü bulmak için MiniTool'u ziyaret edebilirsiniz.
Bu sayfada :- DLNA Nedir?
- Windows 10'da DLNA Sunucusu Nasıl Etkinleştirilir?
- Windows 10'da DLNA Sunucusu Nasıl Devre Dışı Bırakılır?
- Son sözler
DLNA Nedir?
Tam adı Digital Living Network Alliance olan DLNA, ağınızdaki TV veya medya kutuları gibi bazı belirli cihazların, bilgisayarınızda depolanan medya içeriğini keşfetmesine olanak tanıyan özel bir yazılım protokolüdür. Bu özellik çok faydalı olacaktır çünkü tek bir yerde depolanan medya koleksiyonunuza çeşitli cihazlarla göz atmanıza olanak tanır.
DLNA özelliği aynı zamanda ağdaki diğer DLNA destekli cihazlarla video, fotoğraf ve müzik akışı sağlayacak bir cihaz ayarlamanızı da kolaylaştırır.
Ancak DLNA Sunucusunu nasıl etkinleştireceğinizi veya DLNA Windows kurulumunu nasıl gerçekleştireceğinizi biliyor musunuz? Bilmiyorsanız okumaya devam edin; size DLNA medya sunucusunu etkinleştirme yönergelerini göstereceğiz.
Windows 10'da DLNA Sunucusu Nasıl Etkinleştirilir?
Bu bölümde size bu Windows medya Sunucusunu nasıl etkinleştireceğinizi göstereceğiz.
Şimdi, işte öğretici.
1. Denetim Masasını açın.
2. Ardından tıklayın Ağ ve Internet .
3. Açılan pencerede öğesine tıklayın. Ağ ve Paylaşım Merkezi devam etmek.
4. Ardından tıklayın Gelişmiş paylaşım ayarlarını değiştirin sol panelde.
5. Ardından genişletin Tüm ağlar bölüm.
6. Ardından tıklayın Medya akışı seçeneklerini seçin .

7. Sonraki sayfada öğesine tıklayın. Medya akışını açın .
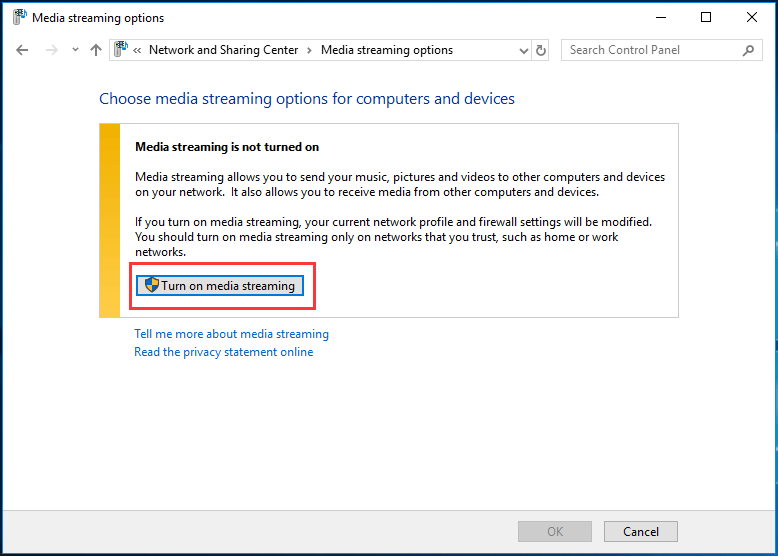
8. Ardından ağ multimedya kitaplığınızı adlandırın ve okunacak cihazları seçin.
Tüm adımlar tamamlandığında Müzik, Resimler ve videolar gibi kişisel klasörleriniz, UPnP desteğine sahip tüm akış cihazlarında otomatik olarak görünür hale gelecektir.
Video, müzik veya resim dosyalarını yayınlamak istiyorsanız bunları Videolar, Müzik veya Resim kitaplıklarına eklemeniz yeterlidir. Dosyaları mevcut kütüphane klasörüne taşımanıza gerek yoktur. Bunun yerine kitaplıklara klasör eklemeyi ve ardından dosyaları oluşturulan klasöre eklemeyi seçebilirsiniz.
Video, resim veya müzik akışı için DLNA sunucusunun yanı sıra üçüncü taraf DLNA'yı da kullanabilirsiniz. Piyasada daha fazla dosya akışı yapmanıza izin verebilecek çok sayıda medya sunucusu var. Örneğin Universal Media Server iyi bir seçim olacaktır.
Yukarıdaki bilgilerden bilgisayarınızda DLNA Sunucusunu nasıl etkinleştireceğinizi öğrendiniz. Ancak DLNA ortam sunucusunu artık kullanmak istemiyorsanız onu nasıl devre dışı bırakacağınızı biliyor musunuz?
Bu nedenle, aşağıdaki bölümde bilgisayarınızdaki DLNA medya sunucusunu nasıl devre dışı bırakacağınızı göstereceğiz.
Windows 10'da DLNA Sunucusu Nasıl Devre Dışı Bırakılır?
Bu bölümde size DLNA medya sunucusunu nasıl devre dışı bırakacağınızı göstereceğiz.
Şimdi, işte öğretici.
- Basmak pencereler anahtar ve R açmak için anahtarı birlikte kullanın Koşmak diyalog.
- Sonra yazın services.msc kutuya girin ve tıklayın TAMAM devam etmek.
- Hizmetler penceresinde bulmak için aşağı kaydırın Windows Media Player Ağ Paylaşımı Hizmeti .
- Daha sonra çift tıklayın.
- Açılan pencerede, onu değiştirin Başlangıç türü ile Engelli ve hizmeti durdurun.
- Sonunda tıklayın Uygula Ve TAMAM Değişiklikleri kaydetmek için.
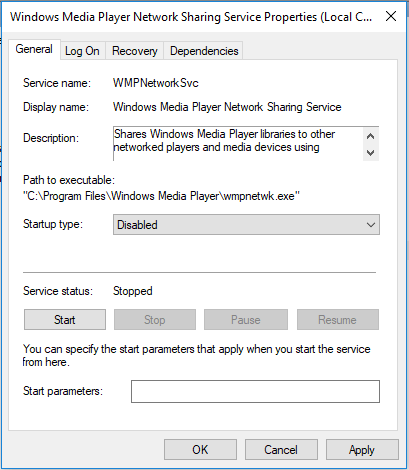
Tüm adımlar tamamlandıktan sonra DLNA Sunucusu devre dışı bırakılmıştır.
Son sözler
Bu yazıyı okuduktan sonra bilgisayarınızda DLNA Sunucusunu nasıl etkinleştireceğinizi veya devre dışı bırakacağınızı öğrendiniz. DLNA Windows kurulumu için farklı fikirleriniz varsa yorum alanında paylaşabilirsiniz.

![Oyun Kekemeliğini Düzeltmenin 7 Yolu Windows 10 [2021 Güncellemesi] [MiniTool Haberleri]](https://gov-civil-setubal.pt/img/minitool-news-center/28/7-ways-fix-game-stuttering-windows-10.png)



![Panik Yapmayın! Bilgisayarı Açıyor, ancak Görüntü Yok Sorunu Gidermek için 8 Çözüm [MiniTool İpuçları]](https://gov-civil-setubal.pt/img/data-recovery-tips/22/dont-panic-8-solutions-fix-pc-turns-no-display.png)

![Windows ve Mac'te Silinmiş Excel Dosyalarını Kolayca Kurtarma [MiniTool İpuçları]](https://gov-civil-setubal.pt/img/data-recovery-tips/58/how-recover-deleted-excel-files-windows.jpg)
![Windows 10'da Windows Güncelleme Hatası “0x800704c7” Nasıl Onarılır? [MiniTool İpuçları]](https://gov-civil-setubal.pt/img/backup-tips/86/how-fix-windows-update-error-0x800704c7-windows-10.jpg)


![Discord İndirilemiyor | PC/Mac/Telefon için Discord'u İndirin [MiniTool Haberleri]](https://gov-civil-setubal.pt/img/minitool-news-center/38/fix-discord-won-t-download-download-discord.png)






![Logitech G933 Mic'in 3 Yöntemle Çalışmayan Hatasını Düzeltme [MiniTool News]](https://gov-civil-setubal.pt/img/minitool-news-center/12/fix-logitech-g933-mic-not-working-error-with-3-methods.jpg)
![Bu İşlemi Yapmak İçin İzne İhtiyacınız Var: Çözüldü [MiniTool Haberleri]](https://gov-civil-setubal.pt/img/minitool-news-center/06/you-need-permission-perform-this-action.png)