Windows 10 11'de Klasör Birleştirme Çakışmalarını Devre Dışı Bırakma Nasıl Etkinleştirilir
Windows 10 11 De Klasor Birlestirme Cakismalarini Devre Disi Birakma Nasil Etkinlestirilir
Windows 10/11'de Klasör Birleştirme Çakışmalarını nasıl etkinleştireceğinizi biliyor musunuz? Değilse, doğru yere geldiniz. Bu gönderiden Mini Alet Klasör Değiştirmeyi Onayla'nın nasıl gösterileceğinden bahsediyor. Aynı zamanda yanlışlıkla birleştirilen klasörleri kurtarmanın yollarını da buradan edinebilirsiniz.
Klasör Birleştirme Çakışmaları Nasıl Etkinleştirilir/Devre Dışı Bırakılır?
Klasör birleştirme çakışması istemini açmak ne anlama gelir? Bu, bir klasörü zaten aynı ada sahip bir klasörü içeren bir hedef klasöre kopyaladığınızda veya taşıdığınızda, bu dosyaları aşağıda gösterildiği gibi birleştirmek isteyip istemediğinizi soran bir bilgi istemi kutusu açılacağı anlamına gelir.

Windows 10/11'de, Klasör Birleştirme Çakışmaları istemi varsayılan olarak kapalıdır. Bu durumda, hedef klasör aynı ada sahip bir klasöre sahipse uyarı kutusu görüntülenmeyecektir. Burada aşağıdaki yolları izleyerek bu özelliği etkinleştirebilirsiniz.
1. Yol. Klasör Seçeneklerini Kullanarak Klasör Birleştirme Çakışmalarını Etkinleştirin
Adım 1. Basın Windows + E tuş kombinasyonları Dosya Gezgini'ni aç .
Adım 2. Tıklayın Görüş > Seçenekler .
3. Adım. Görüş sekmesi ve işaretini kaldırın Klasör birleştirme çakışmalarını gizle . Sonra tıklayın TAMAM değişikliklerinizi kaydetmek için
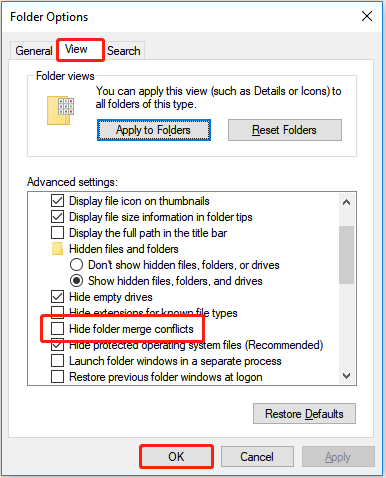
Artık bir klasörü aynı ada sahip bir klasörü içeren başka bir klasöre taşıdığınızda Klasör Değiştirmeyi Onayla iletişim kutusunu görebilirsiniz. Klasör Birleştirme Çakışmalarını devre dışı bırakmak için yalnızca Klasör birleştirme çakışmalarını gizle seçenek.
2. Yol. Kayıt Defteri Düzenleyiciyi Kullanarak Klasör Birleştirme Çakışmalarını Etkinleştirin
Adım 1. Basın Windows + R Çalıştır'ı açmak için tuş kombinasyonları.
Adım 2. Giriş kutusuna şunu yazın: regedit ve bas Girmek . Tıklamak Evet açılır pencerede.
Adım 3. Aşağıdaki yola gidin:
HKEY_CURRENT_USER\Yazılım\Microsoft\Windows\CurrentVersion\Explorer\Advanced
Adım 4. Sağ panelde çift tıklayın Çakışmaları GizleBirleştirme . Ardından, değer verilerini şu şekilde değiştirin: 0 ve tıklayın TAMAM .
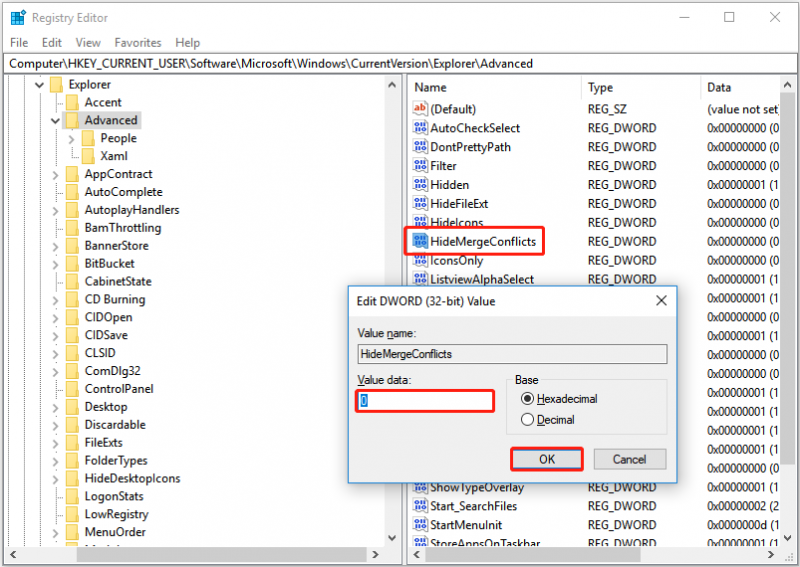
Klasör Birleştirme Çakışmalarını devre dışı bırakmak için değer verilerini şu şekilde değiştirmeniz gerekir: 1 .
Yanlışlıkla Birleştirilen Klasörler Nasıl Kurtarılır
Artık Klasör Birleştirme Çakışmalarını nasıl etkinleştireceğinizi ve devre dışı bırakacağınızı bilmelisiniz. Ancak yanlışlıkla bir klasörü birleştirebilir ve nasıl geri yükleyeceğinizi bilemeyebilirsiniz. İşte gerçek bir örnek:
Birleştirmek istediğim iki klasörüm vardı ve aynı ada sahip dosyalar hakkında ne yapacağım sorulduğunda, hepsini değiştirmeyi seçtim. Ancak, şimdi bazılarına hala ihtiyacım olduğunu fark ettim. Bu dosyaları kurtarmanın bir yolu var mı yoksa tamamen mi kayboldular?
cevaplar.microsoft.com
Bu durumda, klasörlerinizi önceki bir sürümden kurtarmak için “Önceki sürümleri geri yükle” özelliğini kullanabilirsiniz.
Uç: Bir klasörü önceki sürümüne geri yüklemek için, Dosya Geçmişi'ni açtı onları birleştirmeden önce. Aksi takdirde, bu yol çalışmaz.
Adım 1. Dosya Gezgini'nde, önceki bir sürüme geri yüklemek istediğiniz klasörü sağ tıklayın ve seçin Önceki sürümleri geri yükle .
2. Adım. İstediğiniz sürümü seçin ve tıklayın Eski haline getirmek .
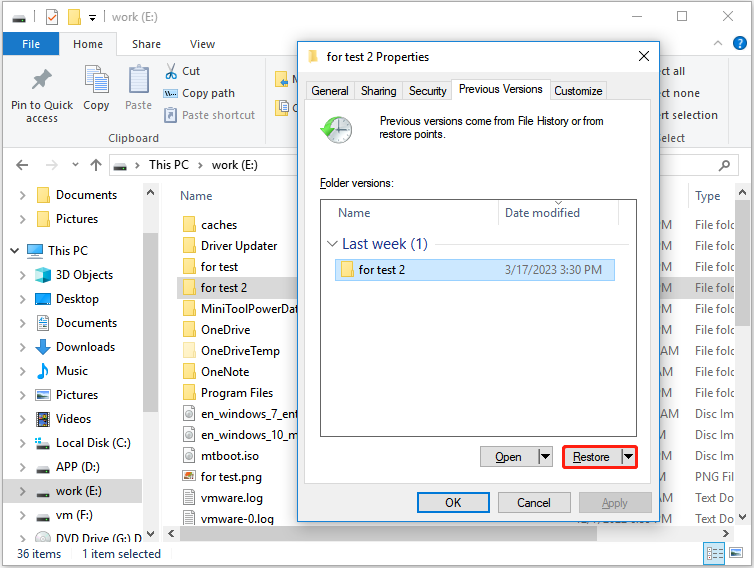
En İyi Öneri
Klasörleriniz veya dosyalarınız birleştirme işlemi sırasında yanlışlıkla kaybolursa, burada bir parça ücretsiz veri kurtarma yazılımı – MiniTool Power Data Recovery sizin için önerilir. Bu veri geri yükleme aracı, belgeler, e-postalar, videolar vb. dahil olmak üzere birçok dosya türünü kurtarmanıza yardımcı olabilir.
Uç: MiniTool Power Data Recovery Free Edition, sürücülerinizde bulunan tüm dosyaları tarayıp görüntülemenizi ve ücretsiz olarak 1 GB'tan fazla veri kurtarmanızı sağlar. İndirebilir ve dosyalarınızı önizlemek için deneyebilirsiniz. İstenen dosya veya klasörler görüntüleniyorsa, tam sürüm sınırsız dosyaları kurtarmak için.
Burada, kayıp dosyaları kurtarmak için önemli adımları görebilirsiniz.
Adım 1. MiniTool Power Data Recovery'yi başlatın.
Adım 2. Altında Mantıksal Sürücüler bölümünde, kayıp dosyalarınızı veya klasörlerinizi içeren hedef bölümü seçin. Sonra tıklayın tarama .
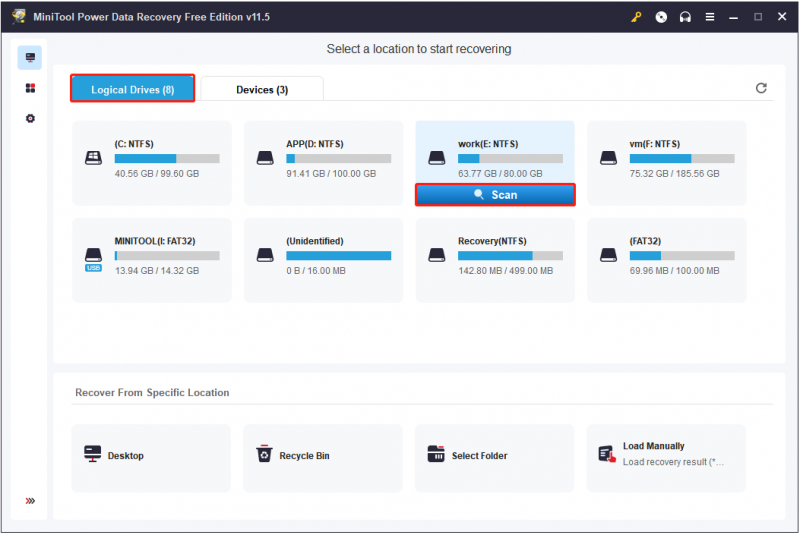
Adım 3. Bulunan dosyaları önizleyin ve gerekli tüm klasörleri veya dosyaları seçin. Sonra tıklayın Kaydetmek onları saklamak için orijinal yoldan ayrı güvenli bir yer seçmek.
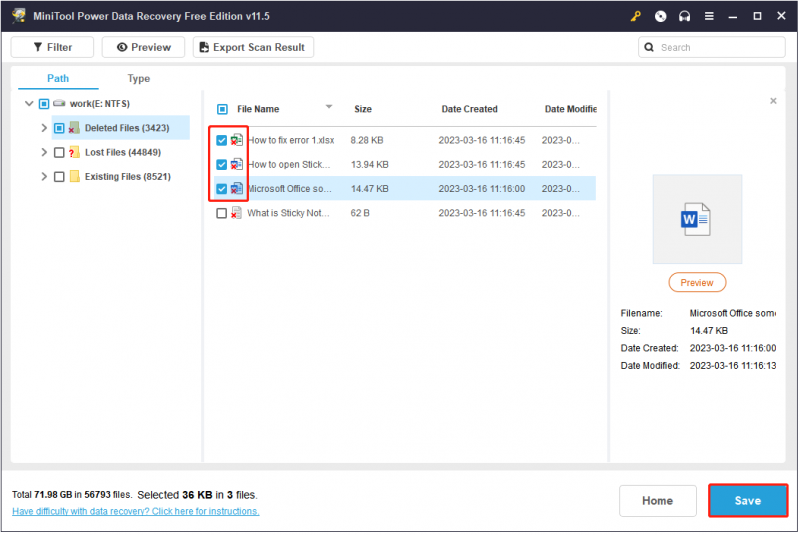
İşleri Sarma
Artık Windows 10/11'de Klasör Birleştirme Çakışmalarını nasıl devre dışı bırakacağınızı ve etkinleştireceğinizi öğrendiniz. Aynı zamanda, yanlışlıkla birleştirilmiş klasörleri ve silinen klasörleri/dosyaları nasıl kurtaracağınızı da biliyorsunuz.
MiniTool veri kurtarma yazılımı hakkında herhangi bir sorunuz varsa, yorumlarınızı aşağıya bırakabilirsiniz.




![CHKDSK'yi Harici Sabit / USB Sürücüde Çalıştırma - 3 Adım [MiniTool News]](https://gov-civil-setubal.pt/img/minitool-news-center/84/how-run-chkdsk-external-hard-usb-drive-3-steps.png)








![[ÇÖZÜLDÜ!]Vmware Köprülü Ağ Çalışmıyor [MiniTool İpuçları]](https://gov-civil-setubal.pt/img/backup-tips/3C/solved-vmware-bridged-network-not-working-minitool-tips-1.png)

![Bir Bilgisayarı Hızlı Yapan Nedir? İşte Ana 8 Unsur [MiniTool İpuçları]](https://gov-civil-setubal.pt/img/backup-tips/50/what-makes-computer-fast.png)


![Oyun İçin İyi Bir GPU Sıcaklığı Nedir? Yanıtı Hemen Alın! [MiniTool Haberleri]](https://gov-civil-setubal.pt/img/minitool-news-center/49/what-is-good-gpu-temp.png)
![Sisteme Bağlı Bir Cihaz Çalışmıyor - Düzeltildi [MiniTool News]](https://gov-civil-setubal.pt/img/minitool-news-center/26/device-attached-system-is-not-functioning-fixed.jpg)