Windows 10 11'de macOS Önyüklenebilir USB Nasıl Oluşturulur? Kılavuza Bakın!
Windows 10 11 De Macos Onyuklenebilir Usb Nasil Olusturulur Kilavuza Bakin
Mac'iniz önyüklenemediğinde Windows 10/11'de macOS önyüklenebilir USB oluşturmanın iyi bir yoludur. Windows'ta Mac için önyüklenebilir bir USB sürücüsünü nasıl yapacağınızı bilmiyor musunuz? Neyse ki, Mini Alet bu gönderide size ayrıntılı rehberlik sağlar. Başlayalım.
Bazılarınız, güvenilir ve güvenli olduğu için kullanmak için bir Mac seçiyor. Ancak, önyüklenebilir sorunlarla karşılaşabilirsiniz ve Mac masaüstünde çalışamaz. Windows 11/10 veya macOS kullanıyor olmanızın bir önemi yok, cihazın başlatılamaması an meselesidir.
Mac'iniz dosya bozulması, güncelleme sorunu ve diğer yazılım sorunları nedeniyle önyükleme yapmayı reddederse, Mac'i onarmak için önyüklenebilir bir ortam oluşturabilirsiniz. Peki, macOS önyüklenebilir USB sürücüsü nasıl oluşturulur? Aşağıdaki kılavuzu izleyerek bu şeyi bir Windows PC'de yapmayı seçebilirsiniz.
Windows'tan Mac Önyüklenebilir USB Nasıl Oluşturulur
Aşağıdaki işlemlerin macOS Ventura, Monterey, Big Sur, Catalina ve Mojave dahil birçok macOS sürümü için geçerli olduğunu unutmayın.
Bölüm 1: Windows'ta Mac için Önyüklenebilir USB Oluşturmadan Önce Ne Yapmalı?
Bunu yapmadan önce, bazı şeyler hazırlanmalıdır.
1 numara. Bir USB Sürücüsü Hazırlayın
En az 16 GB depolama alanına sahip bir USB flash sürücü hazırlayın. Ayrıca, bu sürücüye kaydedilmiş önemli bir veri olmadığından emin olun. Varsa, önemli dosyaları başka bir güvenli yere yedekleyin. Bu şeyi kopyala ve yapıştır yoluyla yapabilir veya bir parça kullanabilirsiniz. ücretsiz yedekleme yazılımı MiniTool ShadowMaker gibi.
2 numara. Mac DMG Dosyasını İndirin
A DMG dosyası tıpkı Windows'taki bir ISO dosyası gibi, sıkıştırılmış yazılım yükleyicilerini depolamak için kullanılan, macOS'ta bir tür disk görüntüsüdür. macOS önyüklenebilir USB oluşturmak için bir .dmg dosyası gereklidir. Peki, Mac'in (.dmg) bir kopyası nasıl indirilir? Apple'ın yardım belgesini takip edin - macOS nasıl indirilir , ardından bir macOS .dmg dosyası alabilirsiniz.
#3. TransMac veya UUByte'ı indirin
Google Chrome üzerinden online olarak “make bootable USB Mac Windows 10” veya “create a macOS bootable USB on Windows” araması yaptığınızda, ilgili aramaları görebilirsiniz - UUByte macOS önyüklenebilir USB oluşturur Ve TransMac önyüklenebilir USB .
UUByte ve TransMac, macOS önyüklenebilir bir USB sürücüsü yapmak için kullanılabilen üçüncü taraf araçlardır. Bunlardan birini indirin ve PC'nize kurun. Burada TransMac'i örnek olarak alıyoruz. Ücretli bir yazılım olduğunu unutmayın, ancak 15 gün boyunca ücretsiz deneyebilirsiniz. https://www.acutesystems.com/scrtm.htm üzerinden almanız yeterli.
Bölüm 2: USB'de GPT Bölümü Oluşturun
Bazen, bölüm sorunu nedeniyle USB sürücüsü önyüklenebilir olmayabilir. Bu nedenle, önce USB sürücüsünü GPT'ye dönüştürmeniz ve ardından önyüklenebilir bir USB sürücü için TransMac'i çalıştırmanız gerekir.
USB'de bir GPT bölümü oluşturmak için Komut İstemi'ni yönetici olarak çalıştırın. Ardından, yazın disk bölümü ve bas Girmek . Ardından, aşağıdaki komutları yürütün:
liste diski
disk seç n: n, USB sürücünüzün sürücü harfi anlamına gelir.
temiz
GPT'yi dönüştür
birincil bölüm oluştur

Diskpart'a ek olarak MiniTool Partition Wizard'ı çalıştırabilirsiniz. diski GPT'ye dönüştür .
Her şey hazır olduktan sonra, şimdi macOS önyüklenebilir USB'nin nasıl oluşturulacağına bakalım.
Bölüm 3: Önyüklenebilir USB Mac Windows 10/11 Yapın
TransMac aracılığıyla Windows'ta önyüklenebilir bir Mac USB nasıl yapılır? Bunu şu adımlarda gerçekleştirin:
Adım 1: USB flash sürücünüzü Windows PC'nize bağlayın ve TransMac'i yönetici olarak başlatın.
2. Adım: Tıklayın Koşmak ücretsiz deneme başlatmak için.
Adım 3: USB sürücüsüne sağ tıklayın ve seçin Mac için Diski Biçimlendir . Ardından, tıklayın Evet onaylamak. USB sürücüsünü adlandırmanız istenir ve macOS yazıyoruz.
Adım 4: Sürücüye sağ tıklayın ve seçin Disk Görüntüsüyle Geri Yükle .
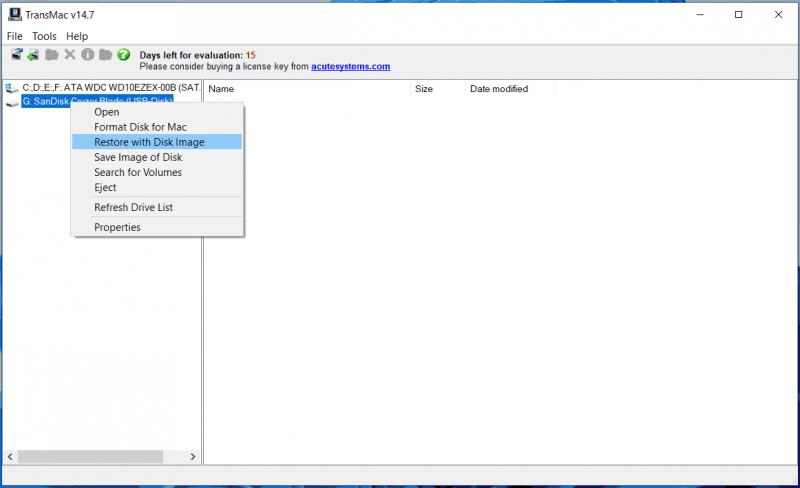
5. Adım: Tıklayın Evet , indirdiğiniz .dmg dosyasını seçin ve tıklayın Tamam > Evet . Ardından, bu araç önyüklenebilir bir USB sürücü oluşturuyor.
Artık Windows'ta Mac için önyüklenebilir USB sürücüsüne sahipsiniz. Sürücüyü bilgisayardan çıkarın ve Mac'inize bağlayın. Ardından, onarım gerçekleştirmek için bu sürücüden macOS'i çalıştırın.
Karar
Windows 11/10'da macOS önyüklenebilir USB oluşturmanın basit bir yoludur. Mac'inizi onarmak için ihtiyacınız varsa, bu kılavuz size yardımcı olacaktır ve Windows'tan Mac önyüklenebilir bir USB için verilen talimatları uygulamanız yeterlidir.







![4 Mac'teki Sabit Diskte Arızalı Dosya Almak İçin Yararlı Yöntemler [MiniTool İpuçları]](https://gov-civil-setubal.pt/img/data-recovery-tips/35/4-useful-methods-getting-files-off-failing-hard-drive-mac.png)
![Kaydırma Tekerleği Chrome'da Çalışmıyor mu? Çözümler Burada! [MiniTool Haberleri]](https://gov-civil-setubal.pt/img/minitool-news-center/28/is-scroll-wheel-not-working-chrome.png)


![INET_E_RESOURCE_NOT_FOUND Hatasını Düzeltmek için 7 Yöntem [MiniTool News]](https://gov-civil-setubal.pt/img/minitool-news-center/42/7-methods-fix-inet_e_resource_not_found-error.png)

![[Düzeltildi] Komutu Programa Gönderirken Bir Sorun Oldu [MiniTool İpuçları]](https://gov-civil-setubal.pt/img/data-recovery-tips/11/there-was-problem-sending-command-program.png)





