Windows 11 Pro 22H2 Yavaş SMB İndirme Nasıl Onarılır? [5 Yol]
Windows 11 Pro 22h2 Yavas Smb Indirme Nasil Onarilir 5 Yol
Büyük dosyaları aktarırken “Windows 11 Pro 22H2 yavaş SMB indirme” sorunuyla karşılaştınız mı? Burada 5 çözüm sunuyoruz. Şimdi, bu yazıyı şuradan okumaya devam edin: Mini Alet daha fazla ayrıntı almak için
Windows 11 Pro 22H2, büyük dosyaları uzak bir bilgisayardan bir bilgisayara kopyalarken performansta bir yavaşlama izledi. Sunucu İleti Bloğu (SMB) veya yerel bir sürücüdeki dosyaları kopyalarken. Microsoft, birkaç gigabayt (GB) boyutunda büyük dosyaları kopyalamanın Windows 11 sürüm 22H2'de beklenenden uzun sürebileceğini söylüyor.
Aşağıdaki, Microsoft'tan ilgili bir gönderidir:
Dosyaları NAS sunucuma aktarmak için Windows 11 PRO 22H2 kullanıyorum.
Büyük dosyaların (3GB+) Windows'tan NAS'a aktarım hızı beklenen düzeydedir. Aktarım hızı 2,5 Gbps bağlantıda yaklaşık 260+ MB/s'dir, bağlantı 2x2,5 Gbps ise (çok kanallı SMB AÇIK) aktarım hızı yaklaşık 550+ MB/s'dir. Az ya da çok çalışıyor.
ANCAK, büyük dosyaların (3GB+) NAS'tan Windows'a aktarım hızı çok düşüktür. Aktarım hızı, 2,5 Gbps bağlantıda yaklaşık 140 MB/sn (sabit) ve çok kanallı SMB bağlantısında (2x2,5 Gbps) 280-290 MB/sn'dir (sabit).
Bu nedenle, NAS'tan dosya okumak, aynı büyük dosyaları NAS'a yazmaktan 2 kat daha yavaştır. Dosyaları aktarmak için farklı Windows İstemcileri kullanıyorum, örn. Windows Dosya Gezgini veya Windows Komutanı. Sonuçlar aşağı yukarı aynıdır, okuma işlemi yazma işleminden yaklaşık 2 kat daha yavaştır.
-Microsoft'tan
'Windows 11 Pro 22H2 yavaş SMB indirme' sorunu nasıl düzeltilir?
Düzeltme 1: KB5017389 Güncellemesini Yükleyin
Microsoft'a göre, SMB sorunu üzerinden Windows 11 yavaş dosya kopyalama sorunlarını gidermek için yamayı başlattılar. KB5017389 güncellemesini yükleyebilirsiniz. Ancak bu isteğe bağlıdır ve güvenlik güncellemeleri içermez.
Gidebilirsin Ayarlar basarak Windows + ben tuşlarını birlikte kullanın ve şuraya gidin: Windows güncelleme parça. Tıklamak Güncellemeleri kontrol et . İsteğe bağlı KB5022913 güncellemesini bulursanız, tıklayın İndir ve Yükle yüklemek için.
KB5017389 güncellemesini Windows Güncellemeleri'nde bulamıyorsanız, aracılığıyla indirmeyi de seçebilirsiniz. Microsoft Güncelleme Kataloğu . Resmi web sitesine gidin ve Arama kutusuna KB5017389 yazın. Ardından, işlemi başlatmak için İndir düğmesine tıklayın. İndirdikten sonra kurabilirsiniz.
Düzeltme 2: Robocopy veya Xcopy kullanın
Önbellek yöneticisini (arabelleğe alınmış G/Ç) kullanmayan bir dosya kopyalama yardımcı programıyla, bilinen performans sorunlarını düzeltebilirsiniz. Mevcut iki seçenek, yerleşik robocopy ve xcopy araçlarını ve aşağıda listelenen şablon oluşturma komutlarını içerir:
robocopy \\bir sunucu\bir paylaşım c:\bir klasör bir dosya.img /J
veya
xcopy \\bir sunucu\bir paylaşım c:\bir klasör /J
Düzeltme 3: Dosya Senkronizasyon Aracını Deneyin
Önceki yöntemi biraz zor bulabilirsin, daha kolay bir yöntem kullanabilirsin. Büyük dosyaları PC'den PC'ye aktarmak veya büyük dosyaları bir NAS Sunucusuna hızlı bir şekilde aktarmak için programlardan yararlanabilirsiniz. Böylece, büyük dosyaları ücretsiz olarak göndermenize yardımcı olacak ilk programı size göstereceğiz.
Bu nedenle, dosya yedekleme ve senkronizasyon yazılımı – Büyük dosyaları ücretsiz olarak göndermek için MiniTool ShadowMaker. MiniTool ShadowMaker, büyük dosyaları IP adresiyle PC'den PC'ye ücretsiz olarak aktarmanıza olanak tanır. Bunu yapmak için MiniTool ShadowMaker'ı hemen aşağıdaki düğmeden indirin veya gelişmiş bir sürüm satın almayı da seçebilirsiniz.
Adım 1: Aşağıdaki düğmeye tıklayarak MiniTool ShadowMaker'ı indirin.
Adım 2: Başlatın ve şuraya gidin: senkronize et arayüz.
3. Adım: Tıklayın Kaynak aktarmak istediğiniz öğeleri seçmek için tıklayın ve TAMAM .
Adım 4: Altında VARIŞ NOKTASI sekmesinde, kullanılabilir dört yol vardır: yönetici , kütüphaneler , Bilgisayar , Ve Paylaşılan . Dosyaları NAS sunucusuyla senkronize etmek için, Paylaşılan , tip Yol , Kullanıcı adı, Ve Şifre sırasıyla ve tıklayın TAMAM bitirmek için.

5. Adım: Tıklayın Şimdi Senkronize Et senkronizasyonu başlatmak için Bu birkaç dakika sürecek.
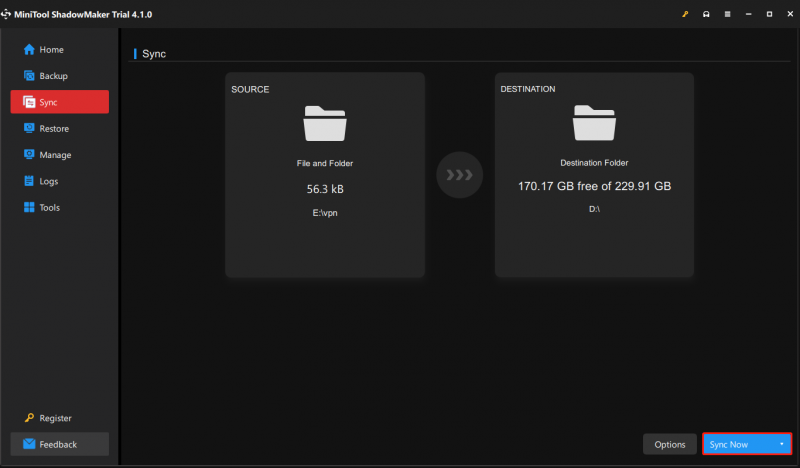
Düzeltme 4: Windows 11 Pro 22H2'yi Önceki Sürüme Düşürün
'Windows 11 Pro 22H2 yavaş SMB indirme' sorununu çözmek için Windows Pro 22H2'yi önceki sürüme (Windows 11 21H2 veya Windows 10) düşürebilirsiniz.
1. Adım: Windows 11'de, Kazan + Ben Girmek için Ayarlar sayfa.
2. Adım: Git Sistem > Kurtarma .
Adım 3: Altında Kurtarma seçenekleri bölümünde, tıklayın Geri gitmek düğme.
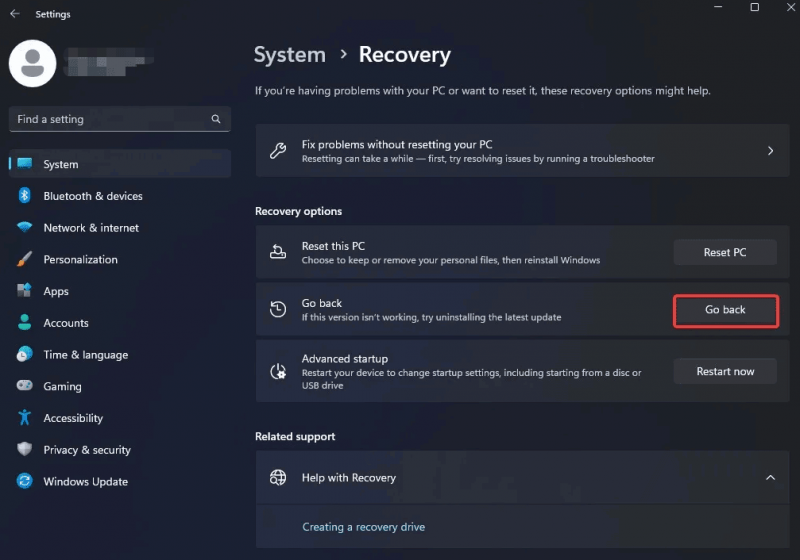
Adım 4: Windows 11 2022 Güncellemesini (22H2) kaldırma nedeninizi seçin ve tıklayın Sonraki devam etmek.
Adım 5: Güncellemeleri tekrar kontrol etmeniz istendiğinde, tıklayın. Hayır, teşekkürler .
Adım 6: Ekrandaki talimatları izleyerek geri alma işlemine devam edin.
İşlemler bittiğinde, Windows'unuz Windows 11 21H2 veya Windows 10'a geri döndürülecektir.
Düzeltme 5: Büyük Dosyaları Sıkıştırın ve Aktarın
Sıkıştırılmış dosyaların boyutu daha küçük olduğundan ve diğer bilgisayarlara sıkıştırılmamış dosyalardan daha hızlı aktarılabildiğinden, büyük dosyalarınızı sıkıştırmanız da önerilir.
1. Adım: Sıkıştırmak istediğiniz klasörü veya dosyaları bulun.
2. Adım: Onları sağ tıklayarak Gönderildi Menü. Ardından, Sıkıştırılmış sıkıştırılmış klasör seçenek.
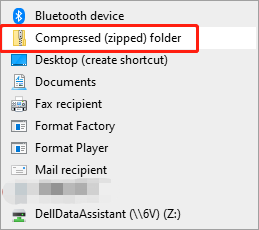
Adım 3: Şimdi onu hedef konuma gönderin ve dosyalarınıza erişmek için sıkıştırmasını açın.
Ayrıca bakınız: Bir Dosyayı Sıkıştırmak Ne İşe Yarar? [Lehte ve aleyhte olanlar]
Sonuç olarak
Bu gönderi, 'SMB üzerinden Windows 11 yavaş dosya kopyalama sorunları' sorunundan kurtulmanın 5 yolunu sunar. Sorunu çözmek için bunları tek tek deneyebilirsiniz. Herhangi bir sorunuz veya öneriniz varsa, lütfen bizimle iletişime geçin. [e-posta korumalı] veya bir yorum bırakın.

![[Tam Kılavuz] Sony Vaio'dan 5 Yolla Veri Nasıl Kurtarılır](https://gov-civil-setubal.pt/img/partition-disk/55/full-guide-how-to-recover-data-from-sony-vaio-in-5-ways-1.jpg)
![Teslimat Optimizasyon Dosyalarını Silebilir miyim? Evet, Yapabilirsiniz [MiniTool Haberleri]](https://gov-civil-setubal.pt/img/minitool-news-center/03/can-i-delete-delivery-optimization-files.png)
![Tam Düzeltme - NVIDIA Kontrol Paneli Windows 10/8 / 7'de Açılmıyor [MiniTool News]](https://gov-civil-setubal.pt/img/minitool-news-center/42/full-fix-nvidia-control-panel-won-t-open-windows-10-8-7.png)


![[Çözüldü] Web Tarayıcısı / PS5 / PS4'te PSN Şifresi Nasıl Değiştirilir… [MiniTool Haberleri]](https://gov-civil-setubal.pt/img/minitool-news-center/61/how-change-psn-password-web-browser-ps5-ps4.png)


![TAP-Windows Adapter V9 Nedir ve Nasıl Kaldırılır? [MiniTool Haberleri]](https://gov-civil-setubal.pt/img/minitool-news-center/38/what-is-tap-windows-adapter-v9.jpg)

![Hata Durumunda Takılmayan NVIDIA Çıkışını Düzeltme Çözümleri [MiniTool News]](https://gov-civil-setubal.pt/img/minitool-news-center/08/solutions-fix-nvidia-output-not-plugged-error.png)



![Windows 10'da Son Dosyaları Temizleme ve Son Öğeleri Devre Dışı Bırakma Yöntemleri [MiniTool News]](https://gov-civil-setubal.pt/img/minitool-news-center/54/methods-clear-recent-files-disable-recent-items-windows-10.jpg)

![Windows Update Hatası 0x8024001e Nasıl Onarılır? 6 Yöntemi Deneyin [MiniTool İpuçları]](https://gov-civil-setubal.pt/img/backup-tips/23/how-fix-windows-update-error-0x8024001e.png)
