Windows 11 Yükleyici ISO İndirme ve İşletim Sistemini USB'den Yükleme
Windows 11 Yukleyici Iso Indirme Ve Isletim Sistemini Usb Den Yukleme
Windows 11'i yüklemeyi mi planlıyorsunuz? Windows 11 yükleyicisi var mı? Mini Alet Windows 11 yükleyici indirme ve sistemin bir USB sürücüden ISO aracılığıyla nasıl kurulacağı hakkında ayrıntılı bir kılavuz sunar. Şimdi başlayalım.
Yepyeni bir işletim sistemi olarak Windows 11 çok popülerlik kazandı ve giderek daha fazla insan Windows 10 gibi eski bir sistemden (son sürümü –) bu işletim sistemine geçmeyi planlıyor. 22H2 ömrü sona erecek 14 Ekim 2025'te).
Bu işletim sistemini kurmadan önce yapmanız gerekenler bilgisayarın Windows 11 ile uyumlu olup olmadığını kontrol edin . Eğer donanım özellikleriniz sistem gereksinimlerini karşılamıyorsa bazı önlemler almadan bu sistemi kuramazsınız. Windows 11 sistem gereksinimlerini atlayın . Windows 11 bilgisayarınızda çalışabiliyorsa yüklemeyi deneyin.
Peki bu şey nasıl yapılır? Kurulum için bir Windows 11 yükleyicisi var mı? Windows 11 yükleyici ISO'sunu nasıl alacağınızı ve sistemi bir USB flash sürücüden nasıl kuracağınızı öğrenmek için bir sonraki bölüme geçin.
Windows 11 Yükleyici İndirme
Windows 11 Yükleyici ISO İndirme
Resmi web sitesinden bir Windows ISO görüntüsü indirebilir ve bunu çevrimdışı yükleyici olarak kullanabilirsiniz. Windows 11 ISO'nun tam sürümünü edinmek için şu adımları izleyin:
Adım 1: Bilgisayarınızda Chrome, Firefox, Edge veya başka bir tarayıcı açın ve şu sayfayı ziyaret edin: https://www.microsoft.com/software-download/windows11.
Adım 2: Aşağı kaydırarak x64 aygıtları için Windows 11 Disk Görüntüsünü (ISO) indirin bölüm.
3. Adım: Açılır oka tıklayın İndir'i seçin ve Seç Windows 11 (x64 aygıtları için çok sürümlü ISO) . Ardından, tıklayın Şimdi İndirin .

4. Adım: Kullanmakta olduğunuz dilin aynısını seçin ve tıklayın Onaylamak .
Adım 5: Tıklayın 64-bit İndirme Windows 11 ISO'nun tam sürümünü indirmeye başlamak için düğmesine basın. Bu indirme bağlantısının yalnızca oluşturulduğu andan itibaren 24 saat süreyle geçerli olduğunu unutmayın.
Windows 11 Yükleyici ISO'sunu Almak için Medya Oluşturma Aracını Çalıştırın
Ayrıca Media Creation Tool'u kullanarak Windows 11 yükleyici indirme dosyasını alabilirsiniz.
Adım 1: Windows 11'in indirme sayfasında şuraya gidin: Windows 11 Kurulum Medyası Oluşturun bölümüne gidin ve tıklayın Şimdi İndirin bu Medya Oluşturma Aracını edinmek için.
Adım 2: Bu aracı PC'nizde çalıştırın ve lisans koşullarını kabul edin.
3. Adım: Devam etmek için bir dil ve sürüm seçin.
4. Adım: Seçin iso dosyası ve tıklayın Sonraki . ISO dosyasını bilgisayardaki bir konuma kaydedin. Ardından, bu araç ISO görüntüsünü indirmeye başlar.
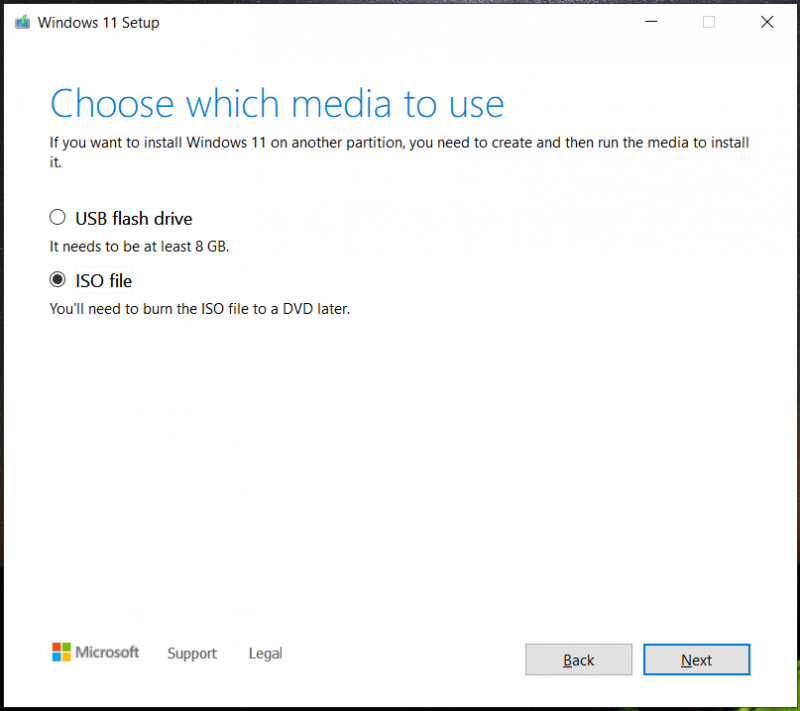
Windows 11 yükleyici ISO'sunu indirmeye ek olarak, USB flash sürücü Windows 11 USB yükleyicisini doğrudan almak için. Bu, temiz bir Windows 11 yüklemesi için kullanılabilecek önyüklenebilir bir USB sürücüsü oluşturmaya yardımcı olabilir.
USB Windows 11 Yükleyici Oluşturun
ISO görüntüsünü aldıktan sonra, Windows 11'i USB'den çevrimdışı yükleyebilmeniz için bir Windows 11 USB yükleyici oluşturmanız gerekir. Önyüklenebilir bir USB sürücü oluşturmak için Media Creation Tool'u çalıştırıyorsanız bu bölümü atlayın. Bir ISO indirmek için kullanırsanız, okumaya devam edin.
Adım 1: Rufus'u çevrimiçi indirmeye gidin ve çalıştırın.
Adım 2: PC'nize bir USB flash sürücü bağlayın ve onu seçin.
3. Adım: İndirdiğiniz ISO görüntüsünü bulun, seçin ve tıklayın BAŞLANGIÇ Çevrimdışı Windows 11 USB yükleyicisini almak için düğme.
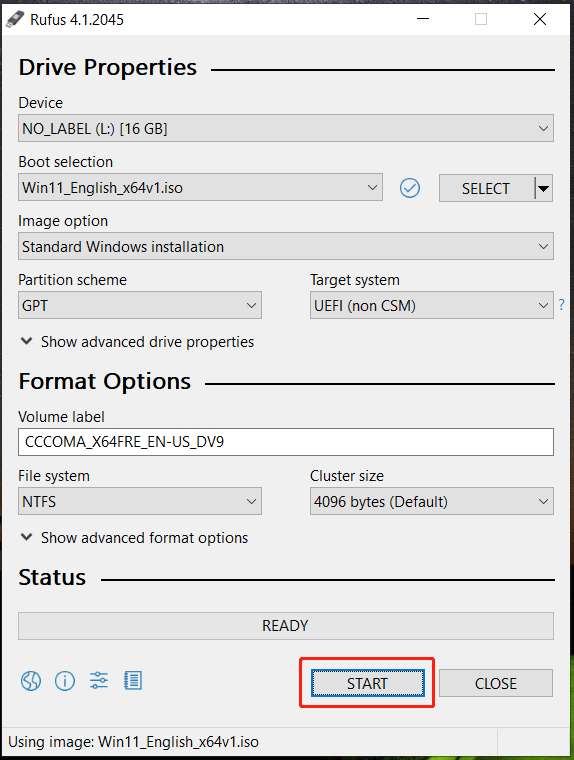
Rufus, size bir Windows 11 yükleyici ISO'su almanıza izin veren bir indirme düğmesi verir. yanındaki açılır oku tıklamanız yeterlidir. SEÇME ve Seç İNDİRMEK . Ardından, düğmeyi tıklayın, seçin Windows 11 , tıklamak Devam etmek , devam etmek için bir sürüm seçin, bir sürüm, dil ve mimari seçin ve İndirmek düğme. Windows 11 yükleyici indirmesini bitirdikten sonra, ISO'yu USB sürücünüze yazmak için yukarıdaki adımları izleyin.
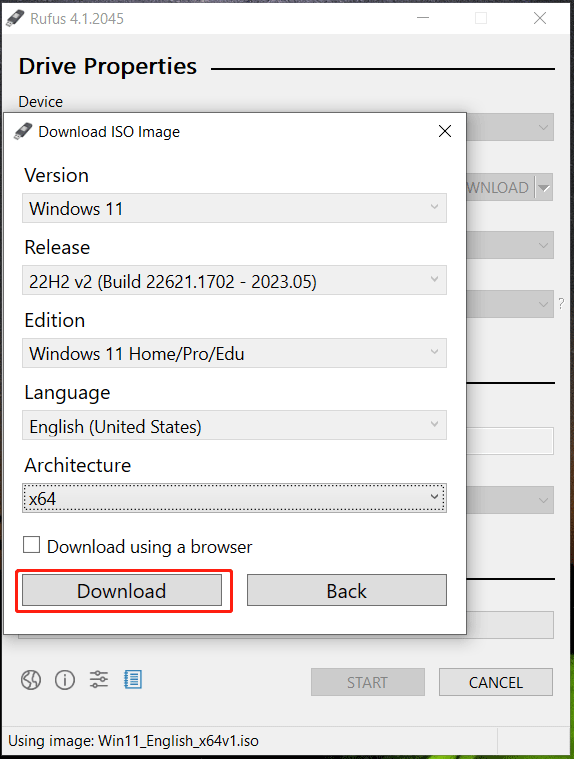
Artık önyüklenebilir Windows 11 yükleyicisine sahipsiniz. Windows 11'i çevrimdışı olarak nasıl kurabilirim? İşlemler basittir.
Kurulumdan önce, önemli dosyalarınız için, özellikle masaüstünde kayıtlı veriler için bir yedek oluşturmanız önerilir. Bunun nedeni, temiz kurulumun C sürücüsündeki dosyalarınızı silebilmesidir. Verileri güvende tutmak için ücretsiz çalıştırın PC yedekleme yazılımı – Bir veri yedeklemesi ayarlamak için MiniTool ShadowMaker.
Yalnızca bilgisayarı BIOS'a yeniden başlatmanız, USB sürücüsünü ilk önyükleme sırası olarak değiştirmeniz ve ardından önyüklemeyi başlatmanız gerekir. Bir dil, saat ve klavye düzeni yapılandırın, ardından Şimdi kur Ekrandaki sihirbazları takip ederek temiz kurulumu başlatmak için düğmesine basın. Ayrıntıları öğrenmek için önceki gönderimize bakın - Windows 11 USB'den Nasıl Kurulur? Buradaki Adımları Takip Edin .
Karar
Windows 11 yükleyici indirme ISO'su ve bu işletim sistemini yüklemek için bir USB Windows 11 yükleyicisinin nasıl oluşturulacağı hakkındaki tüm bilgiler bu kadar. Harekete geçmek için verilen talimatları uygulamanız yeterli.

![4 Çözüm Başarısız Oldu - Google Drive'da Ağ Hatası [MiniTool Haberleri]](https://gov-civil-setubal.pt/img/minitool-news-center/05/4-ways-solve-failed-network-error-google-drive.png)




![Cihazı Düzeltmenin En İyi 3 Yolu Daha Fazla Kurulum Gerektirir [MiniTool News]](https://gov-civil-setubal.pt/img/minitool-news-center/22/top-3-ways-fix-device-requires-further-installation.png)
![Windows 10'da Çalışmayan Görev Zamanlayıcıyı Düzeltmek İçin 7 İpucu [MiniTool Haberleri]](https://gov-civil-setubal.pt/img/minitool-news-center/27/7-tips-fix-task-scheduler-not-running-working-windows-10.jpg)



![Önbellek Belleğine Giriş: Tanım, Türler, Performans [MiniTool Wiki]](https://gov-civil-setubal.pt/img/minitool-wiki-library/79/an-introduction-cache-memory.jpg)
![İşte Destiny 2 Hata Kodu Baboon'u Kolayca Düzeltme! [MiniTool Haberleri]](https://gov-civil-setubal.pt/img/minitool-news-center/08/here-is-how-easily-fix-destiny-2-error-code-baboon.png)





![[Genel Bakış] CMOS İnvertör: Tanımı, Prensibi, Avantajları](https://gov-civil-setubal.pt/img/knowledge-base/56/cmos-inverter.png)
