Windows 10'da Silinen/Kayıp Sürücüler Nasıl Kurtarılır – 3 Yol [MiniTool Haberleri]
How Recover Deleted Lost Drivers Windows 10 3 Ways
Özet :
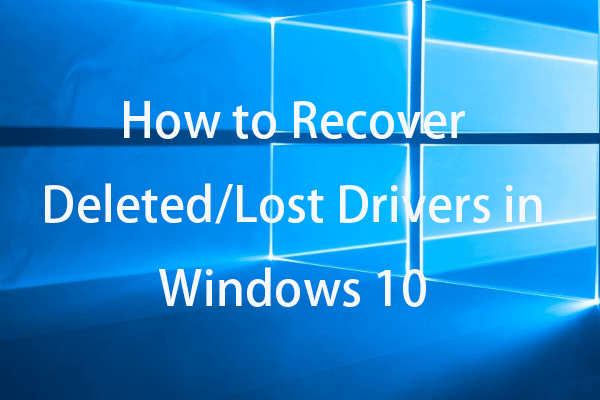
Windows 10'da sürücüleri yanlışlıkla kaldırdıysanız veya sildiyseniz, silinen sürücüleri kurtarmak için 3 çözümü deneyebilirsiniz. Windows 10 bilgisayardan, USB'den, harici sabit sürücüden vb. silinen dosyaları veya kaybolan dosyaları kurtarmak için MiniTool Power Data Recovery bunu kolayca yapmanıza yardımcı olur.
Donanım sürücüleri yanlışlıkla silinmiş veya beklenmedik bir şekilde kaybolmuş olursa olsun, Windows 10'da silinen/kayıp sürücüleri kurtarmak için aşağıdaki 3 ipucunu deneyebilirsiniz.
Yol 1. Sürücüyü Geri Alın
- basmak Windows + X ve seçin Aygıt Yöneticisi Windows 10'da Aygıt Yöneticisi'ni açmak için.
- Aygıt kategorisini genişletin ve sürücüsü olmayan hedef aygıtı seçin.
- Açmak için hedef cihaza çift tıklayın. Özellikleri pencere.
- Tıklamak sürücü sekmesini ve tıklayın Sürücüyü geri al sürücünün önceki yüklü sürümüne geri dönme seçeneği.
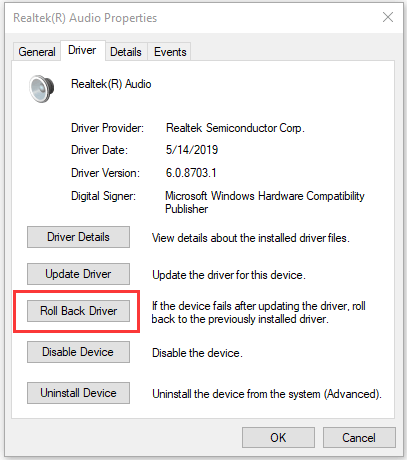
 Windows 10 – 5 Yolları için Sürücüler Nasıl İndirilir ve Yüklenir
Windows 10 – 5 Yolları için Sürücüler Nasıl İndirilir ve Yüklenir Windows 10 için sürücüleri nereden ve nasıl indireceğinizi merak ediyor musunuz? Bu gönderi, en son Windows 10 sürücülerini indirmenize ve yüklemenize yardımcı olacak 5 yol sunar.
Daha fazla oku2. Yol. Sürücüyü Yeniden Yükleyin
- Aygıt Yöneticisi'ni açmak için 1. Yoldaki aynı işlemi izleyin.
- Hedef cihazı bulup sağ tıklayın ve Kaldır .
- Bilgisayarın yeniden başlatılmasına izin verin ve varsayılan sürücüleri bilgisayarınıza yüklemelidir.
Aygıt Yöneticisi penceresinde, ayrıca Eylem -> Donanım değişikliklerini tara silinen veya kaybolan sürücüleri taramak ve yeniden yüklemek için.
Alternatif olarak, aygıtın veya donanımın resmi web sitesine gidebilir ve bilgisayarınıza indirip yüklemek için ilgili sürücüyü bulabilirsiniz.
 Nvidia Sürücüleri Nasıl İndirilir ve Yüklenir Windows 10 – 4 Yolları
Nvidia Sürücüleri Nasıl İndirilir ve Yüklenir Windows 10 – 4 Yolları Bu gönderi, Windows 10 için Nvidia sürücülerini 4 şekilde nasıl ücretsiz indireceğinizi öğretir. Windows 10'da Nvidia GeForce sürücülerini indirin, yükleyin ve güncelleyin.
Daha fazla okuYol 3. Sistemi Geri Yükleyin
Yukarıdaki iki yol yardımcı olmazsa, Windows 10 bilgisayarınız için bir Sistem Geri Yükleme işlemi gerçekleştirebilirsiniz. Sistem Geri Yükleme, silinen/kayıp sürücüleri kurtarabilir. (İlişkili: Sistem Geri Yükleme ne yapar? )
Not: Sistem Geri Yükleme'yi yalnızca sistem geri yükleme noktaları oluşturduğunuzda çalıştırabilirsiniz. Sistem Geri Yükleme'yi çalıştırmadan önce, önemli dosyalarınızı ve işletim sisteminizi yedeklemek için MiniTool ShadowMaker'ı kullanmanız şiddetle tavsiye edilir. Kontrol edin: Sistem Geri Yükleme dosyaları siler mi?
Aşağıda sistem geri yüklemesinin nasıl yapıldığını kontrol edin.
- Başlat menüsüne tıklayın ve sistem geri yükleme yazın.
- Geri yükleme noktası oluştur'u tıklayın.
- Sistem Koruması sekmesi altında, Sistem Geri Yükleme düğmesine tıklayın.
- Windows bilgisayarınızı daha önceki bir duruma geri yüklemek için bir sistem geri yükleme noktası seçmeye devam edin.
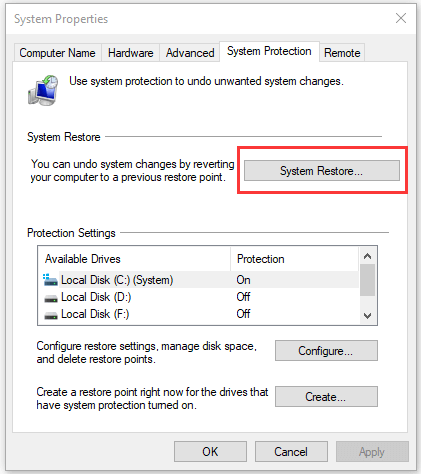
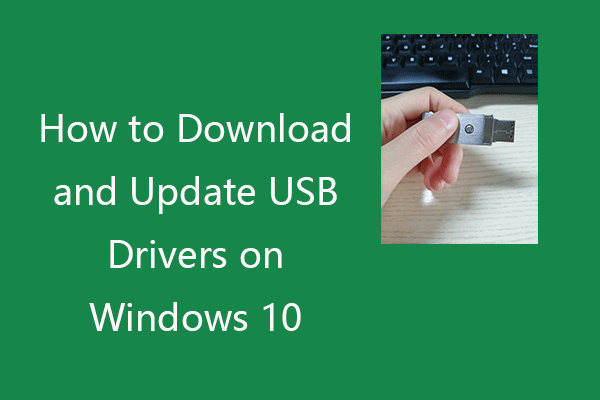 Windows 10'da USB Sürücüleri Nasıl İndirilir ve Güncellenir
Windows 10'da USB Sürücüleri Nasıl İndirilir ve Güncellenir Windows 10 PC'deki USB aygıtlarınız için USB sürücülerini nasıl indireceğinizi, güncelleyeceğinizi veya yeniden yükleyeceğinizi kontrol edin. Adım adım kılavuz dahildir.
Daha fazla okuSilinen/Kayıp Dosyaları Kurtarmanın En İyi Ücretsiz Yolu
Windows PC veya dizüstü bilgisayardan yanlışlıkla silinen dosyaları veya kaybolan dosyaları kurtarmak için ücretsiz veri kurtarma yazılımı olan MiniTool Power Data Recovery'yi kullanabilirsiniz.
MiniTool Power Data Recovery, Windows bilgisayardan, USB flash sürücüden, hafıza kartından, SD karttan, harici sabit sürücüden, yarıiletken sürücüden vb. verileri kurtarmanıza izin veren bir programdır.
Son derece sezgisel bir arayüze sahiptir ve %100 temiz bir programdır. MiniTool Power Data Recovery programını Windows 10 bilgisayarınıza indirip yükleyin ve aşağıdaki basit adımlarla silinen/kayıp dosyaları kurtarmak için nasıl kullanılacağını kontrol edin.
- MiniTool Güç Veri Kurtarma'yı başlatın.
- Sol sütundan bir cihaz kategorisi seçin.
- Sağ pencerede hedef sürücüyü veya konumu seçin.
- Tara düğmesine tıklayın. Tarama işleminin bitmesine izin verin.
- Tarama sonuçları listesini kontrol edin ve istediğiniz dosyalardan herhangi birinin olup olmadığını bulun.
- Gerekli dosyaları kontrol edin ve kurtarılan dosyaları saklamak için yeni bir hedef yolu seçmek için Kaydet düğmesine tıklayın.

 Ücretsiz Pen Drive Veri Kurtarma | Kalem Sürücüsü Verilerinin Gösterilmemesini Düzeltme
Ücretsiz Pen Drive Veri Kurtarma | Kalem Sürücüsü Verilerinin Gösterilmemesini DüzeltmeÜcretsiz kalem sürücü veri kurtarma. Kalem sürücüdeki verileri/dosyaları ücretsiz olarak kurtarmak için kolay 3 adım (bozuk, biçimlendirilmiş, tanınmayan, kalem sürücüsünün gösterilmemesi dahil).
Daha fazla okuÇözüm
Windows 10'da silinen veya kaybolan sürücüleri kurtarmak için 3 yolu deneyebilirsiniz. Daha iyi çözümleriniz varsa, bizimle paylaşabilirsiniz.

![Panik Yapmayın! Bilgisayarı Açıyor, ancak Görüntü Yok Sorunu Gidermek için 8 Çözüm [MiniTool İpuçları]](https://gov-civil-setubal.pt/img/data-recovery-tips/22/dont-panic-8-solutions-fix-pc-turns-no-display.png)
![Windows'ta Bir Sürücü Nasıl Geri Alınır? Adım Adım Kılavuz [MiniTool News]](https://gov-civil-setubal.pt/img/minitool-news-center/29/how-roll-back-driver-windows.jpg)
![PC Matic vs Avast: 2021'de Hangisi Daha İyi? [MiniAraç İpuçları]](https://gov-civil-setubal.pt/img/backup-tips/13/pc-matic-vs-avast-which-one-is-better-2021.png)

![Realtek HD Audio Evrensel Hizmet Sürücüsü [İndirme/Güncelleme/Düzeltme] [MiniAraç İpuçları]](https://gov-civil-setubal.pt/img/news/FC/realtek-hd-audio-universal-service-driver-download/update/fix-minitool-tips-1.png)
![Sistem Güncellemesi Hazırlık Aracı: Bilgisayardaki Tutarsızlıkları Düzeltme [MiniTool News]](https://gov-civil-setubal.pt/img/minitool-news-center/11/system-update-readiness-tool.jpg)
![Logitech G933 Mic'in 3 Yöntemle Çalışmayan Hatasını Düzeltme [MiniTool News]](https://gov-civil-setubal.pt/img/minitool-news-center/12/fix-logitech-g933-mic-not-working-error-with-3-methods.jpg)
![SATA kablosu nedir ve Farklı Türleri [MiniTool Wiki]](https://gov-civil-setubal.pt/img/minitool-wiki-library/33/what-is-sata-cable.jpg)



![Disney Plus Hata Kodu 39 Nasıl Düzeltilir? İşte Bir Kılavuz! [MiniAraç Haberleri]](https://gov-civil-setubal.pt/img/minitool-news-center/97/how-fix-disney-plus-error-code-39.png)

![Call of Duty Warzone/Warfare'de Bellek Hatası 13-71 Nasıl Onarılır? [MiniTool İpuçları]](https://gov-civil-setubal.pt/img/news/0B/how-to-fix-memory-error-13-71-in-call-of-duty-warzone/warfare-minitool-tips-1.png)
![DXGI_ERROR_NOT_CURRENTLY_AVAILABLE Hatasını Düzeltme Çözümleri [MiniTool News]](https://gov-civil-setubal.pt/img/minitool-news-center/65/solutions-fix-dxgi_error_not_currently_available-error.png)



