Windows Media Player Sunucusu Yürütme Başarısız mı? Bu Yöntemleri Deneyin [MiniTool News]
Windows Media Player Server Execution Failed
Özet:
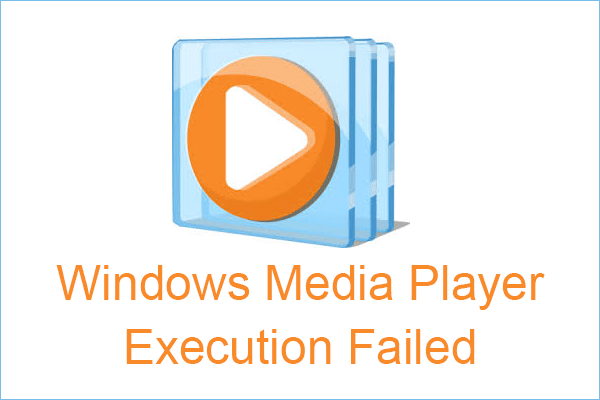
Windows Media Player'ı kullanarak müzik çalmaya çalışırsanız, ancak Windows Media Player sunucusunun yürütülmesinin başarısız olduğunu belirten bir hata mesajı alırsanız. O zaman tarafından sunulan bu yazıyı okumalısınız MiniTool Çözümü dikkatli olun çünkü burada 3 faydalı yöntem bulabilirsiniz.
Bazen, Windows Media Player ile biraz müzik çalmaya çalıştığınızda Windows Media Player sunucusunun yürütülmesinin başarısız olduğunu belirten bir hata mesajı alabilirsiniz. O zaman problem nasıl çözülür? Sorundan kurtulmak için aşağıda gösterilen 3 yöntemi izleyin.
Yöntem 1: Video Oynatma Sorun Gidericisini Çalıştırın
Video Kayıttan Yürütme Sorun Gidericisini Çalıştırmak, “Windows Media Player sunucu yürütmesi başarısız oldu” sorununu çözmek için denemeniz gereken en hızlı ve en kolay yöntemdir. Bunu yapmak için aşağıdaki talimatları izleyin:
Adım 1: Win + I anahtarları aynı anda açmak için Ayarlar uygulama, ardından seçin Güncelleme ve Güvenlik .
Adım 2: Şuraya gidin: Sorun giderme sekme ve sonra bul Video Oynatma sağ panelde. Tıklayın ve ardından tıklayın Sorun gidericiyi çalıştırın .
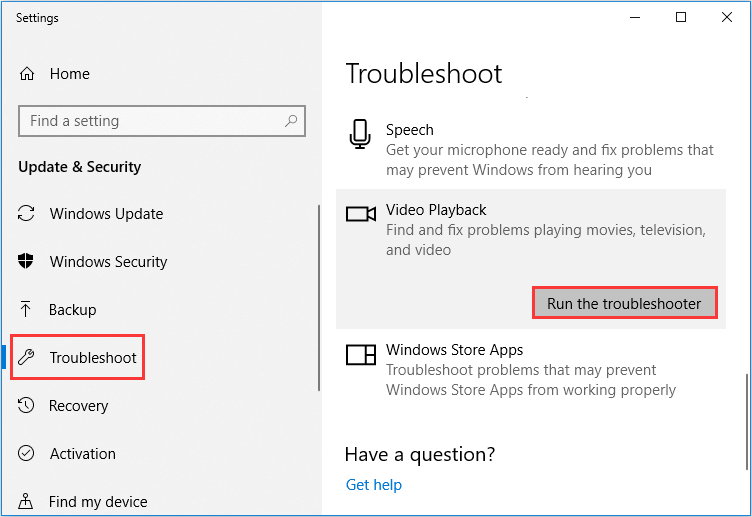
3. Adım: İşlemin tamamlanmasını bekleyin, ardından herhangi bir sorun olup olmadığını size gösterecektir. Varsa, ekranda gösterilen düzeltmeyi uygulayın.
Adım 4: Windows Media Player'ın sunucu yürütmesinin başarısız olduğu sorunun çözülüp çözülmediğini kontrol etmek için biraz müzik çalmak üzere Windows Media Player'ı kullanmayı deneyin.
Yöntem 2: WMP Ağ Paylaşımı Hizmetini Devre Dışı Bırakın
Windows Media Player kitaplıklarını Evrensel Tak ve Çalıştır kullanarak diğer ağa bağlı oynatıcılar ve medya aygıtlarıyla paylaşmak için WMP Ağ Paylaşımı Hizmetini kullanabilirsiniz. Ancak burada herhangi bir ağ kullanmanız gerekmez ve tek yapmak istediğiniz bir müzik dosyası çalmaktır, bu nedenle bu hizmeti devre dışı bırakmak 'Windows Media Player sunucu yürütmesi başarısız oldu' sorununu çözmenize yardımcı olabilir.
İşte bunun nasıl yapılacağına dair hızlı bir rehber:
Adım 1: Kazan + R anahtarları aynı anda açmak için Çalıştırmak Kutu.
Adım 2: Yazın services.msc kutuya girin ve ardından tıklayın tamam açmak Hizmetler .
3. Adım: Bul Windows Media Player Ağ Paylaşımı Hizmeti listeden seçin ve ardından sağ tıklayın Dur etkinleştirilirse.
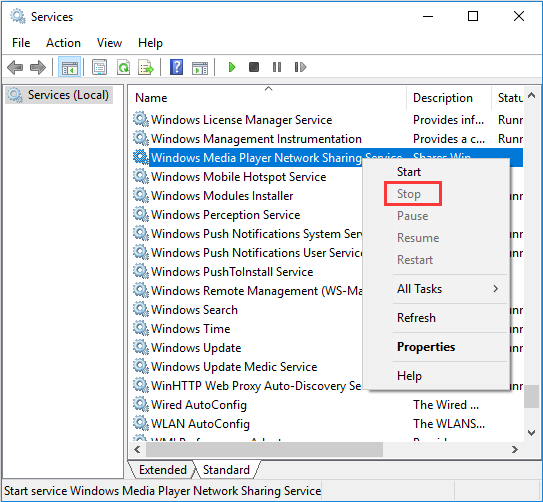
Adım 4: Hizmetleri kapatın ve ardından 'sunucu yürütme başarısız' sorununun çözülüp çözülmediğini kontrol etmek için Windows Media Player'ı kullanarak bir müzik dosyasını yeniden çalmayı deneyin.
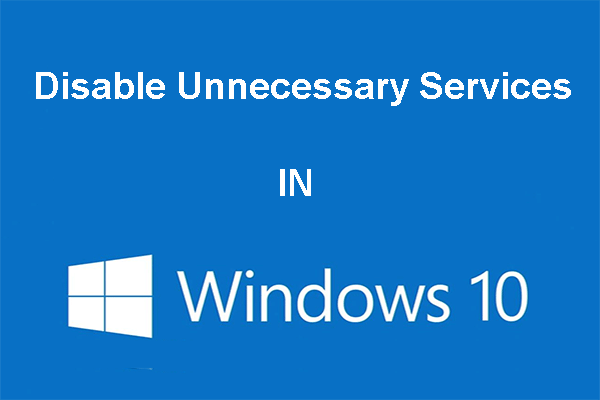 Windows 10'da Gereksiz Hizmetleri Devre Dışı Bırakabilirsiniz
Windows 10'da Gereksiz Hizmetleri Devre Dışı Bırakabilirsiniz Windows 10'da gereksiz hizmetleri devre dışı bırakmak, bilgisayarınızın önyükleme süresini azaltmanın iyi bir yoludur. Bu gönderi, nasıl devre dışı bırakılacağını ve neyin güvenli bir şekilde devre dışı bırakılacağını anlatır.
Daha fazla okuYöntem 3: Jscript.dll ve Vbscript.dll'yi Kaydedin
Ayrıca, Windows Media Player sunucu yürütme başarısız ”sorununu çözmek için Jscript.dll ve Vbscript.dll'yi de kaydedebilirsiniz. İşte eğitim:
1. Adım: Yazın cmd içinde Arama çubuğu ve ardından sağ tıklayın Komut istemi seçmek Yönetici olarak çalıştır .
İpucu: Arama çubuğunu bulamazsanız, bu yazıyı okuyabilirsiniz - Windows 10 Arama Çubuğu Eksik mi? İşte 6 Çözüm .Adım 2: Yazın regsvr32 jscript.dll pencerede ve tuşuna basın Giriş . Tamamlandığında, tıklayın tamam .
3. Adım: Yazın regsvr32 vbscript.dll pencerede ve tuşuna basın Giriş . Tamamlandığında, tıklayın tamam .
Adım 4: Komut İstemi penceresini kapatın ve ardından 'Windows Media Player sunucu yürütmesi başarısız oldu' hata mesajının tekrar görünüp görünmediğini kontrol edin.
Sonuç olarak
Özetlemek gerekirse, bu gönderi size Windows Media Player sunucu yürütmesinin başarısız olması sorununu çözmeniz için üç etkili yöntem önerdi. Bu nedenle sorunla karşılaştığınızda yukarıda belirtilen yöntemleri deneyebilirsiniz.





![Disk Sürücüsünün Adı Disk Sürücüsüdür [MiniTool Wiki]](https://gov-civil-setubal.pt/img/minitool-wiki-library/44/disk-driver-is-also-named-disk-drive.jpg)

![BIOS Windows 10 HP Nasıl Güncellenir? Ayrıntılı Kılavuza Bakın! [MiniAraç İpuçları]](https://gov-civil-setubal.pt/img/backup-tips/14/how-update-bios-windows-10-hp.png)




![İPhone'dan Metin Mesajları Nasıl Yazdırılır? 3 Çözümü takip edin! [MiniAraç İpuçları]](https://gov-civil-setubal.pt/img/news/0E/how-to-print-text-messages-from-iphone-follow-the-3-solutions-minitool-tips-1.png)





