Windows Sunucu Yöneticisi Açılmıyor mu? Şimdi tamir et!
Windows Server Manager Is Not Opening Fix It Now
Windows Sunucu Yöneticisi, sunucu rollerini ve özelliklerini yapılandırmak ve yönetmek için birleşik ve merkezi bir arayüz sağlayan bir yönetim aracıdır. Bazı kullanıcılar “Windows Sunucu Yöneticisi açılmıyor” sorununu bildiriyor. Bu yazı Mini Araç çözümler sunuyor.
“Windows Sunucu Yöneticisi açılmıyor” birçok Sunucu kullanıcısının karşılaştığı yaygın bir sorundur. Bu sorunun bazı yaygın nedenleri arasında bozuk veya eksik dosyalar, uyumsuz donanım, güncel olmayan sürücüler, hatalı izinler vb. yer alır. Sorunu sorunsuz bir şekilde çözmek için bazı çözümleri listeledik.
İlgili yazı: Sunucu Yöneticisi Raporlarını Düzeltme “Sunucu Yürütme Başarısız Hatası”
Her şeyden önce, bilgisayarınızı yeniden başlatıp Windows Sunucu Yöneticisini tekrar açmayı denemeniz daha iyi olur. Çalışmıyorsa aşağıdaki yöntemleri deneyebilirsiniz.
Yöntem 1: Sunucu Yöneticisi Hizmetinin Çalışıp Çalışmadığını Kontrol Edin
Sunucu hizmeti çalışmıyorsa “Windows Sunucu Yöneticisi çalışmıyor” sorunuyla karşılaşabilirsiniz. Bunu nasıl kontrol edeceğiniz aşağıda açıklanmıştır:
1. Adım: Yazın Hizmetler içinde Aramak açmak için kutuyu kullanın.
Adım 2: Bul Sunucu Listeden hizmeti seçin ve sağ tıklayın.
3. Adım: Seçmek için açılır menüyü tıklayın Otomatik .
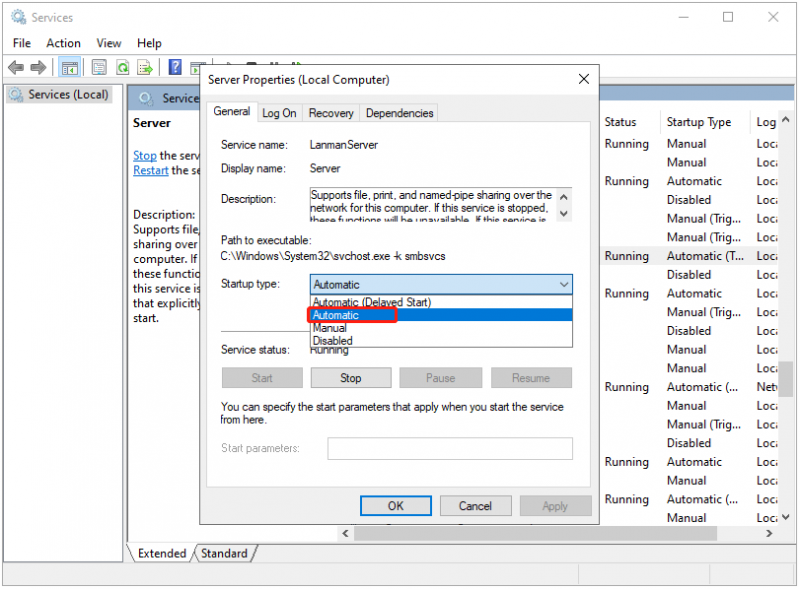
Yöntem 2: SFC ve DISM'yi çalıştırın
Daha sonra, Windows Sunucu Yöneticisi'ni hala açamıyorsanız, bozuk sistem dosyalarını düzeltmek için SFC ve DISM'yi çalıştırabilirsiniz. Bunu yapmak için aşağıdaki adımları izleyin:
1. Adım: Yazın cmd içinde Aramak kutuya koy ve seç Yönetici olarak çalıştır .
Adım 2: Girin sfc /scannow ve bas Girmek . Bu işlem biraz zaman alabilir, lütfen tamamlanmasını bekleyin ve sorunun çözülüp çözülmediğini kontrol edin.
3. Adım: Sorun çözülmezse yazmaya devam edebilirsiniz dism /çevrimiçi /temizleme-görüntü /restorehealth ve bas Girmek .
Yöntem 3: user.config Dosyasını silin
User.config dosyasını silmek, 'Windows Sunucu Yöneticisi açılmıyor' sorununu çözmenize de yardımcı olabilir. İşte yapmanız gerekenler:
Adım 1: tuşuna basın pencereler + VE açmak için anahtarlar Dosya Gezgini .
Adım 2: Aşağıdaki yola gidin:
C:\Users\Kullanıcı Adınız\AppData\Local\Microsoft_Corporation\ServerManager.exe_StrongName_m3xk0k0ucj0oj3ai2hibnhnv4xobnimj10.0.0.0user.config
Adım 3: user.config dosyasını silin.
Adım 4: Sunucu Yöneticisini yeniden başlatın; dosyayı otomatik olarak yeniden oluşturacaktır. Ardından sorunun çözülüp çözülmediğini kontrol edin.
Yöntem 4: Grafik Sürücüsünü geri alma
Daha sonra 'Windows Sunucu Yöneticisi açılmıyor' sorununu düzeltmek için grafik sürücüsünü geri alabilirsiniz. Aşağıdaki kılavuzu izleyin:
1. Adım: Yazın Aygıt Yöneticisi içinde Aramak açmak için kutuyu kullanın.
Adım 2: Daha sonra genişletebilirsiniz. Ekran adaptörleri kategorisini seçin ve seçmek için hedef grafik kartı cihazına sağ tıklayın. Özellikler .
Adım 3: Daha sonra simgesine tıklayabilirsiniz. Sürücü sekmesinde Özellikler penceresini tıklayın ve Sürücüyü geri al düğme.
Yöntem 5: Son Windows Güncellemesini Kaldırma
Güncellemeyi yükledikten sonra bazı sorunlarla karşılaşırsanız veya güncellemeyi kullanmak istemiyorsanız Windows Update aracılığıyla kaldırmayı seçebilirsiniz. Bunu nasıl yapacağınız aşağıda açıklanmıştır:
Tavsiye edilir yedekleme dosyaları Windows güncellemesi bilgisayar arızasının ve veri kaybının yaygın bir nedeni olduğundan, en son Windows güncellemesini kaldırmaya başlamadan önce. Sunucu yedekleme yazılımı – MiniTool ShadowMaker, dosyaları/sistemleri/diskleri/bölümleri 30 gün içinde ücretsiz olarak yedeklemenizi sağlayan uygun bir araçtır.
MiniTool ShadowMaker Denemesi İndirmek İçin Tıklayın 100% Temiz ve Güvenli
Adım 1: tuşuna basın pencereler + BEN açmak için tuşları bir araya getirin Ayarlar başvuru.
2. Adım: Şuraya gidin: Güncelleme ve Güvenlik > Windows güncelleme > Güncelleme geçmişini görüntüle > Güncellemeleri kaldır .
Adım 3: Listeden yakın zamanda yüklenen güncellemeyi bulun ve seçmek için sağ tıklayın. Kaldır .
Son sözler
“Windows Sunucu Yöneticisi açılmıyor” sorunu nasıl düzeltilir? Bu gönderi 5 yol sunuyor ve sorunu çözene kadar bunları tek tek deneyebilirsiniz. Bu yazının sizin için yararlı olacağını umuyorum.
![Düzeltildi: 'Uplay İndirmenizi Başlatamıyor' Hatası [MiniTool İpuçları]](https://gov-civil-setubal.pt/img/backup-tips/98/fixed-uplay-is-unable-start-your-download-error.png)


![Chrome'un İndirmeleri Engellemesi Nasıl Durdurulur (2021 Kılavuzu) [MiniTool Haberleri]](https://gov-civil-setubal.pt/img/minitool-news-center/15/how-stop-chrome-from-blocking-downloads.png)



![Windows 11 ve 10 Kullanıcıları için Güncellenmiş ISO'lar [İNDİR]](https://gov-civil-setubal.pt/img/news/DE/updated-isos-for-windows-11-and-10-users-download-1.png)
![Discord Çok Gizli Kontrol Paneli Nedir ve Nasıl Kullanılır? [MiniAraç Haberleri]](https://gov-civil-setubal.pt/img/minitool-news-center/46/what-is-discord-top-secret-control-panel.png)






![Windows 10'da HxTsr.exe Nedir ve Kaldırmalısınız? [MiniTool Haberleri]](https://gov-civil-setubal.pt/img/minitool-news-center/50/what-is-hxtsr-exe-windows-10.png)
![Klavye Numara Tuşları Win10'da Çalışmıyorsa Ne Yapmalı? [MiniTool Haberleri]](https://gov-civil-setubal.pt/img/minitool-news-center/86/what-do-if-keyboard-number-keys-are-not-working-win10.jpg)


