Windows'ta Çekirdek İzolasyon Bellek Bütünlüğünü Etkinleştirme ve Devre Dışı Bırakma
Windows Ta Cekirdek Izolasyon Bellek Butunlugunu Etkinlestirme Ve Devre Disi Birakma
Windows 10 ve 11'de, bazı kullanıcılar Windows Güvenliği'nde Çekirdek İzolasyonu adlı bir özellik olduğunu fark eder. Özellik ne için kullanılır? Güvenliğiniz için açmak gerekli mi? Açık MiniTool Web Sitesi , bu makale bu soruları yanıtlayacak ve nasıl etkinleştireceğinizi veya devre dışı bırakacağınızı anlatacaktır.
Çekirdek İzolasyonu ve Bellek Bütünlüğü Nedir?
Bu kablosuz bağlantılı dünyada, kötü amaçlı yazılım veya diğer siber saldırı türleri gibi görünmez potansiyel tehlikeler her yerdedir ve doğru anı bekleyip PC'nize gizlice girerek sorun çıkarabilirler.
WannaCry ve Petya fidye yazılımı gibi bazı saldırı türleri, kötü amaçlı yazılımları en yüksek ayrıcalıklarla çalıştırmaya çalışan çekirdek düzeyinde istismarlara başvurabilir. Bu tür bir saldırı, bilgisayarınızın kontrolünü ele geçirebilir ve dosyaları kilitleyebilir, onlara para ödemenizi veya daha da kötüsünü isteyebilir.
Bu siber tehlikeler ve risklerle başa çıkmak için Microsoft, bilgisayar işlemlerini işletim sisteminizden ve cihazınızdan yalıtarak kötü amaçlı yazılımlara ve diğer saldırılara karşı ek koruma sağlamak için bu özelliği (Çekirdek İzolasyonu ve Bellek Bütünlüğü) yayınladı.
Peki Çekirdek İzolasyonu Nedir?
Çekirdek İzolasyonu, cihazınızın temel parçalarını korumak için kullanılan sanallaştırma tabanlı bir güvenliktir. Bu özellik etkinleştirildiğinde, desteklenen donanım, işletim sisteminizin kötü amaçlı kodları önleyebilmesi için bilgisayarın belleğindeki belirli işlemleri ve yazılımları izole ederek güvenli bir sistem belleği alanı oluşturmak için sanallaştırmayı kullanır.
Çekirdek Yalıtımı Bellek Bütünlüğü, önemli işletim sistemi işlemlerini güvenli alan dışında çalışan herhangi bir şey tarafından kurcalanmaya karşı koruyabilen başka bir güvenlik katmanı olarak bilinir.
Özel ve güçlü işlevleri için, Windows 10/11'in kapsayıcıdaki uygulamaları çalıştırabilmesi ve sistemin diğer bölümlerini erişilemez hale getirebilmesi için donanımınızın ve aygıt yazılımınızın sanallaştırma destekli olmasını gerektirir.
Başlangıçta, bu özellik yalnızca Windows 10'un Enterprise sürümlerinde mevcuttur, ancak şimdi belirli donanım ve gereksinimleri karşılayan Windows 10/11 PC'ler arasında geliştirilmiştir. bellenim Gereksinimler.
Daha önce fark ettiyseniz, bu özellik Cihaz güvenliğinde varsayılan olarak kapalıdır ve aşağıdaki özellik size Hipervizör korumalı Kod Bütünlüğü (HVCI) olarak bilinen Bellek bütünlüğü adını gösterir.
Bellek bütünlüğü, Core Isolation'ın bir alt kümesidir ve etkinleştirildiğinde bu hizmet, Core Isolation tarafından oluşturulan hiper yönetici korumalı kapsayıcı içinde çalışabilir.
Böylesine mükemmel ve güçlü bir özellikle Microsoft'un bunu neden varsayılan olarak ayarladığını merak edebilirsiniz. Kullanıcıların geri bildirimlerine göre, bu özellik bilgisayarınızın performansını aşağı yukarı düşürebilir ve sürücülerle ilgili uyumluluk sorunu en büyük engel haline gelir.
Bu özelliğin, aygıt sürücüleriniz ve yazılımınız için yüksek gereksinimleri vardır. Cihaz sürücülerinizin ve Windows uygulamalarınızın Core Isolation özelliği ile uyumlu olduğundan emin olmalısınız.
Başlangıç sürücülerinizden birinde özellikle bazı sorunlar olduğunda, sonraki işlemlerin düzgün bir şekilde çalışabilmesi için otomatik olarak devre dışı bırakılır. Bu nedenle, manuel olarak etkinleştirmiş olsanız bile başlangıçtan sonra kapalı olduğunu görürsünüz.
Ayrıca, bazı kişiler Core Isolation'ı etkinleştirdikten sonra bazı cihazların veya yazılımların sorun yaşayacağını fark eder. Bu koşullar altında, bu cihaz veya yazılım için güncellemeleri kontrol edebilirsiniz.
Sanal makineler veya hata ayıklayıcılar gibi bazı uygulamaların Çekirdek İzolasyon özelliğiyle çalışamayacağını da fark etmeniz gerekir. Bu uygulamalar, sistemin sanallaştırma donanımına özel erişim isteyecektir ve bu, Çekirdek Yalıtımı etkin durumda yasaktır.
Çekirdek Yalıtım Bellek Bütünlüğünü Etkinleştir/Devre Dışı Bırak
Tüm güçlü ve etkili işlevini öğrendikten sonra, Çekirdek İzolasyonu ve Bellek Bütünlüğünü etkinleştirmek için ne yapmalısınız? Yukarıda da belirttiğimiz gibi bu özelliği çalıştırmak için PC sürücülerinizi ve uygulamalarınızı uyumlu hale getirmeniz gerekiyor. Bu nedenle, lütfen cihazınızın donanım güvenliği standartlarına uygun olduğundan emin olun.
- TPM 2.0 (Güvenilir Platform Modülü 2.0) ve DEP (Veri Yürütme Engelleme) etkinleştirilmelidir.
- UEFI MAT (Unified Extensible Firmware Interface Memory Attributes Table) desteklenmelidir.
- Güvenli Önyüklemenin etkinleştirilmesi gerekiyor.
Ardından, gereksinimleri tamamlamak ve Core Isolation Memory Integrity'yi etkinleştirmek için sonraki bölümleri takip edebilirsiniz.
1. CPU Sanallaştırmayı Etkinleştirin
CPU sanallaştırma, tek bir CPU'nun birden çok sanal makine tarafından kullanılmak üzere birden çok sanal CPU'ya bölünmesine olanak tanır ve tek bir işlemcinin birkaç ayrı CPU gibi davranmasını sağlar.
CPU sanallaştırmayı etkinleştirmek için, BIOS PC'yi açtıktan ve başlangıç ekranını gördükten sonra özel tuşa basarak.
Not : Bastığınız tuş üreticiye bağlıdır. Esc , Silmek , F1 , F2 , F10 , F11 , veya F12 sık kullanılan tuşlardır.
O zaman şuraya git: Gelişmiş ekranın üst kısmındaki sekmesine tıklayın ve CPU yapılandırması .
AMD CPU kullanıyorsanız, lütfen etkinleştirin SVM Modası itibaren Gelişmiş Ayarlar ; Intel CPU kullanıyorsanız, lütfen etiketli seçeneği etkinleştirin Intel Sanallaştırma Teknolojisi .
Bundan sonra, geçiş yapabilirsiniz çıkış Değişikliklerinizi kaydetmek ve bilgisayarınızı yeniden başlatmak için sekme. Bir sonraki kısım için, önyüklemeden sonra uygun bir zamanda tuşa basabilmeniz için BIOS'a girmeniz gerekiyor.
2. Güvenli Önyüklemeyi Etkinleştirin
Güvenli Önyükleme, sistemde yalnızca güvenilir yazılımın çalıştırılabilmesini sağlamak için tasarlanmıştır. Virüslerin ve diğer kötü amaçlı yazılımların sistemde çalışmasını engelleyebilir.
Güvenli Önyüklemeyi etkinleştirmek için, yine de BIOS ekranına girmeniz, Bot üst menüdeki sekmesini açın ve Güvenli Önyükleme seçenek. Ardından değişikliklerinizi kaydedin ve bir sonraki bölüme devam etmek için bilgisayarınızı yeniden başlatın.
Güvenli Önyüklemeyi etkinleştirme ve devre dışı bırakma hakkında daha fazla bilgiye ihtiyacınız varsa, bu gönderiyi okuyabilirsiniz: Güvenli Önyükleme Nedir? Windows'ta Nasıl Etkinleştirilir ve Devre Dışı Bırakılır .
3. TPM 2.0'ı etkinleştirin
TPM 2.0, donanım tabanlı, güvenlikle ilgili işlevler sağlamak için kullanılır. Bu araç, kimlik koruması için Windows Hello ve veri koruması için BitLocker gibi birçok özelliğe uygulanabilir. Kriptografik anahtarların oluşturulmasına, saklanmasına ve kullanımının sınırlandırılmasına yardımcı olabilir.
TPM 2.0'ı etkinleştirmek için kontrol edebileceğiniz iki durum vardır.
1. TPM Yönetiminizde kontrol edin
1. Adım: Koşmak basarak iletişim kutusu Kazan + R ve giriş tpm.msc Güvenilir Platform Modülü (TPM) Yönetimi penceresine girmek için.
Adım 2: Pencere açıldığında size durumu gösterecek veya üzerine tıklayabilirsiniz. Durum doğrulamak için bölüm.
Ekranda görünen üç olası mesaj vardır. Lütfen durumunuza göre bir sonraki hamleye karar verin.
- TPM kullanıma hazır – Bu, TPM 2.0'ın zaten etkinleştirildiği ve başka bir işlem yapılması gerekmediği anlamına gelir.
- TPM desteklenmiyor – Anakartınızın bu aracı desteklemediği anlamına gelir.
- Uyumlu TPM bulunamıyor – Bu, TPM'nin desteklendiği ancak BIOS veya UEFI ayarlarınızda etkinleştirilmediği anlamına gelir. Bu şekilde, özelliği BIOS'ta etkinleştirmek için lütfen sonraki adımları izleyin.

2. BIOS'ta TPM'yi etkinleştirin
Belirttiğimiz gibi adımlarla BIOS'a girip BIOS'a geçmeniz gerekiyor. Güvenlik üstteki sekme. TPM seçeneğini bulduktan sonra etkinleştirin.
Not : TPM'nin adı, ana kartınızın farklı üreticilerine göre değişecektir, örneğin, Intel donanımında, Intel Platform Trust Technology olarak adlandırılır.
Sonunda, değişikliklerinizi kaydedin ve PC'nizi yeniden başlatmak için çıkın. Artık Çekirdek Yalıtımı ve Bellek Bütünlüğünü etkinleştirmeye başlayabilirsiniz.
Windows Güvenliği aracılığıyla Çekirdek İzolasyon Bellek Bütünlüğünü Etkinleştirin
Çekirdek İzolasyonunu Windows Güvenliği aracılığıyla etkinleştirmek en basit yöntemdir ve bunu yapmaya başlamadan önce, herhangi bir uyumsuzluk sorunu olması durumunda bekleyen Windows güncellemelerini indirip kurmanız daha iyi olur.
1. Adım: Koşmak iletişim kutusu, giriş pencere savunucusu: içeri girin ve düğmesine basın Ctrl + Shift + Enter Windows Defender'ı yönetici erişimiyle açmak için anahtar.
Adım 2: Pencere açıldıktan sonra lütfen şuraya gidin: Cihaz güvenliği sekmesine gidin ve bir sonraki ekranda tıklayın Çekirdek izolasyon detayları altında Çekirdek izolasyonu .
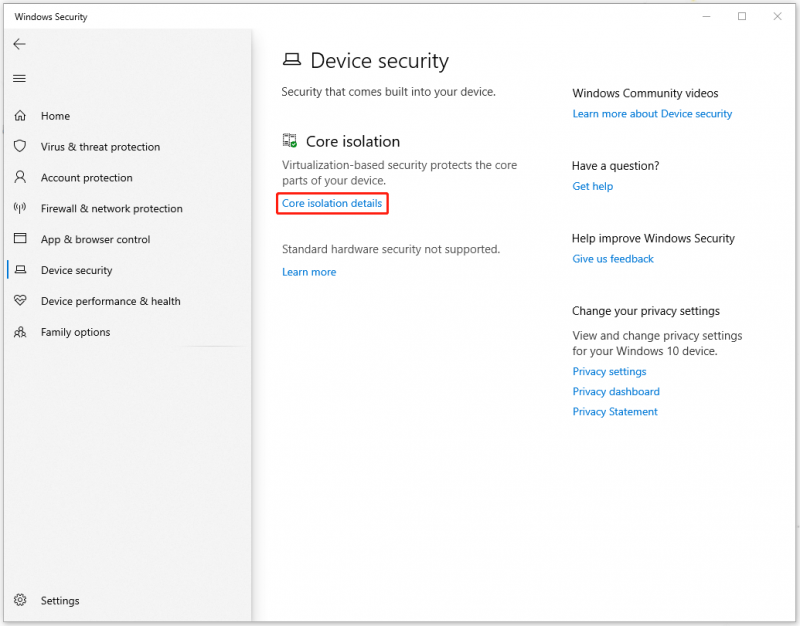
3. Adım: Ardından altında Çekirdek izolasyonu , bir açma/kapatma düğmesi gösterilir ve etkinleştirmek için açma/kapama düğmesini açabilirsiniz. Bellek bütünlüğü .
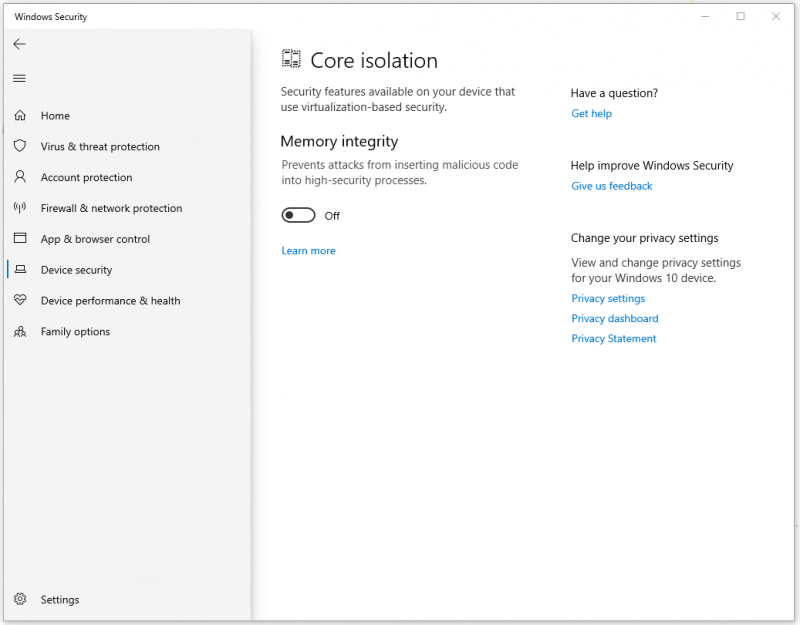
Bu ayar aracılığıyla Çekirdek Yalıtımı ve Bellek Bütünlüğünü de devre dışı bırakabilirsiniz.
Kayıt Defteri Düzenleyicisi aracılığıyla Çekirdek İzolasyon Bellek Bütünlüğünü Etkinleştirin
Çekirdek İzolasyonunu etkinleştirmek için başka bir yöntem kullanmaktır. Kayıt düzenleyici . Windows Güvenliği kullanmaktan daha karmaşıktır, ancak bu yöntem işe yaramazsa, gidip bunu deneyebilirsiniz.
Not : Kayıt Defteri Düzenleyicisi, Windows'ta oldukça önemlidir, bu nedenle herhangi bir anahtarı gelişigüzel değiştirmeyin veya silmeyin. Kaza durumunda, tavsiye edilir kayıt defterini yedekle veya bir geri yükleme noktası oluştur üzerinde herhangi bir değişiklik yapmadan önce.
1. Adım: Aç Koşmak ve yazın regedit girmek.
Adım 2: Kayıt Defteri Düzenleyicisi penceresi açıldığında, aşağıdaki yolu kopyalayın ve üstteki nave çubuğuna yapıştırın ve düğmesine basın. Girmek bulmak için.
HKEY_LOCAL_MACHINE\SYSTEM\CurrentControlSet\Control\DeviceGuard\Senaryolar
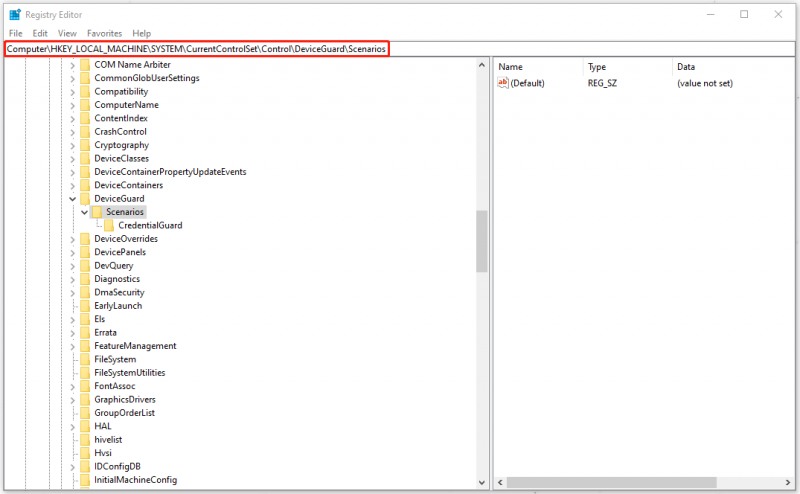
Adım 3: Sağ tıklayın senaryolar tuşlayın ve seçin Yeni > Anahtar adlı yeni anahtarı oluşturmak için HypervisorEnforcedCodeBütünlük .
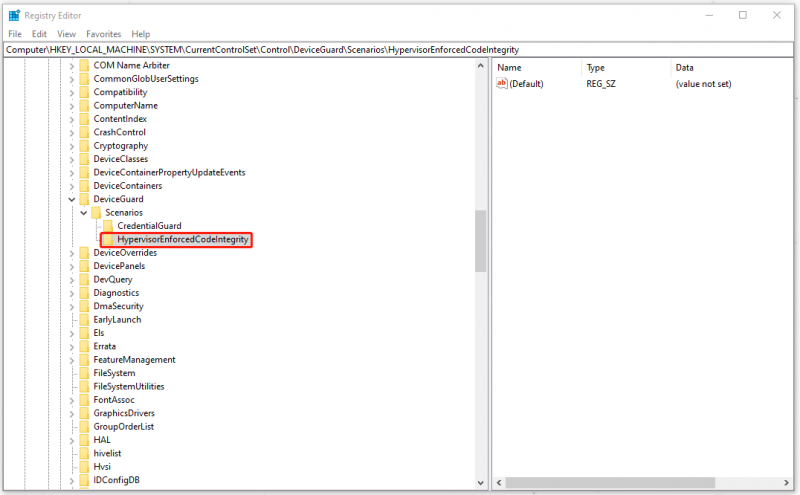
Adım 4: Ardından yeni anahtara sağ tıklayın HypervisorEnforcedCodeBütünlük ve Seç Yeni > DWORD (32-bit) Değeri adlı bir DWORD oluşturmak için Etkinleştirilmiş .
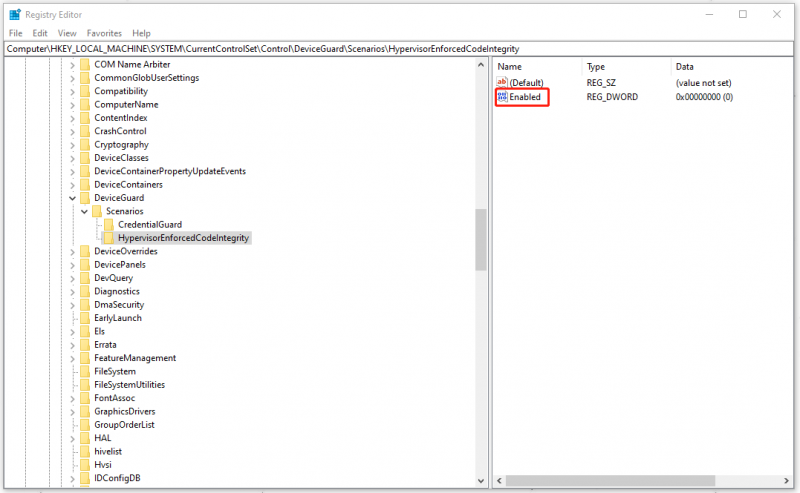
Adım 5: üzerine çift tıklayın Etkinleştirilmiş ve Değer verisi varsayılan olarak 0 olarak ayarlanmıştır, yani özellik devre dışıdır; etkinleştirmek için Değer verisini şu şekilde ayarlayabilirsiniz: 1 ve tıklayın TAMAM değişikliği kaydetmek için Son olarak, bilgisayarınızı yeniden başlatın.
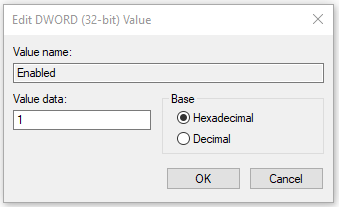
Mini Araç ShadowMaker
Windows cihazınız özelliği çalıştırmak için temel gereksinimleri karşılayabildiği sürece Çekirdek İzolasyonu özelliğini açmanız önerilir. Giderek artan siber saldırılarla karşı karşıya kaldığınızda, bu riskleri önlemeye yardımcı olacak çok güçlü bir araç olan Core Isolation'a ihtiyacınız var.
Ancak, tüm bilgisayarlar bu özelliği başarılı bir şekilde çalıştıramaz, ancak neyse ki verilerinizi kötü amaçlı yazılım saldırılarına karşı korumak için diğer araçları kullanabilirsiniz. Bu şekilde, yedekleme alternatifiniz olabilir.
Mini Araç ShadowMaker , profesyonel bir yedekleme aracı olarak, taleplerinizi karşılamak için çeşitli yedekleme şemaları (farklı, artımlı ve tam yedekleme) sunar ve enerjinizi korumak için yedekleme programı özelliği sağlar.
Bu programı indirip yükleyin ve 30 günlük ücretsiz bir deneme sürümü mevcut olacaktır.
Adım 1: Programı açın ve tıklayın Denemeye Devam Et .
2. Adım: Destek olmak sekmesinde, yedekleme kaynağınızı ve hedefinizi seçin. Yedeklemenizi harici bir sabit sürücüye kaydetmeniz önemle tavsiye edilir.
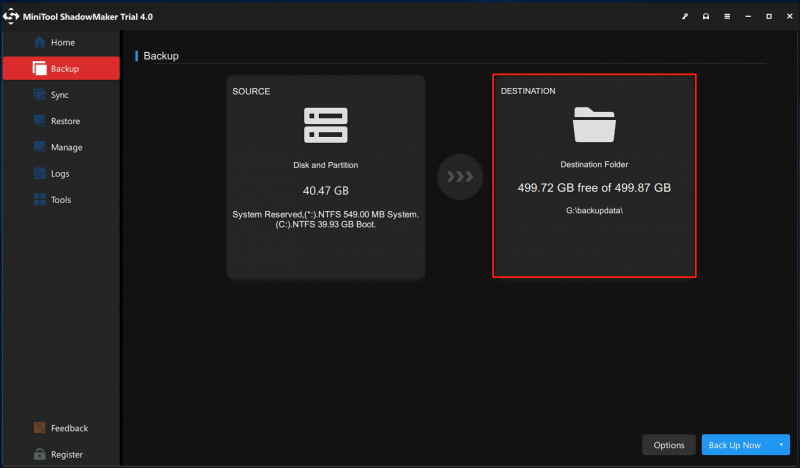
3. Adım: Ardından tıklayabilirsiniz Şimdi yedekle göreve başlamak için.
Ek Okuma: Çekirdek İzolasyonunu Etkinleştiremiyor musunuz?
Yukarıdaki yöntemleri takip ettiyseniz ve tüm gereksinimleri kontrol ettiyseniz, hala Çekirdek İzolasyonu açamıyorsanız veya özellik gri görünüyorsa, aşağıdaki yöntemleri deneyebilirsiniz.
- Bilgisayarı yeniden başlatın.
- SFC taramasını kullanarak ve DISM taramasını takip ederek bozuk sistem dosyalarını ve kötü veya hasarlı sistem görüntülerini kontrol edin.
- Windows Güvenlik uygulamasını sıfırlayın.
- Sürücüleri ve Windows'u güncelleyin.
- Temiz kurulum Windows.
Sonuç olarak:
Çekirdek Yalıtımı ve Bellek Bütünlüğü özelliği, bilgisayar güvenliğinizi korumada, özellikle de kötü amaçlı yazılımları en yüksek ayrıcalıklarla çalıştırmaya çalışan çekirdek düzeyindeki istismarları önlemede esasen önemlidir. Açmanız ve önemli verileriniz için bir yedekleme planına sahip olmanız önerilir.
MiniTool ShadowMaker'ı kullanırken herhangi bir sorunla karşılaştıysanız, aşağıdaki yorum alanına bir mesaj bırakabilirsiniz, en kısa sürede cevap vereceğiz. MiniTool yazılımını kullanırken herhangi bir yardıma ihtiyacınız olursa, bizimle şu adresten iletişime geçebilirsiniz: [e-posta korumalı] .
![Avast Windows'ta Açılmıyor mu? İşte Bazı Yararlı Çözümler [MiniTool İpuçları]](https://gov-civil-setubal.pt/img/backup-tips/12/avast-not-opening-windows.png)
![Basit Birim Nedir ve Nasıl Oluşturulur (Tam Kılavuz) [MiniTool Wiki]](https://gov-civil-setubal.pt/img/minitool-wiki-library/36/what-is-simple-volume.jpg)




![Windows 10 Geri Dönüşüm Kutusu Nasıl Açılır? (8 Kolay Yol) [MiniTool Haberleri]](https://gov-civil-setubal.pt/img/minitool-news-center/28/how-open-windows-10-recycle-bin.jpg)
![OneDrive'dan Nasıl Çıkış Yapılır | Adım Adım Kılavuz [MiniTool Haberleri]](https://gov-civil-setubal.pt/img/minitool-news-center/02/how-sign-out-onedrive-step-step-guide.png)





![Windows Defender Tarayıcı Koruması Dolandırıcılığı Edinin? Nasıl Kaldırılır! [MiniTool İpuçları]](https://gov-civil-setubal.pt/img/backup-tips/31/get-windows-defender-browser-protection-scam.png)
![[Eğitim] Uzaktan Erişim Truva Atı Nedir ve Nasıl Tespit Edilir/Kaldırılır? [MiniAraç İpuçları]](https://gov-civil-setubal.pt/img/backup-tips/11/what-s-remote-access-trojan-how-detect-remove-it.png)



![Google Chrome'da Yerel Kaynak Yüklemeye İzin Verilmiyor Nasıl Düzeltilir? [MiniAraç İpuçları]](https://gov-civil-setubal.pt/img/news/66/how-to-fix-not-allowed-to-load-local-resource-in-google-chrome-minitool-tips-1.png)
