DiskPart vs Disk Yönetimi: Aralarındaki Fark Nedir? [MiniAraç İpuçları]
Diskpart Vs Disk Yonetimi Aralarindaki Fark Nedir Miniarac Ipuclari
Disk Yönetimi ve DiskPart, Windows'ta yerleşik disk/bölüm yönetimi araçlarıdır. Ancak farklılıkları konusunda çok net olmayabilirsiniz. Bu gönderi MiniAraç tanıtır DiskPart ve Disk Yönetimi özellikleri açısından size.
Disk Yönetimi Nedir?
Disk Yönetimi (DM), Windows 10, Windows 8.1, Windows 7, Windows Server 2019, Windows Server 2016, Windows Server 2012 R2 ve Windows Server 2012 için geçerli olan bir sistem yardımcı programıdır.
' tuşuna basabilirsiniz. Windows + R ', tip ' diskmgmt.msc ', ve bas Girmek Bu aracı açmak için Bu araç ile gelişmiş depolama görevleri gerçekleştirebilirsiniz. Örneğin:
- Yeni bir disk başlatın.
- Boş bir diski MBR/GPT'ye dönüştürün. Tıklamak MBR'ye karşı GPT daha fazlasını bilmek için.
- Temel diski dinamik diske dönüştürün ve tüm dinamik birimleri silerek dinamik diski temel diske dönüştürün. Tıklamak temel ve dinamik diskler daha fazlasını bilmek için.
- Basit birim, dağıtılmış birim, ayrılmış birim, yansıtılmış birim ve RAID-5 birimi gibi bir temel bölüm veya dinamik birim oluşturun ve silin.
- Temel bir bölümü veya basit bir birimi/yayılmış birimi genişletin/küçültün (dosya sistemi NTFS olmalıdır).
- Temel bir bölümü veya dinamik birimi biçimlendirin. NTFS, FAT32/FAT veya exFAT .
- Sürücü harfini ekleyin, değiştirin ve silin.
- Bir bölümü Etkin veya Etkin Değil olarak işaretleyin.
- Yansıtılmış hacmi kırmanın yanı sıra yansıtma ekleme/kaldırma.
- Bir VHD (Sanal Sabit Disk) oluşturun, ekleyin ve ayırın.
- Ayrıca, aşağıdakiler gibi diğer küçük özellikleri de sunar: Açık , Gezgin , ve Disk Temizliği altında özellik Dosya > Seçenekler .

Çözüldü: Disk Yönetimi Sanal Disk Hizmetine Bağlanamıyor
DiskPart Nedir?
DiskPart, Windows Server 2022, Windows 10, Windows 8.1, Windows 8, Windows 7, Windows Server 2019, Windows Server 2016, Windows Server 2012 R2, Windows Server 2012 ve Windows Server 2008 R2 için geçerli olan bir metin modu komut yorumlayıcısıdır ve Windows Server 2008.
Bu araç, komut isteminde komut dosyaları veya doğrudan giriş kullanarak diskleri, bölümleri, birimleri veya sanal sabit diskleri yönetmenize olanak tanır. Bu aracı açmak için ' tuşuna basmanız yeterlidir. Windows + R ', tip ' disk bölümü ', ve bas Girmek .
Bu araçla aşağıdakileri yapabilirsiniz:
- Boş bir temel diski MBR/GPT'ye dönüştürün (disk başlatma aynı komutu kullanır).
- Temel diski dinamik diske ve boş bir dinamik diski temel diske dönüştürün.
- Veri kaybı olmadan bir bölümü FAT32'den NTFS'ye dönüştürün.
- Birincil/genişletilmiş/mantıksal/EFI/MSR bölümü veya basit birim, yayılmış birim, soyulmuş birim, yansıtılmış birim ve RAID-5 birimi gibi dinamik bir birim oluşturun.
- Temel bir bölümü veya basit/yayılmış dinamik birimi genişletin/küçültün (dosya sistemi NTFS olmalıdır).
- Bir bölümü veya dinamik birimi FAT, FAT32, NTFS, exFAT, ReFS veya UDF olarak biçimlendirin.
- Tek bir diski/temel bölümü/dinamik birimi silin veya bir diskteki tüm temel bölümleri bir kerede kaldırın.
- Sürücü harfini ekleyin, değiştirin ve silin.
- Bir bölümü Etkin veya Etkin Değil olarak işaretleyin.
- Yansıtılmış hacmi kırmanın yanı sıra yansıtma ekleme/kaldırma.
- VHD'ler (Sanal Sabit Disk) oluşturun, ekleyin, sıkıştırın, genişletin, birleştirin ve ayırın.
- Arızalı disk bölgesini belirtilen dinamik diskle değiştirerek RAID-5 birimini onarın.
- Bozuk veya bozuk bir diskten okunabilir bilgileri kurtarın.
- Bölümün içerdiği dosya sistemini belirtmeyi veya bu bölümlere erişmek için kullanılan özel erişim yöntemlerini işaretlemeyi amaçlayan bir bayt değeri olan bölüm türü kimliğini değiştirin.
- Temel veya dinamik disk için GUID bölüm tablosu (GPT) tanımlayıcısını veya ana önyükleme kaydı (MBR) imzasını görüntüleyin veya ayarlayın.
- Bir yabancı disk grubunu yerel bilgisayarın disk grubuna aktarın.
- Bir diskin veya bölümün özniteliklerini görüntüleyin, ayarlayın veya temizleyin (salt okunur veya değil, gizli veya değil, vb.).
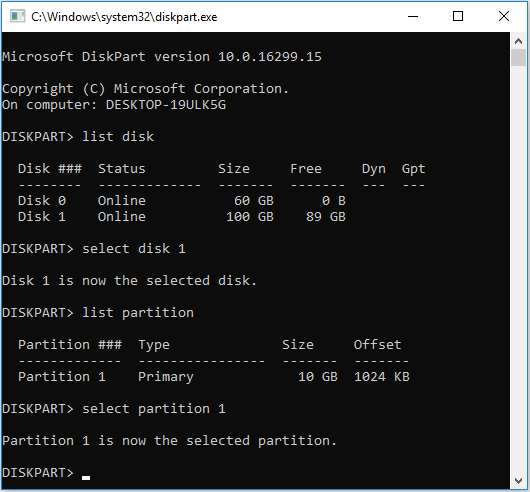
ReFS vs NTFS: Aralarındaki Fark Nedir?
DiskPart ve Disk Yönetimi
Yukarıdaki içeriği okuduktan sonra muhtemelen DiskPart ve Disk Yönetimi arasındaki bazı farkları zihninizde biliyorsunuzdur. Bu bölümde onları özetleyeceğim.
1. Disk Yönetimi, DiskPart'tan daha uygundur.
Gördüğünüz gibi, Disk Yönetimi bir GUI sunuyor. Bu nedenle, sadece birkaç tıklama ile disklerinizi kolayca yönetebilirsiniz. Ancak, disklerinizi yönetmek için DiskPart kullanıyorsanız, komutlar yazmanız gerekir.
Komutları öğrenmek zor bir iştir, özellikle de bölümün türü ve özniteliği ile sıkı bir şekilde ilişkili olduklarında bazı komutlar değişebiliyorsa. Ayrıca, işlem nesnesini her değiştirdiğinizde, diskleri listelemeniz, bir disk seçmeniz, bölümleri listelemeniz ve bir bölüm seçmeniz gerekir. Bu size daha fazla zaman kazandıracaktır.
2. DiskPart, Disk Yönetimi'nden daha güçlü bir araçtır.
Gördüğünüz gibi, DiskPart karmaşık bölümler oluşturmak için daha fazla yönetim seçeneği sunuyor. Diskinizi daha özgürce yönetmenizi sağlar. Ayrıca DiskPart, WinPE ortamında çalışabilirken Disk Yönetimi çalışamaz. DiskPart komutlarını öğrenmek için şuraya gidebilirsiniz: Microsoft'un DiskPart sayfası .
Windows PE Nedir ve Önyüklenebilir Bir WinPE Ortamı Nasıl Oluşturulur
MiniTool Partition Wizard — DiskPart ve Disk Yönetimine Bir Alternatif
Kullanım kolaylığını işlevsellikle birleştiren bir disk yönetim aracı var mı? Evet var. Hepsi bir arada disk ve bölüm yönetimi aracı olan MiniTool Partition Wizard, taleplerinizi karşılayabilir.
Disk Yönetimi gibi, MiniTool Partition Wizard da size basit bir GUI sunarak diskleri ve bölümleri/birimleri sadece birkaç tıklamayla yönetmenize olanak tanır. Bir nesneye sağ tıklayın ve içerik menüsü nesneyle yapabileceğiniz tüm işlemleri listeleyecektir. Araç çubuğunda ve eylem panelinde listelenen bazı özellikler de vardır.
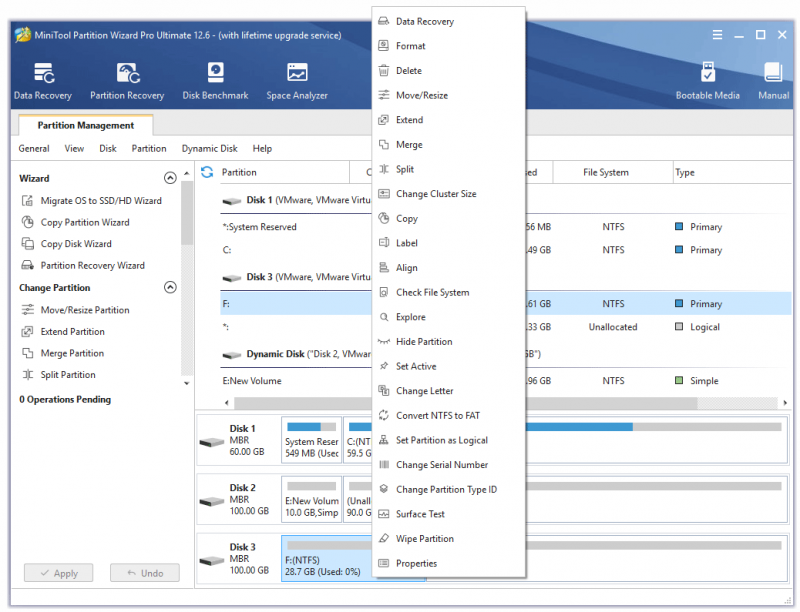
MiniTool Partition Wizard ile aşağıdaki işlemleri yapabilirsiniz:
- Basit birim, dağıtılmış birim, ayrılmış birim, yansıtılmış birim ve RAID-5 birimi gibi bir birincil/mantıksal bölüm veya dinamik birim oluşturun.
- Bir bölümü FAT, FAT32, exFAT, NTFS olarak biçimlendirin, Ex2, Ext3, Ext4 veya Linux Değiştirme. Dinamik bir birimi FAT, FAT32, exFAT veya NTFS olarak biçimlendirin.
- Temel bir bölümü veya basit/yayılmış/yansıtılmış/şeritli bir birimi taşıyın/yeniden boyutlandırın (dosya sistemi NTFS veya FAT32 olmalıdır). Yeniden Boyutlandır özelliği, DM ve DiskPart'taki genişletme özelliği artı küçültme özelliğine eşittir. Bir bölümün konumunu taşıyabilen Taşı özelliği DM ve DiskPart'ta mevcut değildir.
- Bir NTFS/FAT32 bölümünü genişletin. Bu özellik, diğer bölümlerden veya bitişik olmayan ayrılmamış alandan doğrudan alan alarak bir bölümü genişletmenize olanak tanır. bilmek isteyebilirsin Windows 11 bölümleri nasıl genişletilir .
- 2 bitişik NTFS bölümünü birleştirin. bilmek isteyebilirsin C sürücüsü ve D sürücüsü nasıl birleştirilir .
- Bir NTFS veya FAT32 bölümünü ayırın.
- Tüm diski veya temel bölümü/dinamik birimi kopyalayın. Sadece hedef alanın orijinal disk/bölüm/birimin kullanılan alanından daha büyük olmasını gerektirir.
- Sürücü harfini ekleyin, değiştirin ve silin.
- Bir bölümü Etkin veya Etkin Değil olarak işaretleyin.
- Bir bölümü gizleyin veya gösterin.
- Temel bölümün veya dinamik birimin küme boyutunu biçimlendirmeden değiştirin.
- Bir bölümün seri numarasını biçimlendirmeden değiştirin.
- Temel bölümün veya dinamik birimin dosya sistemini kontrol edin ve düzeltin.
- Veri kaybı olmadan bir bölümü FAT32'den NTFS'ye veya tam tersi şekilde dönüştürün.
- Bir bölümü veri kaybı olmadan birincilden mantıksala veya tam tersi şekilde dönüştürün.
- Bir bölümü veya tüm bölümleri aynı anda 4K'ya hizalayarak diskin okuma ve yazma hızını iyileştirebilirsiniz.
- Tek bir temel bölümü/dinamik birimi silin veya bir diskteki tüm temel bölümleri bir kerede kaldırın.
- Basit birimleri silmeden bir dinamik diski temel diske dönüştürün (bir birim iki veya daha fazla diske yayılıyorsa, onu silmeli veya basit bir birime dönüştürmelisiniz).
- Bölümleri silmeden temel bir diski MBR/GPT'ye dönüştürün.
- Bir MBR diskinin MBR'sini yeniden oluşturun.
- Tüm diskte veya bozuk sektörleri kontrol edecek tek bir bölümde Yüzey Testi çalıştırın.
- Tüm diski veya tek bir bölümü silin.
- İşletim sistemini başka bir diske taşıyın. Yalnızca işletim sistemini veya tüm diski geçirmeyi seçebilirsiniz. Hedef disk, orijinal diskin kullanılan alanından daha büyük olduğu sürece, işletim sistemini daha küçük bir diske geçirmenize olanak tanır. Orijinal disk bir MBR diskiyse, onu bir GPT diskine geçirmenize de olanak tanır.
- Tam diskten, ayrılmamış alandan veya belirli bir aralıktan silinen veya kaybolan bölümleri kurtarın.
- Tüm bir temel/dinamik diskten, mevcut bir temel bölümden/dinamik birimden, silinmiş bir temel bölümden/dinamik birimden, ayrılmamış alandan ve Masaüstü, Geri Dönüşüm Kutusu veya seçili bir klasör gibi belirli bir konumdan silinen veya kaybolan verileri kurtarın. Ancak yalnızca FAT, FAT32, exFAT, NTFS veya HFS+ bölümünden/birimden veri kurtarabilir.
- Bir bölümü veya diski karşılaştırın.
- Gereksiz büyük dosyaları silmek için bir bölümü veya seçili bir klasörü analiz edin.
- Bilgisayar açılmasa bile MiniTool Partition Wizard'ı kullanmanıza izin veren önyüklenebilir bir ortam oluşturun. Böylece, bazı önyükleme sorunlarını çözebilirsiniz.
- Ayrıca, diski veya bölümü daha iyi yönetmenize yardımcı olmak için Özellikler gibi bazı küçük özellikler sunar.
MiniTool Partition Wizard bir VHD oluşturamaz, ancak bir VHD'yi gerçek bir disk gibi yönetebilir.
İhtiyacınız Olan En İyi 10 Sabit Disk Yazılımı (Bölümleme, Kurtarma vb.)
Hangisini Seçmelisiniz?
Gördüğünüz gibi, DM ve DiskPart, Windows'un yerleşik araçlarıdır, ancak DM'nin kullanımı daha kolaydır. Bu nedenle komut satırlarına aşina değilseniz veya sadece disk veya bölüm üzerinde bazı basit işlemler yapmak istiyorsanız DM kullanmanızı tavsiye ederim.
Ancak, biraz daha gelişmiş işlemler yapmak istiyorsanız ve komut satırlarına hakimseniz, DiskPart'ı kullanmayı deneyebilirsiniz.
Komut satırlarına aşina değilseniz ancak yine de bazı gelişmiş işlemler yapmak istiyorsanız, güçlü özellikler ve zarif bir GUI sunan MiniTool Partition Wizard'ı kullanmanızı tavsiye ederim. Ayrıca DM ve DiskPart'ta kullanılamayan bazı özellikler de sunar.
Öte yandan, MiniTool Partition Wizard, güçlü ve kullanımı kolay bir araçtır, ancak ekstra bir indirme ve kurulum gerektirir.
Yukarıdaki içeriği okuduktan sonra durumunuza göre bir araç seçebilirsiniz.
Hatayı Düzeltmenin 7 Yolu - DiskPart Disk Özniteliklerini Temizleyemedi
Sonuç olarak
DM ve DiskPart, Windows'ta yerleşik araçlardır. Bunları C:\Windows\System32 klasöründe bulabilirsiniz. Bu gönderi, farklılıklarını tanıtır ve MiniTool Partition Wizard'ı önerir.
Bu yazı sizin için faydalı mı? DiskPart ve Disk Yönetimi hakkında başka fikirleriniz var mı? MiniTool Partition Wizard hakkında daha fazla bilgi edinmek ister misiniz? Aşağıdaki bölgeye bir yorum bırakın ve bunu çok takdir edeceğim.
Ayrıca MiniTool Bölme Sihirbazı'nı kullanırken sorunlarla karşılaşırsanız, lütfen bizimle şu adresten iletişime geçmekten çekinmeyin: [e-posta korumalı] . En kısa sürede size geri döneceğiz.
![Forza Horizon 5 Xbox/PC Yükleme Ekranında Takılıp Kaldı [MiniTool İpuçları]](https://gov-civil-setubal.pt/img/news/94/forza-horizon-5-stuck-on-loading-screen-xbox/pc-minitool-tips-1.jpg)

![Elden Ring Kontrol Cihazının PC'de Çalışmaması Nasıl Düzeltilir? [Çözüldü]](https://gov-civil-setubal.pt/img/news/65/how-fix-elden-ring-controller-not-working-pc.png)


![Anahtarlı Oynanışı Yakalama Kartıyla veya PC'de Nasıl Kaydedilir [Ekran Kaydı]](https://gov-civil-setubal.pt/img/screen-record/44/how-record-switch-gameplay-with-capture-card.png)

![8 Çözümler: Uygulama Doğru Bir Şekilde Başlatılamıyor [MiniTool İpuçları]](https://gov-civil-setubal.pt/img/backup-tips/65/8-solutions-application-was-unable-start-correctly.png)


![Flash Depolama VS SSD: Hangisi Daha İyi ve Hangisini Seçmeli [MiniTool İpuçları]](https://gov-civil-setubal.pt/img/backup-tips/72/flash-storage-vs-ssd.jpg)


![Windows Bu Bilgisayarda Ev Grubu Kurulamıyor Nasıl Onarılır [MiniTool News]](https://gov-civil-setubal.pt/img/minitool-news-center/86/how-fix-windows-can-t-set-up-homegroup-this-computer.jpg)



![USB Yığın Depolama Aygıtını Çıkarma Sorunu Çözmenin 12 Yolu Win 10 [MiniTool İpuçları]](https://gov-civil-setubal.pt/img/data-recovery-tips/61/12-ways-fix-problem-ejecting-usb-mass-storage-device-win-10.jpg)

