Windows 10'da Windows Gezgini Açmanın 11 Yolu [MiniTool Haberleri]
11 Ways Open Windows Explorer Windows 10
Özet :
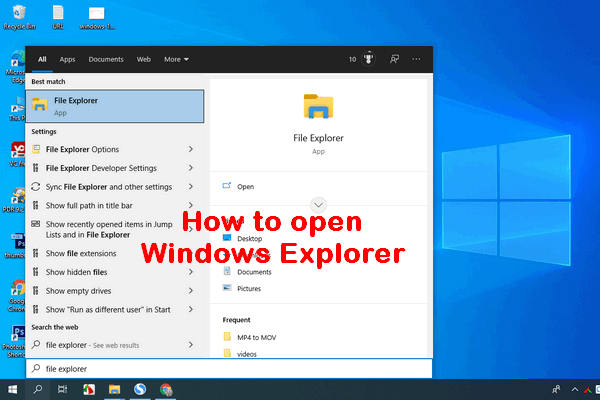
Windows Gezgini, Windows 95'ten bu yana Windows işletim sistemlerinde, önceki Dosya Yöneticisinin yerini almak üzere yerleşik bir dosya yöneticisi uygulamasıdır. Dosya sistemlerinize erişmek için grafiksel bir kullanıcı arabirimi sağladığından, kullanıcılar Windows Gezgini aracılığıyla dosya ve klasörlere kolayca erişebilir. Bilgisayarda Windows Gezgini'ni açmanın uygun yolları nelerdir?
Windows Gezgini, Windows 95 ile Dosya Yöneticisi'nin yerini alacak şekilde tanıtıldı. Microsoft, Windows 8 ve Windows 10'da buna yeni bir ad verir: Dosya Gezgini. Windows Gezgini, dosya ve klasörlere erişmenin kolay bir yolunu sunar; Windows Gezgini'nin (Dosya Gezgini) Windows'ta en çok kullanılan uygulamalardan biri olmasının önemli bir nedeni budur.
Uç: Windows Gezgini aracılığıyla bilgisayardaki dosya ve klasörleri yönetirken hata yapmak kolaydır. Ancak iyi haber şu ki, dosyalar yanlış kullanım nedeniyle kaybolsa bile MiniTool yazılımı kullanılarak kolayca kurtarılabilirler. Almak için aşağıdaki indirme düğmesine tıklamalı ve ardından bir kerede PC'nize yüklemeye başlamalısınız.
Windows 10'da dosyaları kopyalamak veya taşımak istediğinizde, yapılacak ilk şey Dosya Gezgini'ni açmak olmalıdır. Dosya Gezgini nerede? Lütfen buna cevap verebilirseniz endişelenmeyin. Aşağıdaki içerikte, size göstereceğim Windows Gezgini nasıl açılır Windows 10'da 11 şekilde.
Windows Gezgini yanıt vermiyor/çalışmayı durdurdu!
#1. Görev Çubuğundan Windows Gezgini'ni açın
Varsayılan olarak, Windows 10'da görev çubuğunun sol ucunda bir Dosya Gezgini simgesi (bir klasöre benzeyen) vardır. Windows 10'da Windows Gezgini'ni başlatmak için bu simgeye tıklamalısınız.
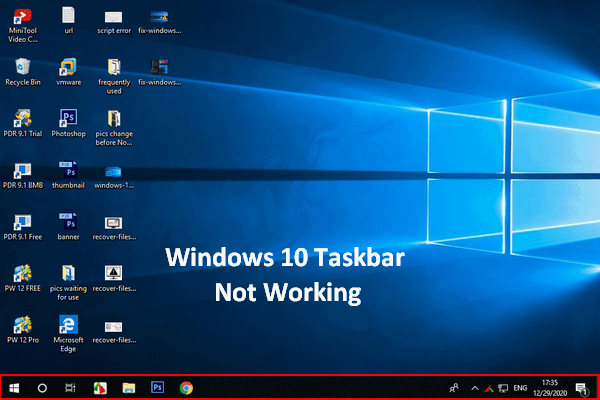 Windows 10 Görev Çubuğu Çalışmıyor - Nasıl Düzeltilir (Nihai Çözüm)
Windows 10 Görev Çubuğu Çalışmıyor - Nasıl Düzeltilir (Nihai Çözüm)Windows 10 görev çubuğunuzun çalışmadığını fark ederseniz, yardımcı olacak faydalı yöntemlerim olduğu için lütfen panik yapmayın.
Daha fazla oku#2. Windows Arama ile Dosya Gezgini Windows 10'u açın
Windows 10'da Dosya Gezgini'nin nerede olduğu hakkında hiçbir fikriniz yoksa, onu bulmanın en iyi yolu Windows aramasını kullanmaktır.
Windows 10 Dosya Gezgini'ni açmak için lütfen şu adımları izleyin:
- Görev çubuğunuzun sol tarafında bulunan arama simgesine veya arama kutusuna tıklayın.
- Tip kaşif metin kutusuna girin.
- Seçme Dosya Gezgini arama sonucundan.
Windows 10'da nasıl arama yapacağınız hakkında daha fazla bilgi için lütfen bu sayfayı okuyun:
 Windows 10'da Arama Çubuğu Nasıl Kullanılır, Kontrol Edilir ve Onarılır
Windows 10'da Arama Çubuğu Nasıl Kullanılır, Kontrol Edilir ve Onarılır Bu sayfa, Windows 10'da arama çubuğunu nasıl kullanacağınızı ve kontrol edeceğinizi ve görev çubuğunda arama çubuğunun eksik olup olmadığını nasıl düzelteceğinizi gösterir.
Daha fazla oku#3. Cortana'dan Dosya Gezgini'ni Açmasını İsteyin
Windows Gezgini'ni açmak için Microsoft'un kişisel üretkenlik asistanı Cortana'yı da kullanabilirsiniz.
- Tıkla Cortana görev çubuğundaki simge; arama simgesinin/kutusunun sağ tarafında bulunur.
- Mikrofon simgesine tıklayın ve Dosya Gezgini Aç deyin.
- Cortana daha sonra buna yanıt verecektir.
Mikrofonunuz yoksa Cortana arama kutusuna Dosya Gezgini de yazabilirsiniz.
#4. Başlat Menüsünden Dosya Gezgini'ni açın
Başlat Menüsü, insanların belirli dosyalara, uygulamalara ve ayarlara hızlı bir şekilde erişmesine yardımcı olmak için tüm Windows sürümlerinde sıklıkla kullanılır. Dosya Gezgini nasıl açılır?
Adım 1: Başlat Menüsü Nasıl Açılır
Ve Windows 10'da Başlat menüsünü açmanın 2 yaygın yolu vardır.
- Tıkla Başlangıç Windows 10 PC ekranının sol alt köşesindeki düğmesine basın.
- basın Başlangıç (Windows logosu) klavyedeki tuşu.
Adım 2: Windows Gezgini Nasıl Başlatılır
Ardından Windows 10 Dosya Gezgini'ni Başlat menüsünden 3 farklı şekilde açabilirsiniz.
- Uygulamalar listesini aşağı kaydırın -> bulun Windows Sistemi ve genişletin -> tıklayın Dosya Gezgini onun altında.
- Sol kenar çubuğuna gidin -> üzerine tıklayın Dosya Gezgini simge.
- Sağ döşeme bölümüne gidin -> seçin Dosya Gezgini .
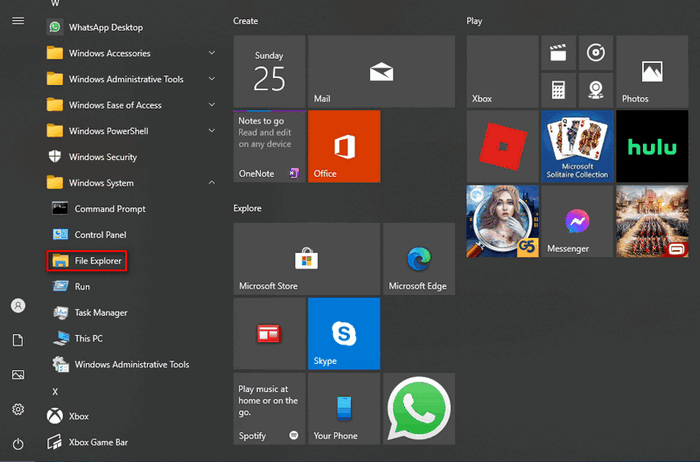
S1: Dosya Gezgini sol kenar çubuğunda görünmezse ne olur?
Windows 10 dosya yöneticisini açmak için Belgeler veya Resimler simgesine de tıklayabilirsiniz. Ayrıca, Dosya Gezgini'ni kenar çubuğuna şu şekilde sabitleyebilirsiniz: Ayarlar simge -> tıklayın Kişiselleştirme -> seç Başlangıç -> üzerine tıklayın Başlat'ta hangi klasörlerin görüneceğini seçin bağlantı -> aç Dosya Gezgini .
S2: Dosya Gezgini'ni döşeme bölümüne nasıl sabitleyebilirim?
basmak Windows + S -> yazın Dosya Gezgini -> üzerine sağ tıklayın ve seçin Başlamak için Sabitle .
#5. Dosya Gezgini'ni Açmak için Klavye Kısayolunu Kullanın
Klavyeniz, Dosya Gezgini dahil birçok şeyi başlatmak için hızlı kısayollar sunar. Windows Gezgini nasıl kolayca başlatılır? sadece basın Windows + E klavyede.
#6. WinX Menüsünden Windows Gezgini'ni açın
Yetkili Kullanıcı Menüsü olarak da bilinen WinX menüsü, düğmesine bastıktan sonra gördüğünüz menüyü ifade eder. Windows + X . Bu menüyü göstermek için Başlat düğmesine de sağ tıklayabilirsiniz. O zaman, seçmelisiniz Dosya Gezgini .
[Düzeltildi] WinX Menüsü Windows 10'da Çalışmıyor.
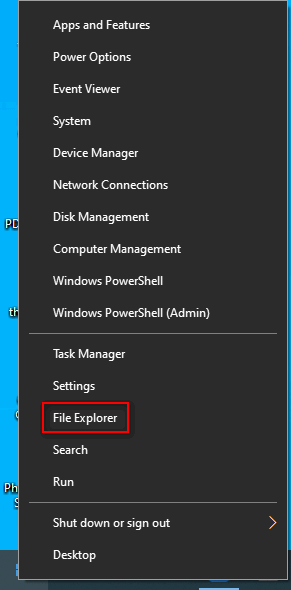
#7. Çalıştır üzerinden Windows Gezgini'ni açın
Çalıştır uygulamasını kullanarak Windows 10'da Dosya Gezgini nasıl açılır?
- basmak Windows + R Çalıştır'ı açmak için
- Tip kaşif metin kutusuna girin.
- Tıklamak tamam veya basın Girmek .
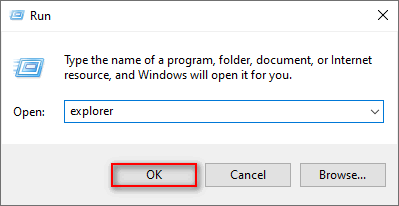
#8. Windows Gezgini'ni Başlatmak için Görev Yöneticisi'ni kullanın
- basmak Ctrl + Üst Karakter + Esc Görev Yöneticisi'ni açmak için
- Çevirmek Daha fazla detay . (İsteğe bağlı)
- Menü çubuğundan Dosya'yı seçin ve Yeni görevi çalıştır .
- Tip kaşif ve bas Girmek .
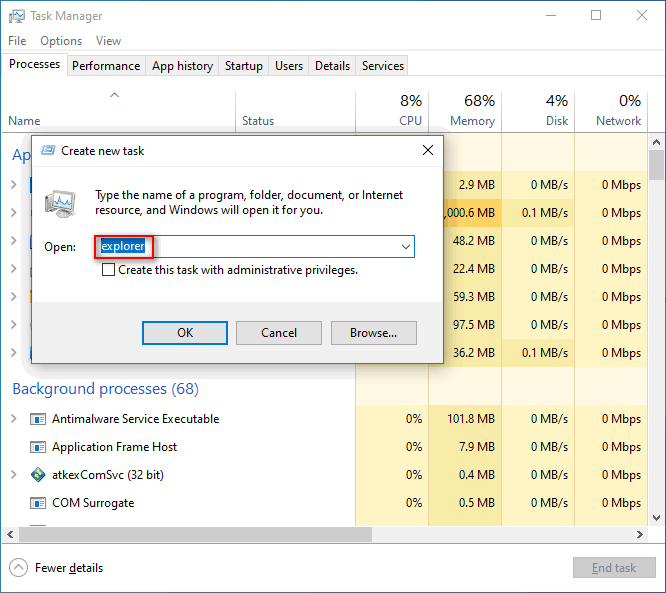
#9. Windows 10 Dosya Gezgini'ni Komut İstemi veya Powershell'den başlatın
- Genelde yaptığınız gibi Komut İstemi'ni veya Windows Powershell'i açın.
- Tip kaşif ve bas Girmek .
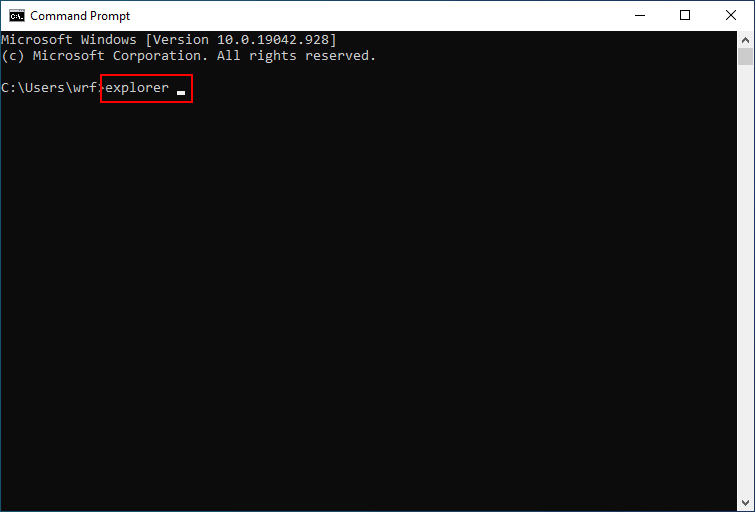
#10. Explorer.exe'yi çalıştırın
- çift tıklayın bu bilgisayar .
- git C:Windows .
- Bul kaşif uygulama dosyası.
- Üzerine çift tıklayın.
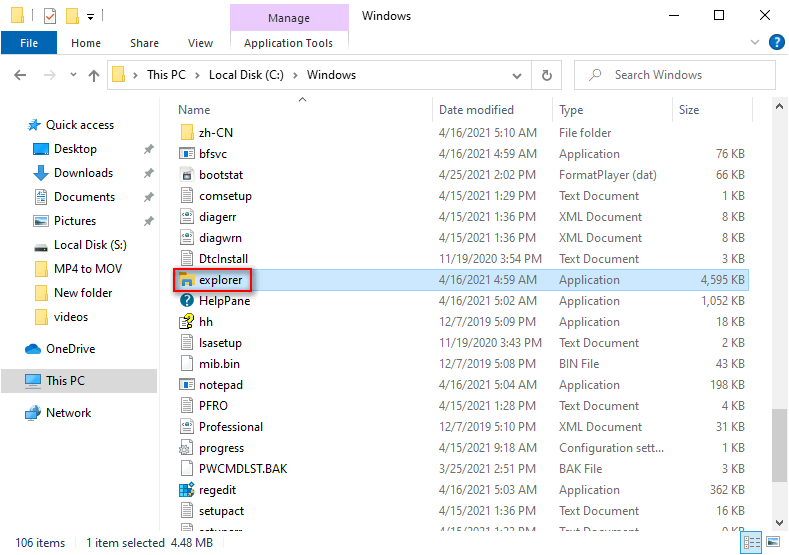
#11. Manuel Olarak Kısayol Yapın
El ile bir kısayol oluşturarak Dosya Gezgini'ni istediğiniz yerden açabilirsiniz.
- Windows Gezgini'ni açmak istediğiniz yere gidin.
- Boş alana sağ tıklayın.
- Seçme Yeni -> Kısayol .
- Doğru konumu yazın veya Gözat'a tıklayın.
- Tıklamak Sonraki .
- Bir isim ver.
- Tıklamak Sona ermek .
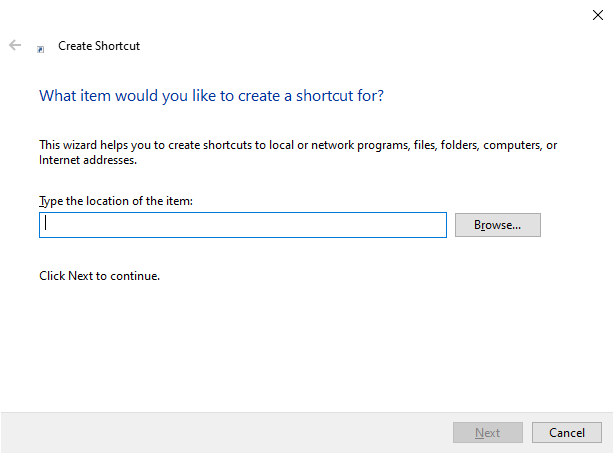
Hızlı bir şekilde Dosya Gezgini kısayolu oluşturmanın başka bir yolu da Dosya Gezgini kısayolunu Başlat Menüsünden istediğiniz herhangi bir yere sürükleyip bırakmaktır.
Açılmazsa veya başlamazsa Dosya Gezgini'ni düzeltebilir misiniz?


![Windows 10 için Safari Nasıl İndirilir ve Kurulur? [MiniAraç Haberleri]](https://gov-civil-setubal.pt/img/minitool-news-center/27/how-download-install-safari.png)







![PDF'yi Word'e veya Word'ü PDF'ye Dönüştürme: 16 Ücretsiz Çevrimiçi Araç [MiniTool Haberleri]](https://gov-civil-setubal.pt/img/minitool-news-center/75/how-convert-pdf-word.png)

![Windows 10'da AMD Sürücüleri Nasıl Güncellenir? Sizin İçin 3 Yol! [MiniTool Haberleri]](https://gov-civil-setubal.pt/img/minitool-news-center/58/how-update-amd-drivers-windows-10.jpg)

![[3 Yol] Mevcut Kurulumdan Windows 10 ISO Görüntüsü Oluşturun [MiniTool İpuçları]](https://gov-civil-setubal.pt/img/backup-tips/93/create-windows-10-iso-image-from-existing-installation.png)
![Windows 10 Titreyen Ekran Nasıl Onarılır? 2 Yöntemi Deneyin [MiniTool News]](https://gov-civil-setubal.pt/img/minitool-news-center/50/how-fix-screen-flickering-windows-10.jpg)

![429 HTTP Hatası Nasıl Onarılır: Neden ve Düzeltmeler [MiniTool News]](https://gov-civil-setubal.pt/img/minitool-news-center/53/how-fix-http-error-429.jpg)

