Windows 10/8 / 7'de Yedekleme Dosyaları Nasıl Kolayca Silinir (2 Durum) [MiniTool İpuçları]
How Delete Backup Files Windows 10 8 7 Easily
Özet:
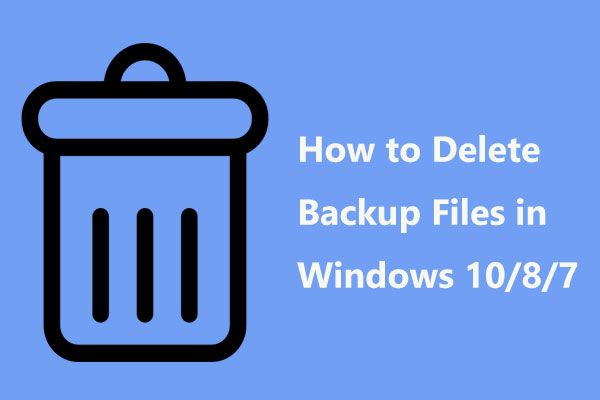
Yedekleme diskinizin dolu olduğunu ve işletim sisteminizi veya dosyalarınızı yedeklemeye devam edemiyor musunuz? Beladan kurtulmak için, bazılarınız yeni yedekleme oluşturma için biraz yer açmak üzere eski Windows yedekleme dosyalarını silmeyi seçiyor. Bu gönderi, Windows 10/8 / 7'de yedekleme dosyalarının nasıl silineceği ve Windows yedekleme disk alanını yönetmenin en iyi yolu konusunda size yol gösterecektir.
Hızlı navigasyon :
Tam Yedekleme Diski Durumunda Windows Yedekleme Dosyalarının Silinmesi Gerekir
Windows işletim sistemi iki özellik içerir - Dosya Geçmişi, Yedekleme ve Geri Yükleme, bilgisayarınızı veri kaybından, sistem bozulmasından vb. Korumak için verilerinizi ve sisteminizi düzenli olarak yedeklemenize yardımcı olur.
Ancak, uygulama verilerini içeren veri yedekleme dosyaları büyümeye ve büyümeye devam ediyor. Bir süre sonra, olabildiğince çok yer kaplayacaklarını göreceksiniz. Yedekleme diski doluysa, verilerinizi ve sisteminizi risk altında bırakacak şekilde hiçbir yedekleme oluşturulamaz.
Düzenli olarak, yeni bir yedekleme oluşturmaya devam etmek için sürücüde ek yer açmak üzere eski yedeklemeleri silmek veya uygulama yedekleme dosyalarını kaldırmak için birkaç dakika ayırmanız gerekir.
Windows yedekleme dosyaları nerede saklanır? Genellikle, USB sürücünüze veya harici sabit sürücünüze kaydedilirler. Bu nedenle, Windows 10'da WD My Passport gibi harici sabit sürücülerden yedekleme dosyalarının nasıl silineceğini soruyorsunuz.
Burada size Windows yedekleme dosyalarını temizlemek için basit yöntemler göstereceğiz.
Windows 10/8 / 7'de Yedekleme Dosyaları Nasıl Silinir
Yukarıda belirtildiği gibi, Windows işletim sistemi dosya yedekleme ve sistem görüntüsü yedeklemesi için iki yardımcı program sunar. Aşağıda, Windows görüntü yedeklemesinin nasıl silineceğini ve eski Dosya Geçmişi yedeklemesinin nasıl silineceğini göstereceğiz.
Yöntem 1: Windows Image Backup Windows 10'u Silmek için Yerleşik Aracı Kullanın
Windows 10/8 / 7'de, Yedekleme ve Geri Yükleme adlı ek bileşen yardımcı programı, zamanlama ayarını açtığınız sürece sabit sürücünüzde ve Windows işletim sisteminde otomatik olarak dosyaların yedeklerini oluşturmanıza olanak tanır. Ardından, Windows 10 yedekleme sürücüsünün dolu olması durumunda yedekleme dosyaları nasıl silinir? Aşağıdaki adımları takip et:
Windows 10 Yedekleme Rehberi Eski Yedeklemeleri Silme
Adım 1: Şuraya gidin: Başlat düğmesi, tıklayın Ayarlar , ve Seç Güncelleme ve güvenlik .
Adım 2: Destek olmak sayfasını tıklayın Yedekleme ve Geri Yükleme'ye gidin (Windows 7) bağlantı.
3. Adım: Alanı yönetin seçeneği Destek olmak Bölüm.
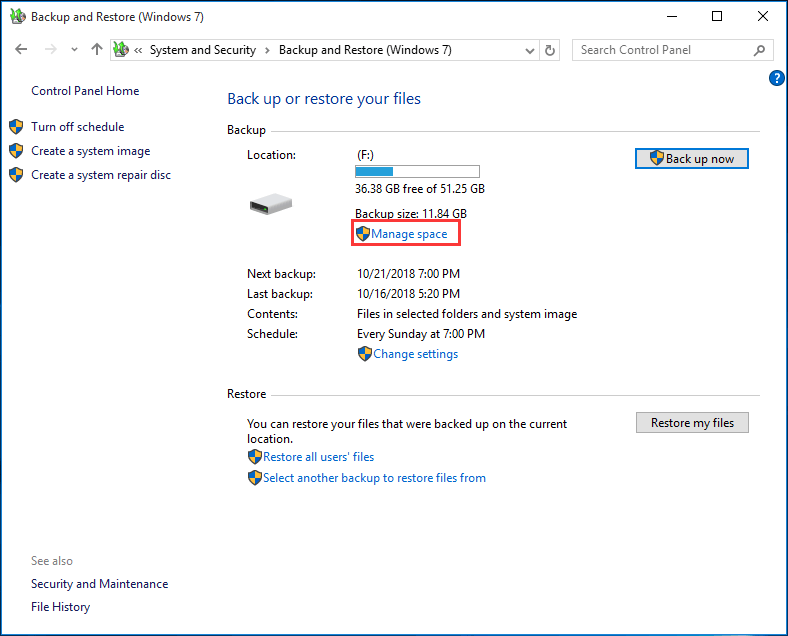
4. Adım: Ardından Windows Yedekleme disk alanını yönetin yedekleme diskinde disk alanı boşaltmayı seçmeniz için iki seçeneğin verildiği pencere açılır.
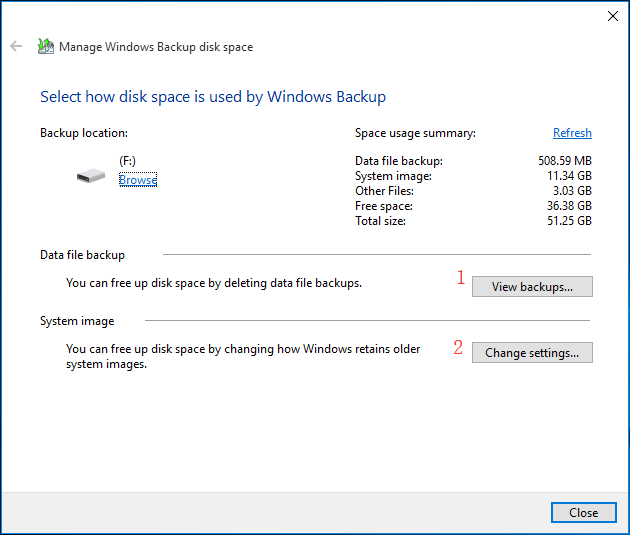
① Tıklarsanız Yedekleri görüntüleyin düğmesindeki Veri dosyası yedekleme bölümünde, daha sonra Windows yedekleme dosyalarını silmek için bir yedekleme dönemi seçmeniz istenir.
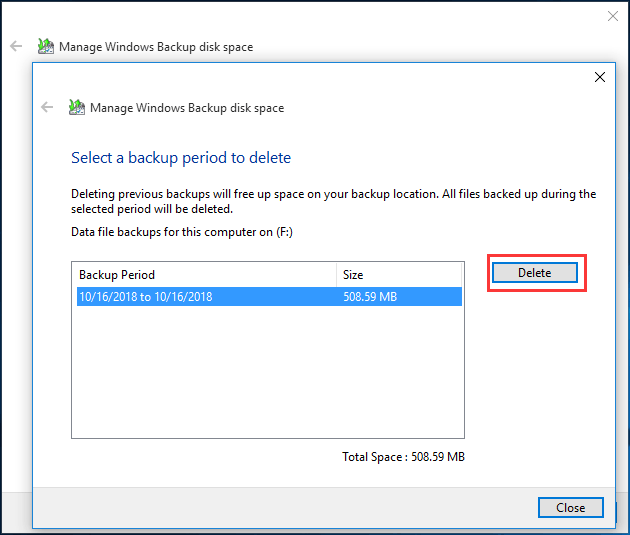
② Ayrıca Ayarları değiştir Windows'un eski sistem görüntülerini saklama şeklini değiştirerek disk alanını boşaltmak için düğmesine basın. Bu şekilde Windows 10 Yedekleme'nin eski yedeklemeleri otomatik olarak silmesine izin verilir.
Ardından, Windows görüntü yedeklemesini silmek için iki seçenek göreceksiniz:
- Windows'un yedekleme geçmişi için kullanılan alanı yönetmesine izin verin. (Maksimum X GB)
- Yalnızca en son sistem görüntüsünü saklayın ve yedeklemenin kullandığı alanı en aza indirin.
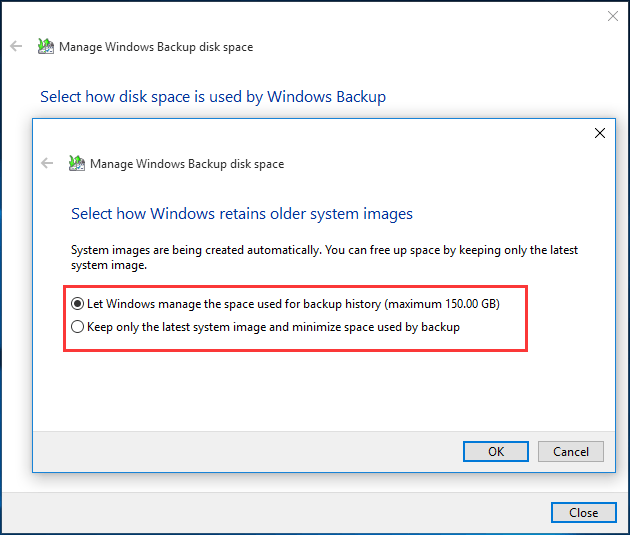
İlk seçenek varsayılan olarak seçilir. Windows, sistem görüntülerini otomatik olarak kaydeder, ancak Windows'un alanı yönetmesine izin verirseniz yedekleme sürücüsünde% 30'dan fazla yer kaplamaz. % 30 aralığına ulaştığında, eski sistem görüntüleri silinecektir.
Kullanılabilir en son sistem görüntüsüne sahip olmayı önemsiyorsanız ve disk alanını korumak istiyorsanız, yalnızca en son sistem görüntüsünü saklamak için ikincisini seçmelisiniz. İhtiyaçlarınıza bağlı olarak Windows 10/8 / 7'de yedekleme dosyalarını silmek için uygun olanı seçin.
İpucu: İşte size Microsoft'tan daha fazla bilgi gösteren bir blog Windows yedekleme disk alanı nasıl yönetilir . Size yardımcı olmalı.Yöntem 2: Eski Dosya Geçmişi Yedeklemelerini Silin
Dosya Geçmişi, Windows 10 ve 8'deki yardımcı programdır ve kullanıcı hesabında belgeleri, masaüstünüzü, resimlerinizi, indirmelerinizi, müziğinizi vb. Yedeklemenizi sağlar.
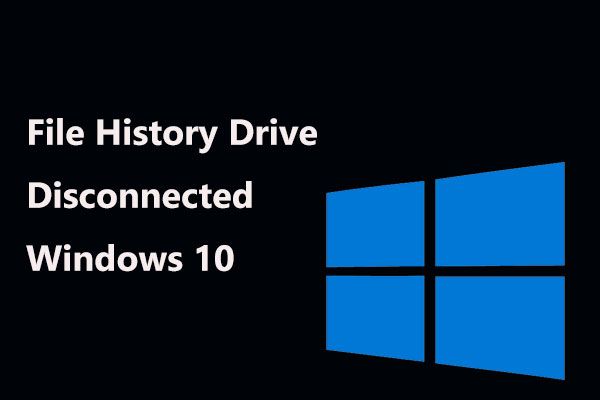 Dosya Geçmişi Sürücünün Windows 10 Bağlantısı Kesildi mi? Tam Çözümler Alın!
Dosya Geçmişi Sürücünün Windows 10 Bağlantısı Kesildi mi? Tam Çözümler Alın! Windows 10'da 'Dosya Geçmişi sürücünüzün bağlantısı çok uzun süre kesildi' hatası mı alıyorsunuz? Kesilen Dosya Geçmişi sürücüsünü düzeltmek için tam çözümler burada!
Daha fazla okuBu klasörlerdeki verilerin artmasıyla birlikte, yedekleme sürücüsü dolduğunda Dosya Geçmişi yedeklemelerine devam etmek için eski yedeklemeleri de silmeniz gerekir.
Dosya Geçmişi aracılığıyla Windows 8 / 10'da yedekleme dosyalarının nasıl silineceğini merak mı ediyorsunuz? İşte adımlar:
1. Adım: Yazın Kontrol Paneli arama kutusunda ve arama sonuçlarından bu yardımcı programa tıklayarak açın.
2. Adım: Bul Dosya Geçmişi içinde Sistem ve Güvenlik bölümünü açın ve açın.
3. Adım: Gelişmiş Ayarlar bağlantı.
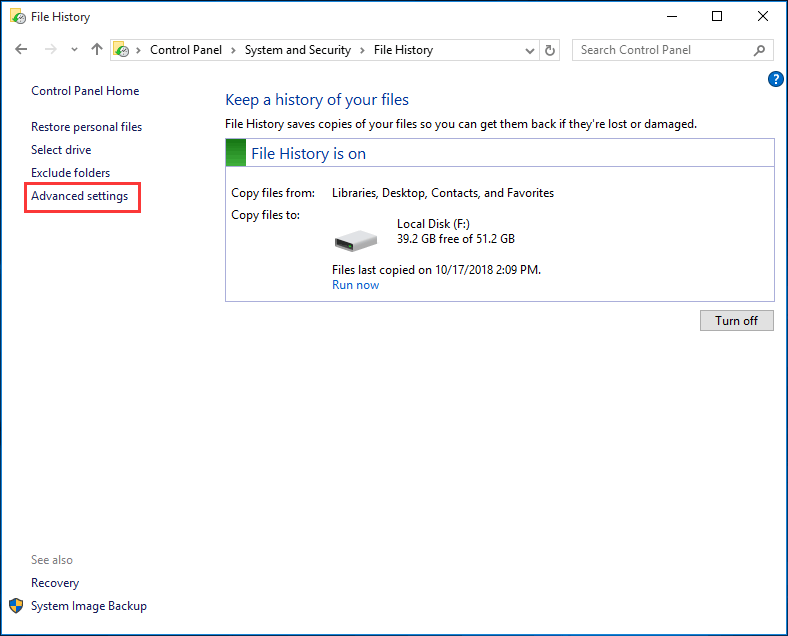
Adım 4: Açılan pencerede, kaydedilmiş Dosya Geçmişi yedekleme sürümlerinin ne kadar süreyle tutulacağına karar verebilirsiniz. Örneğin, kayıtlı sürümleri 1 ay süreyle tutmayı ayarlarsanız, bu aralığı aşan sürümler otomatik olarak silinecektir.
Ayrıca tıklayabilirsiniz. Sürümleri temizle Windows 10 / 8'de yedekleme dosyalarını silmek için. Bu seçenek, bir dosya veya klasörün en son sürümü dışında, seçilen yaştan daha eski dosya ve klasör sürümlerini siler.
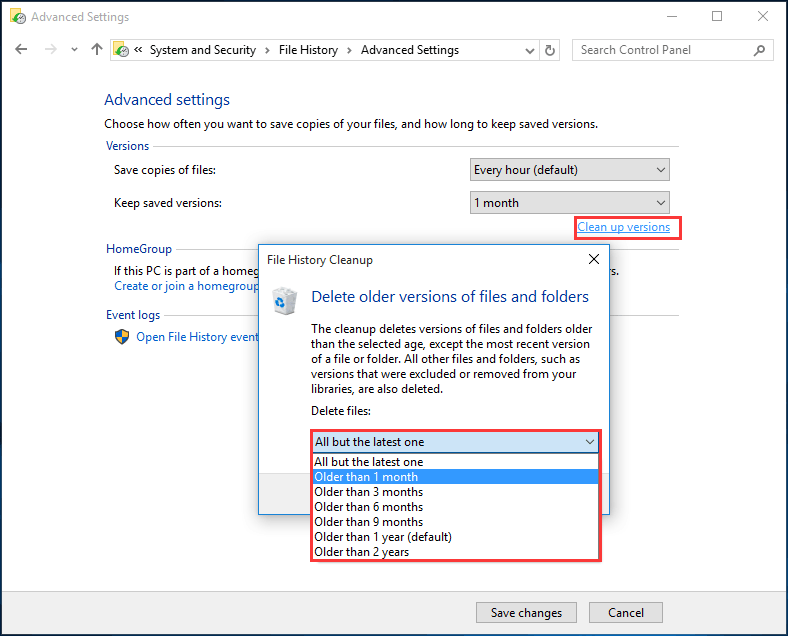
Daha fazla okuma: Yedek Disk Alanını Boşaltmak İçin Sistem Noktalarını Silin
Artık Windows 10 Yedekleme ile ilgili bilgiler eski yedeklemeleri otomatik olarak silip sizinle paylaşıldı. Bu yerleşik Windows yedekleme araçlarına ek olarak, istenmeyen sistem değişikliklerini geri almak ve korunan dosyaları önceki sürüme geri yüklemek için bir sistem geri yükleme noktası oluşturabilirsiniz.
 Noktayı Geri Yüklemenin 6 Yolu Oluşturulamıyor - 1 Numaralı Düzeltme En İyisidir
Noktayı Geri Yüklemenin 6 Yolu Oluşturulamıyor - 1 Numaralı Düzeltme En İyisidir Geri yükleme noktası oluşturulamadığından hala sorun mu yaşıyorsunuz? Bu gönderi, sorunu çözmek için 6 çözümü gösterir geri yükleme noktası oluşturulamadı.
Daha fazla okuYedek sürücü dolduğunda disk alanını boşaltmak için eski geri yükleme noktalarını da silebilirsiniz. Sistem koruma sekmesini açmanız yeterlidir, Yapılandır ve sistem koruması için kullanılan maksimum disk alanını ayarlayın. Alan doldukça eski geri yükleme noktaları silinecektir.
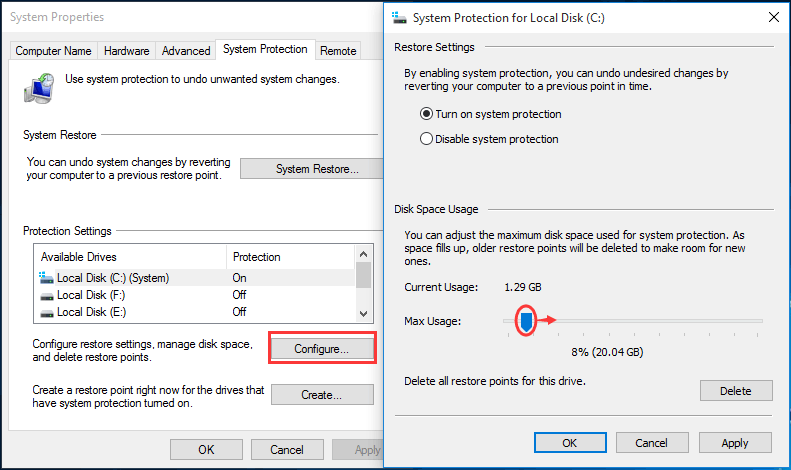
Windows Yedekleme Disk Alanını Esnek Bir Şekilde Yönetin
Windows 10/8 / 7'de yedekleme dosyalarını otomatik olarak silmenin esnek bir yolunu arıyorsanız, bir üçüncü taraf yazılımı kullanmanızı öneririz.
MiniTool ShadowMaker iyi bir seçimdir. Güvenilir ve profesyonel Windows 10 için yedekleme yazılımı / 8/7, dosyalarınızı, disklerinizi, bölümlerinizi ve işletim sisteminizi kolayca yedekleyebilir.
Bu yazılım, bir otomatik yedekleme yanı sıra artımlı ve farklı yedekleme. Önceki yedekleme dosyalarını otomatik olarak silmek üzere gelişmiş ayarlar yapmak için kullanabilmeniz önemlidir, böylece yedekleme diskinde hiçbir zaman yer kalmaz.
MiniTool, bu yazılımın size 30 gün boyunca ücretsiz olarak izin veren Deneme Sürümü'nü sunar. Denemek için aşağıdaki düğmeyi tıklayarak indirin.
Windows görüntü yedeklemesinin nasıl silineceğine dair kılavuz Windows 10:
Adım 1: Bilgisayarınızda yüklü olan MiniTool ShadowMaker Trial Edition'ı çalıştırın. Ardından, yapabileceğiniz bir pencere açılacaktır. yükseltmek için bir sürüm seçin veya tıkla Denemeye Devam Edin devam etmek. Burada ikincisini seçiyoruz. Ardından, yedeklemeyi başlatmak için bir bilgisayar seçin.
Adım 2: Şuraya gidin: Destek olmak Sistem bölümlerini göreceğiniz özellik ve görüntü saklama için hedef klasör bu yazılım tarafından seçilir.
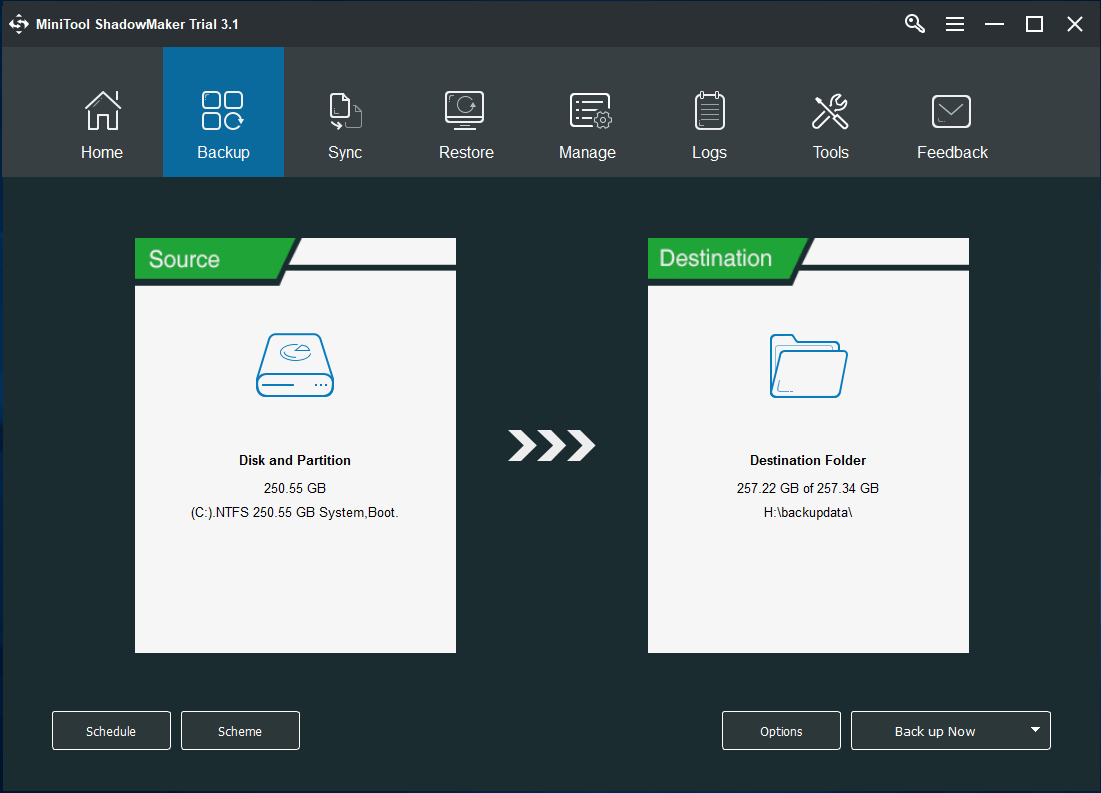
Aslında, yedekleme kaynağını ve depolama konumunu yeniden seçmek için ilgili bölüme girebilirsiniz. Windows işletim sistemine ek olarak dosyalar, diskler veya bölümler yedeklenebilir, PC'nizi harici bir sabit sürücüye yedekleyin , USB flash sürücü ve NAS.
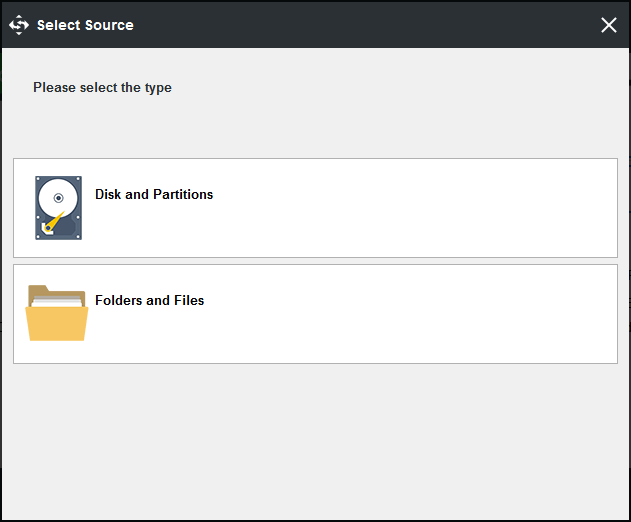
Adım 3: Yedekleme kaynağına ve hedefine karar verdikten sonra, MiniTool ShadowMaker ile Windows imaj yedeklemelerini otomatik olarak silmek için gelişmiş bir ayar yapabilirsiniz.
Peki, Windows 10/8 / 7'de yedekleme dosyalarının nasıl silineceğini merak ediyor musunuz? Üzerinde Destek olmak sayfasında, adlı bir özellik olduğunu görebilirsiniz Şema bu işi kolayca yapmanıza izin verir. Tıkladıktan sonra, bu özelliğin varsayılan olarak devre dışı olduğunu göreceksiniz. Sadece açın, ardından bir yedekleme şeması seçin ve yedek imaj dosyasının en son sürümlerini korumaya ayarlayın.
Genel olarak, Artımlı veya Diferansiyel değiştirilen veya eklenen veriler için artımlı veya farklı yedeklemeler oluşturmanıza ve disk alanını yönetmenize olanak sağlamak için önerilir. Burada bir belge bu üç yedekleme planı hakkında bazı bilgiler öğrenmenize yardımcı olmak için.
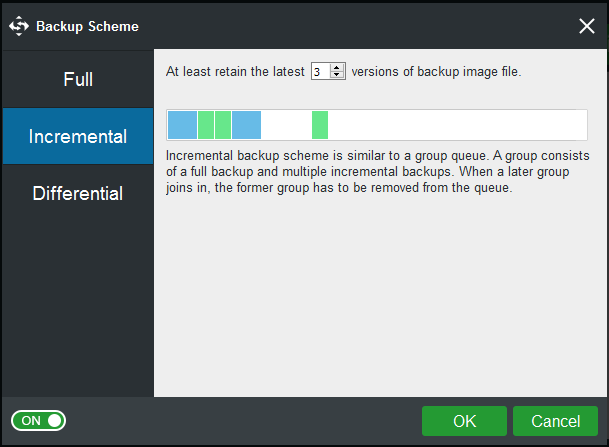
Son olarak, Destek olmak sayfa ve tıklayın Şimdi yedekle Yedeklemeyi yürütmek için düğmesine basın.
Aslında, Windows yedekleme disk alanını şuradan yönetebilirsiniz: Yönetin sayfa. Peki, eski Windows yedekleme dosyaları bu şekilde nasıl silinir?
1. ve 2. adımı tekrarlayın ve Şimdi yedekle Yönet sekmesinde yedek oluşturmayı başlatmak için. Sonra seçin Şemayı Düzenle Yedek disk alanı yönetimi gerçekleştirmek için bir şema seçmek için. Ayardan sonra, bu yazılım Windows görüntü yedekleme Windows 10'u otomatik olarak silecektir.
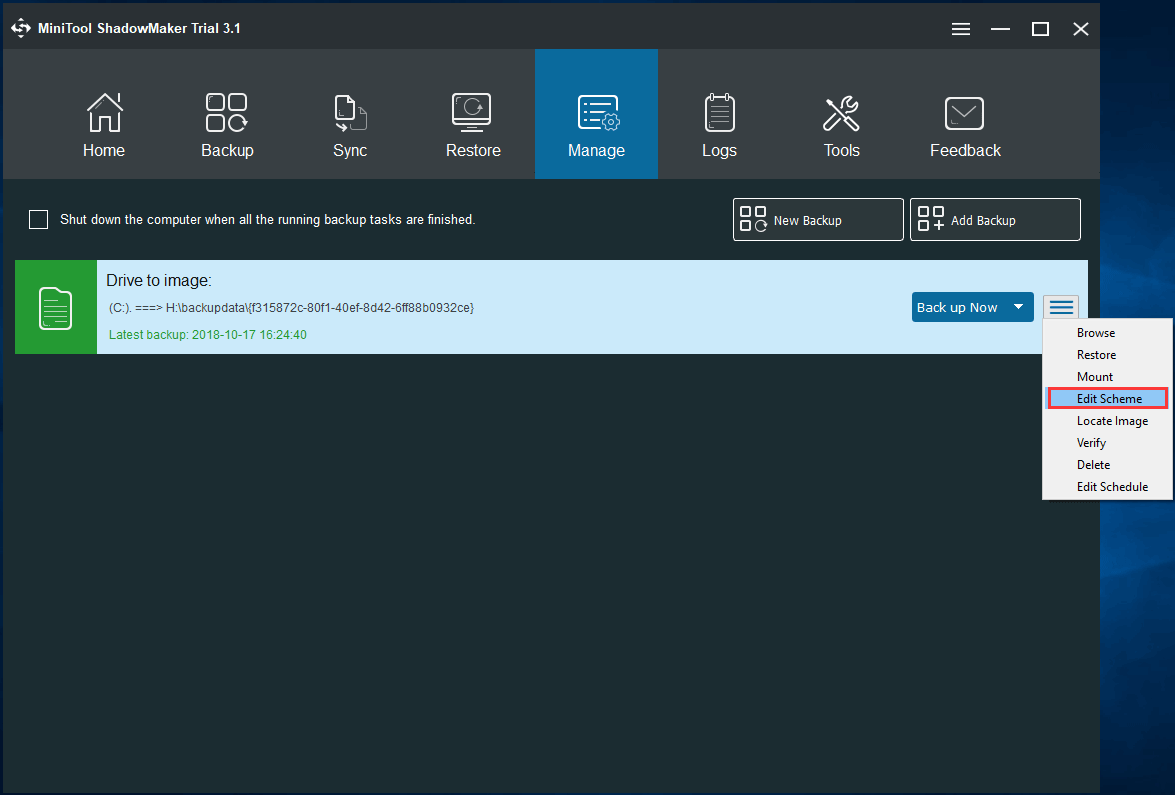
Windows yedekleme yazılımının bilgisayarınızı yedeklemesini ve yedekleme dosyalarını esnek bir şekilde silerek disk alanını yönetmesini mi istiyorsunuz? MiniTool ShadowMaker Deneme Sürümü'nü ücretsiz indirin veya bu aracı daha fazla kişinin haberdar etmesi için Twitter'da paylaşabilirsiniz.


![Microsoft Kurulum Önyükleyicisini Düzeltmek İçin 4 Yöntem Çalışmayı Durdurdu [MiniTool Haberleri]](https://gov-civil-setubal.pt/img/minitool-news-center/78/4-methods-fix-microsoft-setup-bootstrapper-has-stopped-working.jpg)



![[Grafik Kılavuz] Düzeltme: Elden Ring Uygunsuz Etkinlik Algılandı](https://gov-civil-setubal.pt/img/news/A5/graphical-guide-fix-elden-ring-inappropriate-activity-detected-1.png)
![[Çözüldü] 11 Çözüm Microsoft Excel'in Açılmama Sorununu Düzeltme](https://gov-civil-setubal.pt/img/news/10/11-solutions-fix-microsoft-excel-won-t-open-issue.png)



![Facebook Hesabı Nasıl Devre Dışı Bırakılır – 4 Adım [2021 Rehberi] [MiniTool Haberleri]](https://gov-civil-setubal.pt/img/minitool-news-center/96/how-deactivate-facebook-account-4-steps.png)


![Windows Güncelleme Hatası 0x80004005 Görünüyor, Nasıl Onarılır [MiniTool News]](https://gov-civil-setubal.pt/img/minitool-news-center/73/windows-update-error-0x80004005-appears.png)
![[Düzeltildi] Komutu Programa Gönderirken Bir Sorun Oldu [MiniTool İpuçları]](https://gov-civil-setubal.pt/img/data-recovery-tips/11/there-was-problem-sending-command-program.png)

![Roblox Yapılandırmada Sıkışmış mı? Hatayı Nasıl Düzeltebilirsiniz? [MiniTool Haberleri]](https://gov-civil-setubal.pt/img/minitool-news-center/76/is-roblox-stuck-configuring.png)

