2 Yol – Windows 10'da Sanallaştırma Nasıl Etkinleştirilir
2 Ways How Enable Virtualization Windows 10
Windows 10'da sanallaştırma devre dışıysa etkinleştirmeniz gerekebilir. Windows 10'da sanallaştırmayı nasıl etkinleştireceğinizi veya BIOS'ta sanallaştırmayı nasıl etkinleştireceğinizi biliyor musunuz? MiniTool'un bu gönderisi, Windows 10 sanallaştırmasını etkinleştirmenin 2 yolunu gösteriyor.
Bu sayfada :CPU sanallaştırma, mevcut tüm AMD ve Intel CPU'larda bulunan ve tek bir işlemcinin birden fazla ayrı CPU gibi davranmasına olanak tanıyan bir donanım özelliğidir. CPU sanallaştırması, işletim sisteminin CPU'yu bilgisayarda daha etkili ve verimli bir şekilde kullanmasını sağlar, böylece bilgisayarı hızlandırır .
CPU sanallaştırması aynı zamanda birçok sanal makine yazılımının normal şekilde çalışmasını sağlayabildiği için bir gerekliliktir. Bu nedenle birçok kullanıcı Windows 10 sanallaştırmasını etkinleştirmek istiyor.
Ancak bazıları Windows 10'da sanallaştırmanın nasıl etkinleştirileceğini bilmiyor ve yardım istiyor. Bu yazıda Windows 10'da sanallaştırmanın nasıl etkinleştirileceğini göstereceğiz.
 Çözüldü – VT-x Kullanılamıyor (VERR_VMX_NO_VMX)
Çözüldü – VT-x Kullanılamıyor (VERR_VMX_NO_VMX)VirtualBox kullanarak sanal makineleri açarken VT-x kullanılamıyor hatasıyla karşılaşabilirsiniz. Bu gönderide bu sorunun nasıl çözüleceği gösterilmektedir.
Devamını oku2 Yol – Windows 10'da Sanallaştırma Nasıl Etkinleştirilir
Bu bölümde Windows 10'da sanallaştırmayı etkinleştirmenin 2 yolunu detaylandıracağız.
BIOS'ta Windows 10 Sanallaştırmasını Etkinleştirin
Yukarıdaki bölümde de belirttiğimiz gibi sanallaştırma BIOS üzerinden etkinleştirilebilmektedir. Bu yüzden size BIOS'ta sanallaştırmayı nasıl etkinleştireceğinizi göstereceğiz.
Şimdi, işte öğretici.
- Bilgisayarınızı kapatın.
- Daha sonra BIOS'a girmek için ilgili kısayol tuşuna basın. Kısayol tuşları farklı markalara bağlı olarak değişiklik gösterebilir. Genellikle Esc, F2 veya Del vb.'dir.
- Daha sonra şuraya gidin: Gelişmiş sekme, tuşuna basın Girmek devam etmek.
- Seçme Sanallaştırma ve etkinleştirin.
- Bundan sonra değişiklikleri kaydedin ve bilgisayarınızı yeniden başlatın.
Tüm adımlar tamamlandıktan sonra Windows 10'da sanallaştırmayı başarıyla etkinleştirmiş olursunuz.
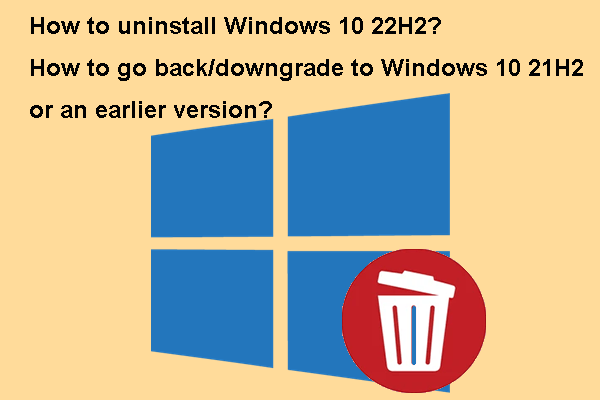 Win 10 22H2'den 21H2'ye veya Önceki Sürümlere Nasıl Kaldırılır/Geri Dönülür/Düşürülür
Win 10 22H2'den 21H2'ye veya Önceki Sürümlere Nasıl Kaldırılır/Geri Dönülür/DüşürülürWindows 10 22H2'yi nasıl kaldıracağınızı ve Windows 10'un önceki sürümüne nasıl geri döneceğinizi biliyor musunuz? Bu yazıda tam bir rehber bulabilirsiniz.
Devamını okuAyarlar'da Sanallaştırma Windows 10'u Etkinleştirin
BIOS'ta Windows 10 sanallaştırmasını etkinleştirmenin yanı sıra, Ayarlar'da Windows 10 sanallaştırmasını da etkinleştirmeyi seçebilirsiniz.
Şimdi, işte öğretici.
1. Devam etmeden önce bilgisayarınızın Windows 10 sanallaştırmasını etkinleştirip etkinleştirmediğini kontrol etmeniz gerekir.
2. Aç Görev Yöneticisi ve şuraya gidin: Verim
3. Sağ altta görebilirsiniz Sanallaştırma ve etkin mi yoksa devre dışı mı olduğunu kontrol edin.
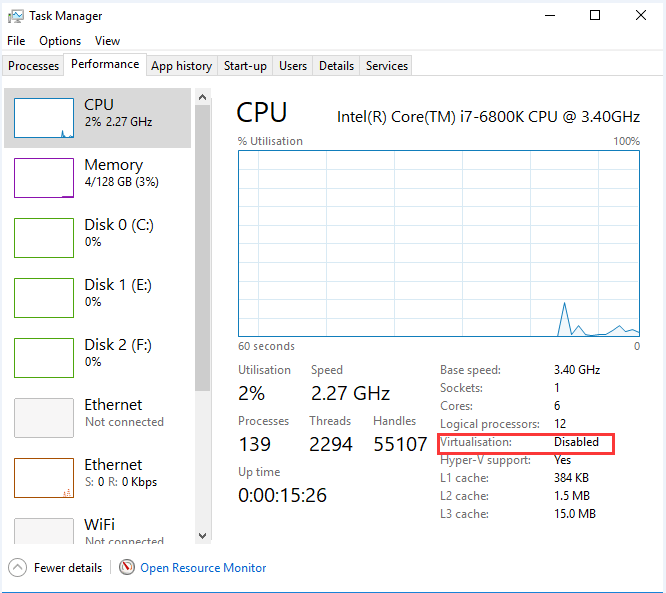
4. Sanallaştırmanın devre dışı olduğunu fark ederseniz Windows 10'da Sanallaştırmanın nasıl etkinleştirileceğini öğrenmek için okumaya devam edebilirsiniz.
5. tuşuna basın pencereler anahtar ve BEN açmak için anahtarı birlikte kullanın Ayarlar .
6. Seçin Güncelleme ve Güvenlik .
7. Açılan pencerede şuraya gidin: İyileşmek sol paneldeki sekme.
8. İçinde Gelişmiş bölümünde tıklayın Şimdi yeniden başlat .
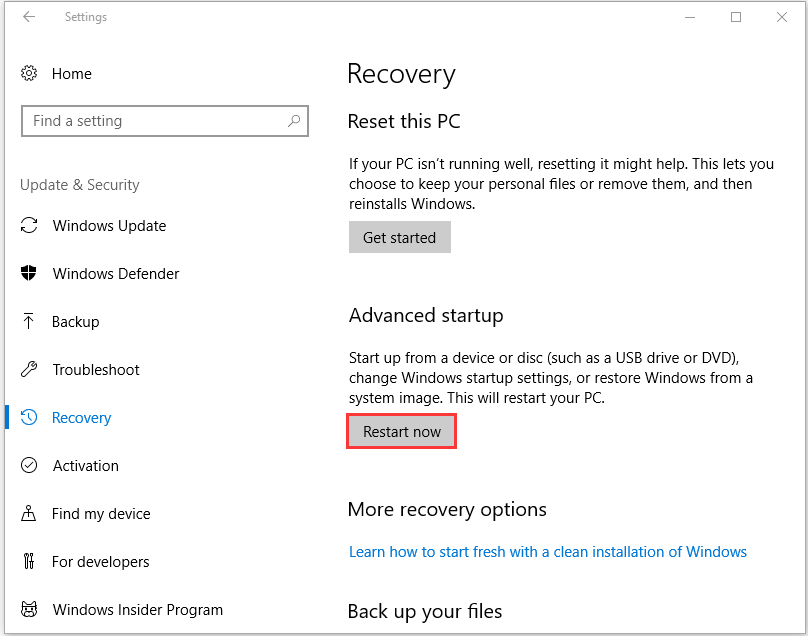
9. Windows Kurtarma Ortamına gireceksiniz. Tıklamak Sorun giderme > Gelişmiş seçenekler > UEFI Ürün Yazılımı Ayarları .
10. Ardından tıklayın Şimdi yeniden başlat devam etmek.
11. Daha sonra BIOS ayarlarına gireceksiniz.
12. Sanallaştırmayı seçin ve etkinleştirmeyi seçin.
Tüm adımlar tamamlandıktan sonra Windows 10'da sanallaştırmayı başarıyla etkinleştirmiş olursunuz.
İlgili makale: Eksik Windows 10 UEFI Firmware Ayarları Nasıl Onarılır
Son sözler
Windows 10'da sanallaştırmanın nasıl etkinleştirileceğine gelince, bu yazı 2 yol gösterdi. Windows 10 sanallaştırmasını etkinleştirmek istiyorsanız bu yolları deneyebilirsiniz. Windows 10 sanallaştırmasını etkinleştirme konusunda farklı bir fikriniz varsa yorum alanına mesaj bırakabilirsiniz.


![Windows 10'da Silinen/Kayıp Sürücüler Nasıl Kurtarılır – 3 Yol [MiniTool Haberleri]](https://gov-civil-setubal.pt/img/minitool-news-center/79/how-recover-deleted-lost-drivers-windows-10-3-ways.png)
![Steam Sesli Sohbetin Çalışmaması için 5 Çözüm [2021 Güncellemesi] [MiniTool Haberleri]](https://gov-civil-setubal.pt/img/minitool-news-center/89/5-solutions-steam-voice-chat-not-working.png)


![USB Yığın Depolama Aygıt Sürücüsü Sorunu Nasıl Onarılır? [MiniTool Haberleri]](https://gov-civil-setubal.pt/img/minitool-news-center/06/how-fix-usb-mass-storage-device-driver-issue.png)


![Warframe Oturumu Açılamadı Bilgileriniz Kontrol Edilemiyor mu? İşte 4 Çözüm! [MiniTool Haberleri]](https://gov-civil-setubal.pt/img/minitool-news-center/39/warframe-login-failed-check-your-info.jpg)



![Google Chrome'u Bilgisayarınızdan veya Mobil Cihazınızdan Kaldırın/Silin [MiniTool İpuçları]](https://gov-civil-setubal.pt/img/news/A0/remove/delete-google-chrome-from-your-computer-or-mobile-device-minitool-tips-1.png)
![Xbox One Harici Sabit Sürücü: HDD VS SSD, Hangisini Seçmeli? [MiniTool Haberleri]](https://gov-civil-setubal.pt/img/minitool-news-center/23/xbox-one-external-hard-drive.jpg)




![Windows Media Player'ın Albüm Bilgilerini Bulamamasının En İyi 3 Yolu [MiniTool Haberleri]](https://gov-civil-setubal.pt/img/minitool-news-center/37/top-3-ways-windows-media-player-can-t-find-album-info.png)