ERR_CONNECTION_TIMED_OUT Chrome Hatası Nasıl Çözülür (6 İpucu) [MiniTool News]
How Solve Err_connection_timed_out Error Chrome
Özet:
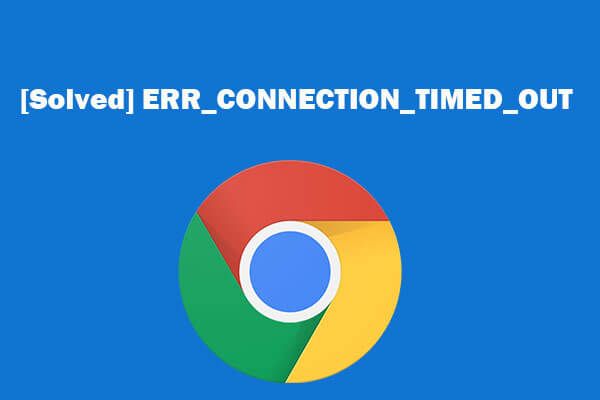
ERR_CONNECTION_TIMED_OUT hatası bazen Google Chrome tarayıcısı aradığınız bir web sitesini açamadığında ortaya çıkar. ERR_CONNECTION_TIMED_OUT Google Chrome'da nasıl düzeltilir? Bu gönderi 6 düzeltmeyi listeler. Bir bölüm yöneticisine, veri kurtarma yazılımına, PC yedekleme yazılımına, film yapımcısı / düzenleyicisine ihtiyacınız varsa, MiniTool yazılımı ilk sırada geliyor.
ERR_CONNECTION_TIMED_OUT Ne Anlama Geliyor?
Google Chrome tarayıcısında bir web sayfasını aramaya çalıştığınızda, gri bir hata mesajı görünüyor: Bu web sayfası kullanılamıyor: ERR CONNECTION TIMED OUT . Bu, sunucunun yanıt vermesinin çok uzun sürdüğü ve Chrome'un web sayfasını tarayıcıya getiremediği anlamına gelir.
ERR_CONNECTION_TIMED_OUT Chrome hatası, tarayıcı önbellekleri, ağ sorunları, güncel olmayan ağ sürücüleri, vb. Nedeniyle olabilir.
Web sayfasını birkaç kez yeniledikten sonra ERR_CONNECTION_TIMED_OUT hatası hala mevcutsa, bu hatanın düzeltilip düzeltilemeyeceğini görmek için aşağıdaki yolları deneyebilirsiniz.
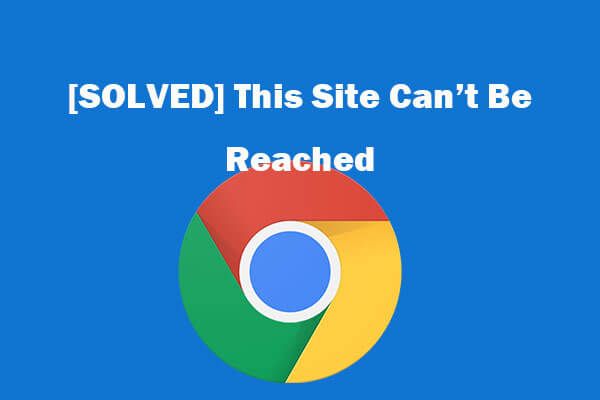 Bu Siteyi Düzeltmek İçin 8 İpucu Google Chrome Hatasına Ulaşılamıyor
Bu Siteyi Düzeltmek İçin 8 İpucu Google Chrome Hatasına Ulaşılamıyor [Çözüldü] Bu siteye Google Chrome'da erişilemez mi? İşte bu siteyi çözmenize yardımcı olacak 8 çözümlere ulaşılamıyor Chrome hatası.
Daha fazla okuDüzeltme 1. Ağ Kablolarını Kontrol Edin ve Yönlendiriciyi Yeniden Başlatın
İlk önce, ağın veya Wi-Fi'nin iyi bağlanıp bağlanmadığını kontrol etmelisiniz. Ağ kablolarının iyi bağlanıp bağlanmadığını kontrol edin ve kablosuz bir Wi-Fi kullanıyorsanız yönlendiricinizi yeniden başlatın.
Düzeltme 2. Chrome Tarama Verilerini Temizle
Chrome'un çerezleri ve önbellek dosyaları ERR_CONNECTION_TIMED_OUT hatasına neden olabilir. Böylece, hatanın çözülebileceğini görmek için Google Chrome'un tarama verilerini temizlemeyi deneyebilirsiniz. Chrome tarama verilerinin nasıl temizleneceğini öğrenmek için aşağıdaki talimatları kontrol edin.
Aşama 1. Google Chrome tarayıcısını açtıktan sonra, Chrome'da sağ üst köşedeki Chrome menü simgesine tıklayabilirsiniz. Tıklayın Daha fazla araç listeden seçin ve Tarama verilerini temizle .
Adım 2. Seçin Zaman aralığı -e Her zaman . Ve içindeki tüm seçenekleri kontrol edin Tarama verilerini temizle pencere.
Aşama 3. Tıklayın Net veriler Chrome'un tüm tarama verilerini temizlemeye başlamak için düğme.
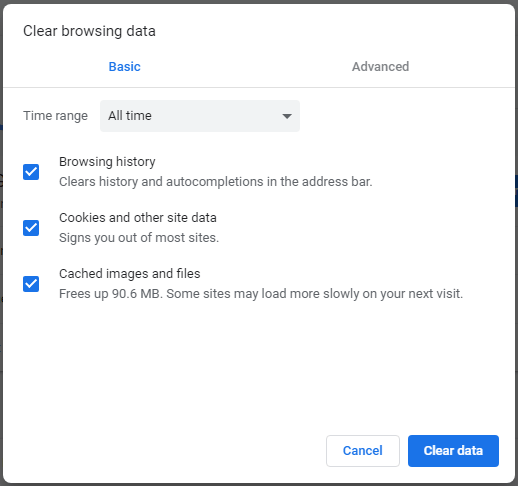
Ardından ERR_CONNECTION_TIMED_OUT hatasını düzelttiğini kontrol edebilirsiniz. Değilse, aşağıdaki diğer yolları kontrol etmeye devam edin.
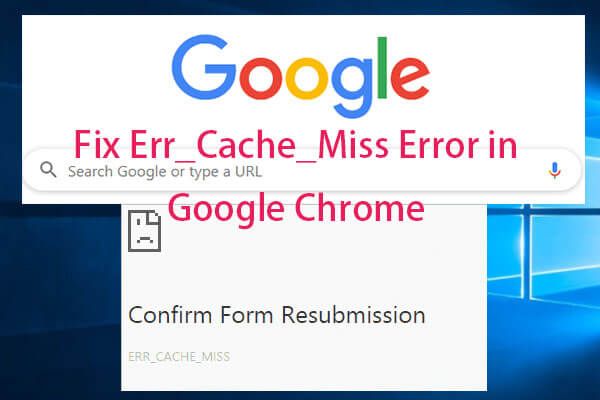 Google Chrome'da Err_Cache_Miss Hatası Nasıl Onarılır (6 İpucu)
Google Chrome'da Err_Cache_Miss Hatası Nasıl Onarılır (6 İpucu) Google Chrome'da Err_Cache_Miss hatası nasıl düzeltilir? Bu gönderideki 6 ipucunu (adım adım kılavuzla) kontrol edin.
Daha fazla okuDüzeltme 3. Ağ Adaptörleri Sürücüsünü Güncelleyin
Eski ağ bağdaştırıcısı sürücüsü de ERR_CONNECTION_TIMED_OUT hatasına neden olabilir, bu Chrome tarayıcı hatasını düzeltip düzeltemeyeceğini görmek için ağ sürücüsünü mevcut en son sürüme güncellemeyi deneyebilirsiniz.
Aşama 1. Aygıt yöneticisini açın Windows 10 10 yoldan biriyle.
Adım 2. Bulmak için aşağı kaydırın Ağ bağdaştırıcıları kategori. Genişletmek için tıklayın.
Aşama 3. Ağ cihazınıza sağ tıklayın ve Sürücüyü güncelle .
4. adım. Seçiniz S güncellenmiş sürücü yazılımı için otomatik olarak kulaklık aramayı başlatma ve ağ sürücünüzü yeni bir sürüme güncelleme seçeneği.
Bundan sonra, bilgisayarınızı yeniden başlatabilir ve web sitelerini sorunsuz bir şekilde açıp açamayacağınızı görmek için Chrome ile tekrar açabilirsiniz.
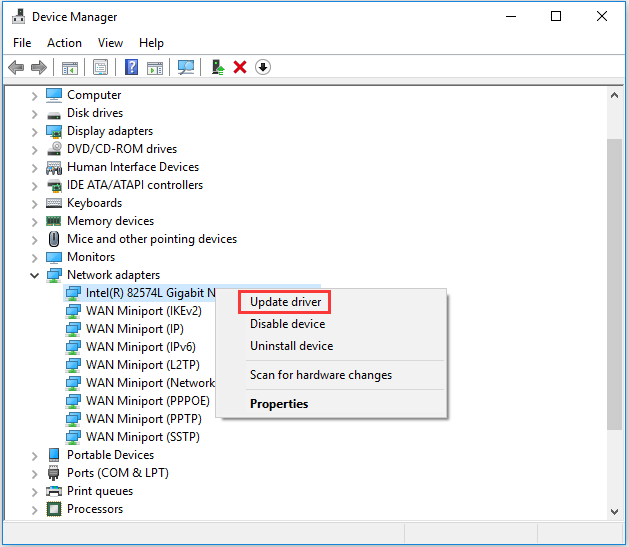
Düzeltme 4. Windows Hosts Dosyasını Kontrol Edin
Web sitesinin engellenip engellenmediğini görmek için Windows Hosts dosyasını da kontrol edebilirsiniz.
Aşama 1. Tıklayın Başlat ve yazın not defteri . Sağ tık Not defteri yönetici olarak çalıştırmak için masaüstü uygulaması.
Adım 2. Tıklayın Dosya sekme ve tıklayın Açık . Seçiniz Her türlü sağ altta. Çift tıklama ana bilgisayarlar dosya.
Aşama 3. Ardından, son # satırdan sonra herhangi bir web sitesi adresi veya IP adresi olup olmadığını kontrol edebilirsiniz. Bazılarını bulursanız, hepsini silebilir ve değişiklikleri kaydedebilirsiniz.
ERR_CONNECTION_TIMED_OUT'un düzeltilip düzeltilmediğini görmek için Chrome'u tekrar çalıştırabilirsiniz.
Düzeltme 5. LAN Ayarlarını Kontrol Edin ve Ayarlayın
Aşama 1. Basabilirsin Windows + R Windows'u açmak için Çalıştırmak . Tür inetcpl.cpl ve bas Giriş açmak İnternet Özellikleri pencere.
Adım 2. Sonra tıklayabilirsiniz Bağlantılar sekmesini ve tıklayın LAN ayarları buton.
Aşama 3. Aşağıdaki üç seçeneği işaretleyin ve tıklayın tamam değişiklikleri kaydetmek için.
- Otomatik olarak ayarları sapta
- Otomatik yapılandırma komut dosyasını kullanın
- LAN'ınız için bir proxy sunucusu kullanın (Bu ayarlar çevirmeli veya VPN bağlantıları için geçerli olmayacaktır)
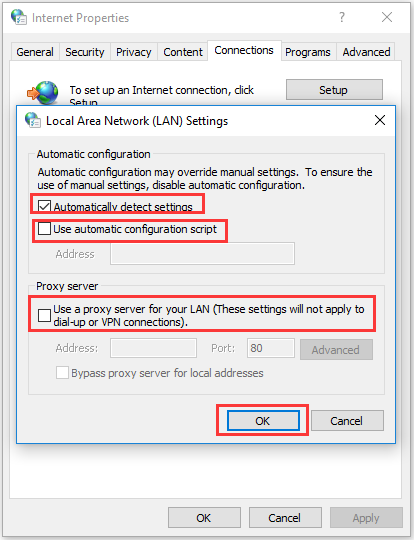
Ardından, Google Chrome'da ERR_CONNECTION_TIMED_OUT hatasının hala var olup olmadığını kontrol edebilirsiniz.
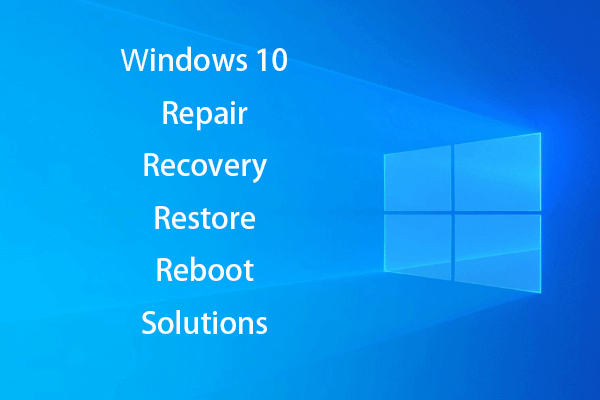 Win 10'u Onarmak için Windows 10 Onarım Diski / Kurtarma Sürücüsü / Sistem Görüntüsü Oluşturun
Win 10'u Onarmak için Windows 10 Onarım Diski / Kurtarma Sürücüsü / Sistem Görüntüsü Oluşturun Windows 10 onarım, kurtarma, yeniden başlatma, yeniden yükleme, geri yükleme çözümleri. Windows 10 işletim sistemi sorunlarını onarmak için Windows 10 onarım diski, kurtarma diski / USB sürücüsü / sistem görüntüsünü nasıl oluşturacağınızı öğrenin.
Daha fazla okuDüzeltme 6. ERR_CONNECTION_TIMED_OUT'u Düzeltmek için IP Adresini Yenileyin
Aşama 1. Basın Windows + R , yazın cmd , ve bas Ctrl + Üst Karakter + Enter Komut İstemi'ni yönetici olarak çalıştırmak için.
Adım 2. Ardından aşağıdaki komut satırlarını yazın. Lütfen vurmayı unutma Giriş her yazılan komut satırını çalıştırmak için.
- ipconfig / flushdns
- ipconfig / release
- ipconfig / yenileme
- netsh winsock sıfırlama
Aşama 3. Sonunda, Chrome ERR_CONNECTION_TIMED_OUT hatasını çözüp çözmediğini kontrol etmek için Windows 10 bilgisayarınızı yeniden başlatabilirsiniz.


![Sabit Diskte Nasıl Sorun Giderilir ve Hataları Nasıl Giderilir [MiniTool Haberleri]](https://gov-civil-setubal.pt/img/minitool-news-center/56/how-troubleshoot-hard-disk-fix-errors-yourself.jpg)
![Yerel Sistem Yüksek Diski Windows 10'a Servis Sağlamak için En İyi 7 Çözüm [MiniTool İpuçları]](https://gov-civil-setubal.pt/img/backup-tips/36/top-7-solutions-service-host-local-system-high-disk-windows-10.jpg)




![IMAP Sunucunuz Bağlantı Hata Kodunu Kapattı: 0x800CCCDD [MiniTool News]](https://gov-civil-setubal.pt/img/minitool-news-center/36/your-imap-server-closed-connection-error-code.png)
![Ctrl Alt Del Çalışmıyor mu? İşte Sizin İçin Güvenilir 5 Çözüm! [MiniTool Haberleri]](https://gov-civil-setubal.pt/img/minitool-news-center/66/ctrl-alt-del-not-working.png)


![Windows 10'da Kullanıcı Hesabı Türünü Değiştirmenin 5 Yolu [MiniTool News]](https://gov-civil-setubal.pt/img/minitool-news-center/09/5-ways-change-user-account-type-windows-10.jpg)


![Bilgisayarınız Kendi Kendine Kapanmaya Devam Ettiğinde Ne Oldu [MiniTool İpuçları]](https://gov-civil-setubal.pt/img/data-recovery-tips/26/what-happened-when-your-computer-keeps-shutting-down-itself.png)



![[Artıları ve Eksileri] Yedekleme ve Çoğaltma: Fark Nedir?](https://gov-civil-setubal.pt/img/backup-tips/C4/pros-cons-backup-vs-replication-what-s-the-difference-1.png)