Mevcut Güvenlik Ayarlarınızın Bu Eyleme İzin Vermemesinin 3 Yolu [MiniTool Haberleri]
3 Ways Your Current Security Settings Do Not Allow This Action
Özet:
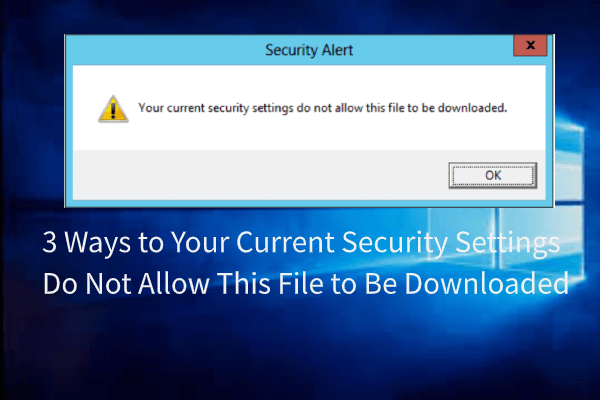
Mevcut güvenlik ayarlarınızın bu dosyanın indirilmesine izin vermemesi hatası nedir? Bu hata nasıl düzeltilir? Bu gönderiden Mini Araç size çözümleri gösterecek. Ek olarak, daha fazla Windows çözümü ve ipucu bulmak için MiniTool'u ziyaret edebilirsiniz.
Aşağıdaki resimde gösterildiği gibi, tarayıcıdan dosya indirirken mevcut ayarlarınızın bu dosyanın indirilmesine izin vermemesi hatasıyla karşılaşmanız yaygın bir durumdur:
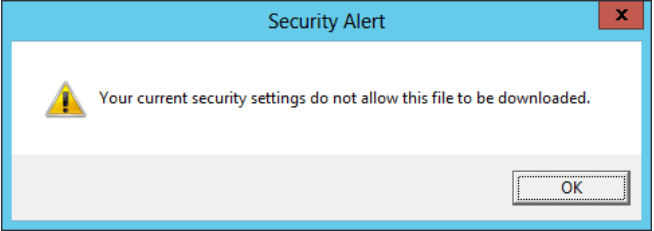
Bu nedenle, aşağıdaki bölümde, mevcut güvenlik ayarlarınızın bu dosyanın indirilmesine izin vermediği hatasını nasıl çözeceğinizi göstereceğiz.
Mevcut Güvenlik Ayarlarınızın 3 Yolu Bu Dosyanın İndirilmesine İzin Vermeyin
Bu bölümde, güvenlik ayarlarınızın bu uygulamanın bilgisayarınıza Windows 10 yüklenmesine izin vermediği hatasını nasıl çözeceğinizi göstereceğiz.
Çözüm 1. Antivirüs Yazılımını Devre Dışı Bırakın
Hiç şüphe yok ki antivirüs yazılımı bilgisayarınızı koruyabilir. Ancak bazı özel durumlarda, virüsten koruma yazılımı bazı beklenmedik sorunlara yol açabilir. Örneğin, mevcut güvenlik ayarlarınız bu dosyanın indirilmesine izin vermiyor.
Bu nedenle, mevcut güvenlik ayarlarınızın bu işleme izin vermemesi hatasını düzeltmek için virüsten koruma yazılımını devre dışı bırakmayı seçebilirsiniz.
Genellikle, antivirüs yazılımını Görev Yöneticisi'nde devre dışı bırakmayı seçebilirsiniz. Veya Avast kullanıyorsanız, buraya nasıl devre dışı bırakılacağını öğrenmek için.
Virüsten koruma yazılımını devre dışı bırakmak bu hatayı düzeltemezse, diğer çözümleri deneyebilirsiniz.
Çözüm 2. Internet Explorer'ın Güvenlik Ayarlarını Değiştirin
Mevcut güvenlik ayarlarınızın bu dosyanın indirilmesine izin vermemesi hatasını düzeltmek için, Internet Explorer'ın güvenlik ayarlarını da değiştirebilirsiniz.
Şimdi, işte eğitim.
- Internet Explorer'ı açın ve tıklayın Araçlar sağ üst köşede.
- Seçin internet Seçenekleri ve şuraya gidin: Güvenlik sekmesi.
- Seçin İnternet bölge ve tıklama Özel Seviye buton.
- Açılır pencerede, Dosya indirme etkin.
- Sonra tıklayın Uygulamak ve tamam değişiklikleri onaylamak için.
Tüm adımlar tamamlandıktan sonra, Internet Explorer'ı yeniden başlatın ve mevcut ayarlarınızın bu dosyanın indirilmesine izin vermediği hatasının çözülüp çözülmediğini kontrol edin.
 Internet Explorer 11'i Düzeltmenin 10 Yolu Windows 10'u Kilitlemeye Devam Ediyor
Internet Explorer 11'i Düzeltmenin 10 Yolu Windows 10'u Kilitlemeye Devam Ediyor Internet Explorer (IE) 11, Windows 10'da sürekli çöküyor, donuyor veya çalışmayı durduruyor mu? Bu hatayı düzeltmek için bu eğitimdeki 10 yolu kontrol edin.
Daha fazla okuÇözüm 3. Web Tarayıcısı Ayarlarını Sıfırlayın
Yukarıdaki çözüm, mevcut güvenlik ayarlarınızın bu dosyanın indirilmesine izin vermemesi hatasını düzeltemezse, web tarayıcısı ayarlarını sıfırlamayı seçebilirsiniz. Burada Google Chrome'u örnek olarak belirledik.
Şimdi, işte eğitim.
- Google Chrome'u açın.
- Git Ayarlar > ileri > Sıfırla ve Temizle .
- Sonra, seçin Ayarları orijinal varsayılanlarına geri yükleyin .
- Sonra tıklayın Ayarları Sıfırla .
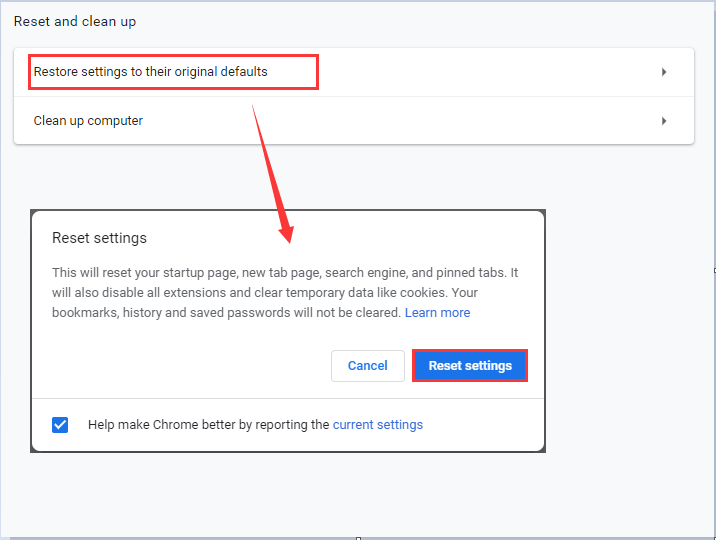
Bittiğinde, tarayıcıyı yeniden başlatın ve mevcut güvenlik ayarlarınızın bu dosyanın indirilmesine izin vermediği hatasının çözülüp çözülmediğini kontrol edin.
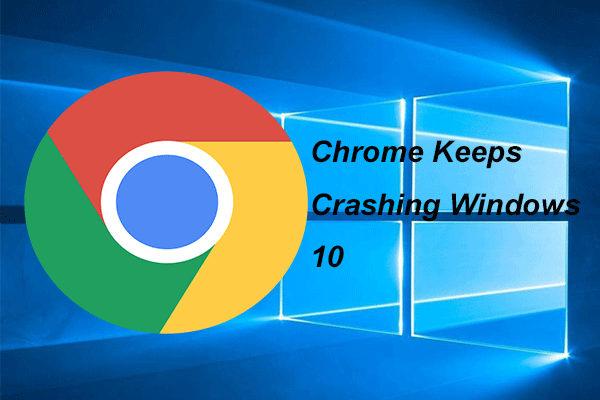 Chrome'un Windows 10'u Kilitlemesine Neden Olan 4 Çözümleri
Chrome'un Windows 10'u Kilitlemesine Neden Olan 4 Çözümleri Google Chrome, onu kullanırken çökmeye devam edebilir. Bu gönderi, Chrome'un Windows 10'un çökmesine neden olan sorunun nasıl çözüleceğini gösterecektir.
Daha fazla okuSon sözler
Özetlemek gerekirse, bu gönderi, mevcut güvenlik ayarlarınızın bu dosyanın indirilmesine izin vermediği hatasını düzeltmenin 3 yolunu tanıttı. Aynı sorunla karşılaşırsanız, şu çözümleri deneyin. Daha iyi bir çözümünüz varsa, bunu yorum bölümünde paylaşabilirsiniz.



![Windows 11/10 için CCleaner Tarayıcı Nasıl İndirilir ve Kurulur [MiniTool İpuçları]](https://gov-civil-setubal.pt/img/news/5E/how-to-download-and-install-ccleaner-browser-for-windows-11/10-minitool-tips-1.png)
![Chrome'da Web Sayfalarının Önbelleğe Alınmış Bir Sürümü Nasıl Görüntülenir: 4 Yol [MiniTool Haberleri]](https://gov-civil-setubal.pt/img/minitool-news-center/86/how-view-cached-version-webpages-chrome.png)


![Windows 10 İçin Başlat Menüsü Sorun Gidericisini İndirin ve Sorunları Düzeltin [MiniTool Haberleri]](https://gov-civil-setubal.pt/img/minitool-news-center/40/download-start-menu-troubleshooter.png)

![Win 10'da Teslimat Optimizasyonu Nasıl Durdurulur? İşte Bir Kılavuz [MiniTool News]](https://gov-civil-setubal.pt/img/minitool-news-center/29/how-stop-delivery-optimization-win-10.jpg)


![Harici Sabit Sürücünün iPad'de Görünmemesi Nasıl Düzeltilir? [5 Yol]](https://gov-civil-setubal.pt/img/partition-disk/8E/how-to-fix-external-hard-drive-not-showing-up-on-ipad-5-ways-1.jpg)


![AVI Video Oynatırken 0xc00d5212 Hatasını Düzeltmenin 4 Yolu [MiniTool News]](https://gov-civil-setubal.pt/img/minitool-news-center/30/4-ways-fix-error-0xc00d5212-when-playing-avi-video.png)
![Outlook için 10 Çözüm Sunucuya Bağlanamıyor [MiniTool Haberleri]](https://gov-civil-setubal.pt/img/minitool-news-center/46/10-solutions-outlook-cannot-connect-server.png)
![Microsoft'tan Virüs Uyarısı Nasıl Kaldırılır? Kılavuza Bakın! [MiniAraç İpuçları]](https://gov-civil-setubal.pt/img/backup-tips/33/how-remove-virus-alert-from-microsoft.png)

