5 Çözümler - Aygıt Hazır Değil Hatası (Windows 10, 8, 7) [MiniTool İpuçları]
5 Solutions Device Is Not Ready Error Windows 10
Özet:
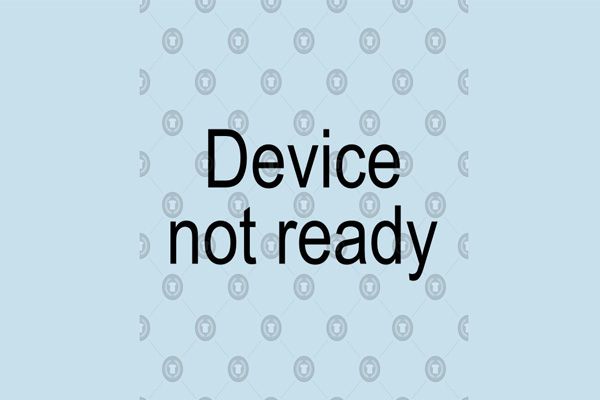
Sabit sürücüyü açamıyor musunuz? 'Aygıt Hazır Değil' hata mesajı nedeniyle sürücüye erişilemiyor mu? Kullanabilirsiniz en iyi dosya kurtarma yazılımı - MiniTool Power Data Recovery, erişilemeyen sabit diskteki kayıp verileri orijinal verilere zarar vermeden kurtarmak için. Ve bu gönderi, bu hata için 5 çözümün yanı sıra 'Bu cihaz başlatılamıyor (Kod 10)' sorununa 7 çözüm listeliyor.
Hızlı navigasyon :
Hata Mesajı - Aygıt Hazır Değil
Hiç 'ile karşılaştın mı? Cihaz hazır değil ' hata mesajı?
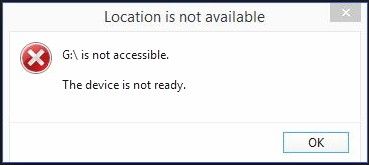
Microsoft Community'den sorunun gerçek bir örneğine bakalım.
Windows 10 'cihaz hazır değil'
Bilgisayarıma USB üzerinden çok sayıda 2,5 've 3' harici sürücü bağladım ve her sürücü için 'cihaz hazır değil' hata mesajını alıyorum.
Bu sorunla ilgili bulabildiğim her gönderiye baktım ve önerilen tüm ipuçlarını / cevapları denedim - hepsi boşuna.
Bu problem için kesin bir cevap bulan var mı?Microsoft Topluluğu
Şimdi, merak ediyor olabilirsiniz:
Bu hatanın nedeni ne olabilir? Erişilemeyen sürücüdeki verileri kurtarmak mümkün mü? Cihazın Windows 10'da hazır olmaması nasıl düzeltilir? '
En iyi öneri: Önceki yazımızı okuyabilirsiniz 7 'Konum Mevcut Değil' Hatasının Olduğu Durumlar erişilemeyen sabit sürücü hakkında daha fazla bilgi edinmek için.
Neden USB / HHD'de Cihaz Hazır Değil Hata Mesajını Alıyorsunuz?
- Bu hata mesajı genellikle aşağıdakiler de dahil olmak üzere birçok nedenden dolayı ortaya çıkar:
- Depolama cihazı iyi bağlanmamış.
- Depolama cihazı hasar görmüş.
- Depolama aygıtı bilgisayarınızla uyumlu değil.
- ...
Sebeplerini öğrendikten sonra, size erişilemeyen sabit sürücüden nasıl veri kurtarılacağını ve ayrıca cihazın nasıl düzeltileceğini göstereceğim dahili HDD / harici HDD hazır değil.
BÖLÜM 1. 'Aygıt Hazır Değil' Hatası ile Sürücüdeki Verileri Kurtarın
Not: Veriler umurunuzda değilse, doğrudan bölüm 2'ye geçebilirsiniz.Cihaz hazır değil hatası nedeniyle sabit sürücünüze, harici sabit sürücünüze, USB sürücünüze ve diğer sürücülere erişemiyorsanız, bu hatayı ele almadan önce bu sürücüden kaybolan verileri geri yüklemeniz önerilir, çünkü onarım sırasında herhangi bir hata yol açabilir kalıcı olarak veri kaybına.
Ancak, kayıp veriler nasıl kurtarılır? Orijinal verileri etkilemeden kaybolan verileri etkili bir şekilde kurtarmak mümkün müdür? MiniTool Power Data Recovery, profesyonel, salt okunur ve kullanımı kolay bir parça dosya kurtarma yazılımı MiniTool Solution Ltd. tarafından geliştirilen, burada tavsiye edilmektedir.
Bu profesyonel veri kurtarma yazılımı, orijinal verilere herhangi bir zarar vermeden kaybolan verileri etkili bir şekilde kurtarmanıza yardımcı olabilir. Ayrıca, bu profesyonel veri kurtarma yazılımı Windows 10, Windows 8, Windows 7 ve daha fazlası dahil olmak üzere farklı işletim sistemleriyle uyumludur.
Şimdi, aygıtın hazır olmadığını bildiren sürücüdeki kayıp verileri kurtarmak için ayrıntılı adımları görelim.
İpucu: Erişilemeyen sabit sürücüden kaybolan verileri kurtarmadan önce, bu profesyonel ve salt okunur veri kurtarma yazılımını aşağıdaki düğmeyi tıklayarak indirmeniz ve ardından istemlere göre bilgisayara yüklemeniz daha iyi olur. Kayıp verilerin bulunduğu sürücüye kurmayın.Adım 1. Hedef hacmi seçin.
Aşağıdaki gibi ana arayüzüne girmek için MiniTool Power Data Recovery programını başlatın ve ardından kayıp verileri kurtarmak için uygun bir veri kurtarma modülü seçin.
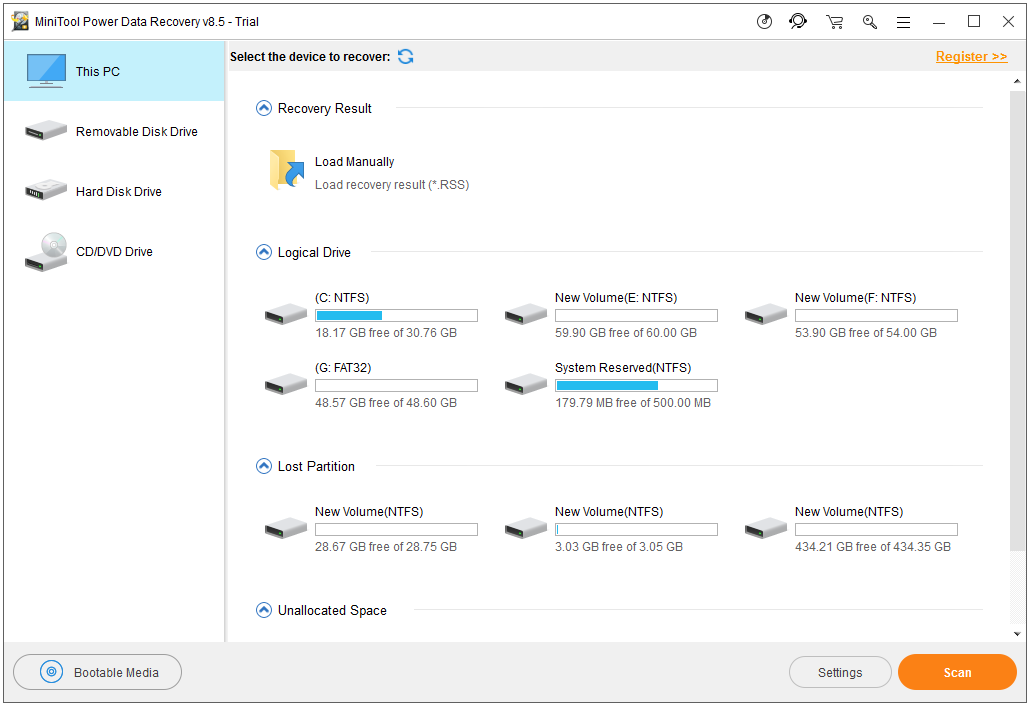
Bu profesyonel veri kurtarma yazılımının ana arayüzünde 4 farklı veri kurtarma modülü görebilirsiniz ve bunların her biri farklı veri kaybı senaryolarına odaklanır.
- Bu bilgisayar Orijinal verilere zarar vermeden biçimlendirilmiş, hasar görmüş ve RAW bölümündeki verileri kurtarır. Genel olarak, bölüm var olduğu sürece, bu veri kurtarma modülünü kullanarak kayıp verileri kurtarabilirsiniz. Ve bu kurtarma modülü varsayılan olarak seçilir.
- Sabit disk sürücüsü bölüm kaybından veya silinmesinden sonra verileri kolaylıkla kurtarabilir.
- Çıkarılabilir Disk Sürücüsü herhangi bir sorun meydana gelmesi durumunda flash sürücülerden ve bellek çubuklarından kayıp fotoğrafları, mp3 / mp4 dosyalarını ve videoları kurtarmak için tasarlanmıştır.
- CD / DVD Sürücüsü CD ve DVD disklerinden verileri kurtarır.
Burada tutabilirsin Bu bilgisayar ve ardından verilerini kurtarmak istediğiniz hedef birimi seçin.
Adım 2. Hedef birimi tarayın.
Basın Tarama Cihazda tam taramaya başlamak için sağ alt köşedeki düğmesine basın. Not: Tarama sırasında gerekli dosyaları önizleyebilir ve kaydedebilirsiniz. Ancak, en iyi kurtarma sonucunu elde etmek için tam tarama bitene kadar beklemeniz önerilir.
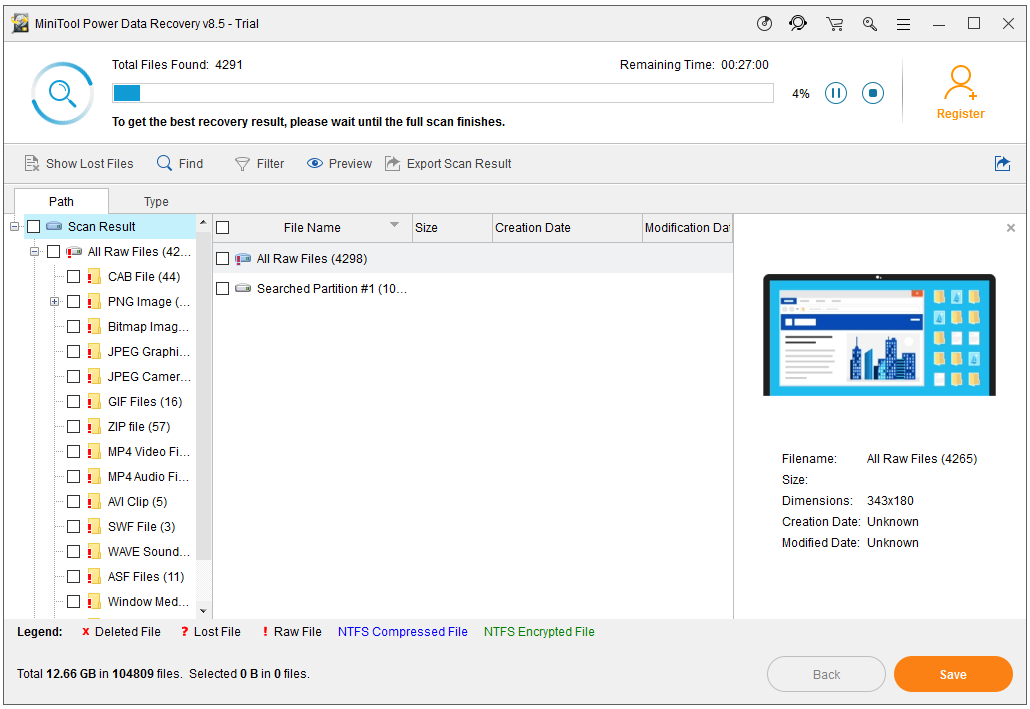
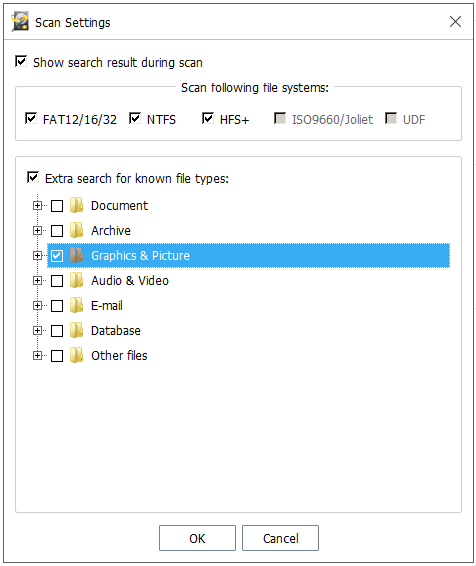
Adım 3. Gerekli tüm dosyaları seçin ve bunları güvenli bir yere kaydedin.
Tam taramadan sonra, bulunan tüm dosyalar aşağıda gösterildiği gibi düzgün bir ağaç görünümünde görüntülenecektir. Şimdi, gerekli tüm dosyaları seçin ve tıklayın Kayıt etmek başka bir sürücüde saklamak için düğmesine basın.

Bulunan tüm dosyaları kaydetmek için daha iyi gelişmiş sürümünü seçin . Örneğin Personal Deluxe, iyi bir seçimdir. Yalnızca sınırsız veriyi kurtarmakla kalmaz, aynı zamanda PC açılmadığında verileri kurtar Snap-in WinPE Bootable Builder özelliği nedeniyle. Daha da önemlisi, ömür boyu ücretsiz yükseltme hizmeti sunar.
Görmek! Yalnızca 3 adımda, erişilemeyen sürücüden kaybolan verileri kolayca ve hızlı bir şekilde kurtarabilirsiniz. Şimdi, cihazın harici sabit diske hazır olmadığını nasıl düzelteceğimize bakalım.

![[Çözüldü!] Kurtarma Sunucusu ile İletişim Kurulamadı Mac [MiniAraç İpuçları]](https://gov-civil-setubal.pt/img/data-recovery-tips/23/recovery-server-could-not-be-contacted-mac.png)

![Windows 10 Hangi Sabit Sürücüm Var? 5 Yolda Öğrenin [MiniTool Haberleri]](https://gov-civil-setubal.pt/img/minitool-news-center/42/what-hard-drive-do-i-have-windows-10.jpg)
![Kablosuz Özelliğinin Kapatıldığını Düzeltmek İçin Tam Kılavuz [MiniTool Haberleri]](https://gov-civil-setubal.pt/img/minitool-news-center/53/full-guide-fix-that-wireless-capability-is-turned-off.png)
![Dönüş Tuşu Nedir ve Klavyemde Nerededir? [MiniAraç Haberleri]](https://gov-civil-setubal.pt/img/minitool-news-center/70/what-is-return-key.png)
![Surface/Surface Pro/Surface Book'ta Ekran Görüntüsü Nasıl Alınır? [MiniAraç Haberleri]](https://gov-civil-setubal.pt/img/minitool-news-center/83/how-screenshot-surface-surface-pro-surface-book.png)





![[DÜZELTME] Bir Klasörü/Dosyayı Silmek için Yönetici İznine İhtiyacınız Var [MiniTool Haberleri]](https://gov-civil-setubal.pt/img/minitool-news-center/69/you-need-administrator-permission-delete-folder-file.png)


![Soluto nedir? Bilgisayarımdan Kaldırmalı mıyım? İşte bir Kılavuz! [MiniTool Haberleri]](https://gov-civil-setubal.pt/img/minitool-news-center/60/what-is-soluto-should-i-uninstall-it-from-my-pc.png)



