Üzgünüz ama Excel bir hatayla karşılaştı için en iyi düzeltmeler
Best Fixes To We Re Sorry But Excel Has Run Into An Error
Excel dosyalarına erişirken “Üzgünüz ama Excel bir hatayla karşılaştı” hata mesajını alıyorsanız doğru yere geldiniz. İşte bu makale MiniTool Yazılımı nasıl düzeltileceği konusunda size yol gösterecek Excel bir hatayla karşılaştı .Sorun: Üzgünüz ama Excel Bir Hatayla Karşılaştı
“Microsoft Excel'de şöyle bir uyarı belirdi: “Üzgünüz, ancak Excel düzgün çalışmasını engelleyen bir hatayla karşılaştı. Sonuç olarak Excel'in kapatılması gerekecektir. Şimdi tamir etmemizi ister misiniz? Bunu nasıl düzeltebilirim? İşletmemde çalışmak için elektronik tabloya ve Word'e ihtiyacım var. Mevcut dosyalar açılmıyor. Yardım lütfen.' cevaplar.microsoft.com
Microsoft Excel, Microsoft tarafından geliştirilen ve veri analizi ve program yönetimi için kullanılan bir elektronik tablo düzenleyicisidir. Ancak “Excel bir hatayla karşılaştı” hatası Excel dosyalarını açmanızı engelleyecektir.

Bu sorun uyumsuz eklentilerden, bozuk veya hasar görmüş Office yükleme dosyalarından ve diğer nedenlerden kaynaklanabilir. Artık hatayı ortadan kaldırmak için aşağıdaki yaklaşımları deneyebilirsiniz.
Excel'in Bir Hatayla Karşılaşması Nasıl Onarılır Windows
Düzeltme 1. Excel'i Güvenli Modda Çalıştırın
Eğer Excel çöküyor Açmaya veya kaydetmeye çalıştığınızda kilitleniyorsa, güvenli modda çalıştırmak etkili bir sorun giderme çözümü olacaktır. Güvenli mod, başlangıçta soruna neden olabilecek bir eklentiyi veya uzantıyı tanımlayabilmeniz için Excel'i kısıtlamalarla açmanıza olanak tanır.
Excel güvenli modda nasıl çalıştırılır? Aşağıdaki adımları takip et.
Adım 1. tuşuna basın Windows + R Çalıştır penceresini açmak için klavyenizdeki tuş kombinasyonuna basın.
Adım 2. Çalıştır kutusuna şunu yazın: excel /güvenli ve tıklayın TAMAM .
Bundan sonra, tüm eklentilerin devre dışı bırakıldığı yeni bir Excel dosyası açılacaktır. Excel güvenli modda iyi çalışıyorsa, sorunun nedenini belirlemek için hata yeniden oluşana kadar eklentileri birer birer etkinleştirebilirsiniz.
Excel eklentilerini etkinleştirmek/devre dışı bırakmak için şu adrese gitmeniz gerekir: Dosya > Seçenekler > Eklentiler , ardından Gitmek yanındaki düğmeye Excel Eklentileri kutu.
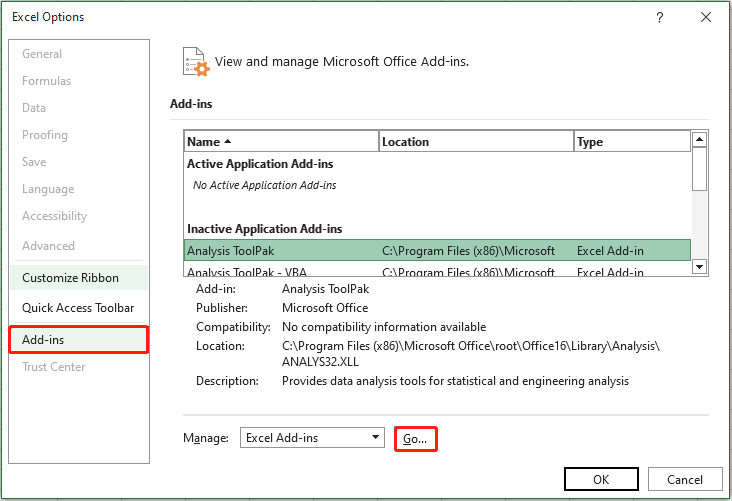
Düzeltme 2. Program Uyumluluğu Sorun Gidericisini Çalıştırın
Office sürümü Windows sürümüyle tam olarak uyumlu değilse Excel çalışmayabilir. Bu nedeni ortadan kaldırmak için Program Uyumluluğu Sorun Gidericisini çalıştırabilirsiniz. Bu çözüm, Windows 7/Vista/XP gibi eski Windows sürümlerini kullanan kullanıcılar için daha uygundur.
1. Adım. Windows arama kutusuna şunu yazın: Windows'un önceki sürümleri için oluşturulmuş programları çalıştırın , ardından üzerine tıklayın.
Adım 2. Aşağıdaki pencereyi gördüğünüzde tıklayın. Sonraki devam etmek.
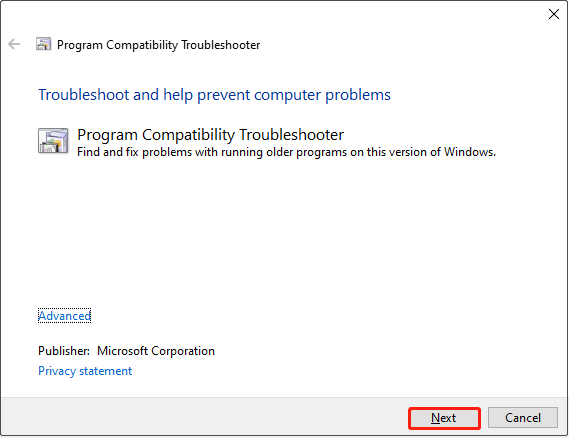
3. Adım. Seçin excel program listesinden tıklayın ve Sonraki .
4. Adım. Önerilen uyumluluk ayarlarını denemeyi veya durumunuza göre fark ettiğiniz sorunu gidermeyi seçebilirsiniz.
Düzeltme 3. Microsoft Office'i Onarın
Eksik veya hasarlı Office kurulumu, 'Excel bir hatayla karşılaştı' hata mesajını da tetikleyebilir. Windows şunları yapmanızı sağlar: onarım ofisi diğer onarım uygulamalarını indirmeden.
1. Adım. Sağ tıklayın Başlangıç Görev çubuğunuzdaki düğmesini ve ardından Uygulamalar ve Özellikler seçenek.
2. Adım. Program listesinden Microsoft Office'i bulun, ardından tıklayın ve tuşuna basın. Değiştir .
3. Adım. Yeni pencerede şunu seçin: Hızlı Onarım veya Çevrimiçi Onarım ihtiyaçlarınıza göre. Sonra vur Tamirat .
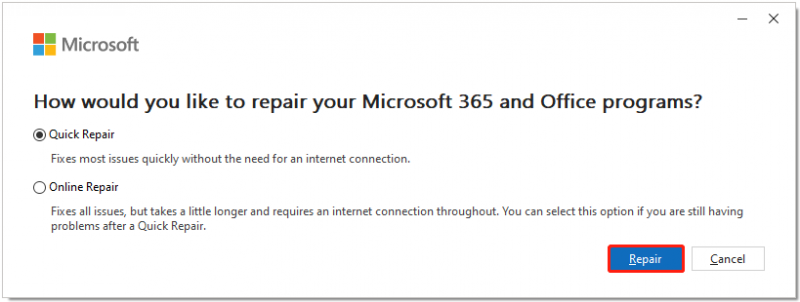
Düzeltme 4. Office'i Yeniden Yükleyin
'Excel bir hatayla karşılaştı' sorununu çözmenin son yolu Office'i yeniden yüklemektir. Daha iyi performans için Office'in en son sürümünü indirip yüklemeniz önerilir.
Bu makaleler faydalı olabilir:
- PC/Mac için Office 2021 Nasıl İndirilir ve Kurulur
- Windows 10 için Microsoft Office Ücretsiz İndirin
- Microsoft Office 2024 Önizleme İndirme ve Kurulum
MiniTool Güç Veri Kurtarma Ücretsiz İndirmek İçin Tıklayın 100% Temiz ve Güvenli
Sonuç olarak
Bu makalede “Üzgünüz ama Excel bir hatayla karşılaştı” hatasıyla karşılaştığınızda ne yapmanız gerektiği anlatılmaktadır. Yukarıdaki yöntemlerin Excel'i normal durumuna geri yüklemenize yardımcı olabileceğini umuyoruz.
![[Windows 11 10] Karşılaştırma: Sistem Yedekleme Görüntüsü Vs Kurtarma Sürücüsü](https://gov-civil-setubal.pt/img/backup-tips/89/windows-11-10-comparison-system-backup-image-vs-recovery-drive-1.png)
![PC'de No Man’s Sky'ın Çökmesini Nasıl Engellersiniz? 6 Yol [MiniTool İpuçları]](https://gov-civil-setubal.pt/img/disk-partition-tips/60/how-stop-no-man-s-sky-from-crashing-pc.jpg)



![[Tam İnceleme] Sabit Diski Yansıtma: Anlamı/İşlevler/Yardımcı Programlar](https://gov-civil-setubal.pt/img/backup-tips/90/mirroring-harddrive.png)


![Ping (Nedir, Ne Anlama Gelir ve Nasıl Çalışır) [MiniTool Wiki]](https://gov-civil-setubal.pt/img/minitool-wiki-library/64/ping-what-is-it-what-does-it-mean.jpg)




![PC'de Çıkmaya Zorlama | Uygulamadan Çıkmaya Zorla Windows 10 3 Yolda [MiniTool News]](https://gov-civil-setubal.pt/img/minitool-news-center/99/how-force-quit-pc-force-quit-app-windows-10-3-ways.jpg)
![Windows Sistemlerini Kullanıcı Verilerini Otomatik Olarak Yedekleyecek Şekilde Yapılandırma [MiniTool İpuçları]](https://gov-civil-setubal.pt/img/backup-tips/71/configure-windows-systems-automatically-backup-user-data.png)
![Dropbox'tan Silinen Dosyaları Kurtarmanın En Etkili Yolları [MiniTool İpuçları]](https://gov-civil-setubal.pt/img/data-recovery-tips/44/most-effective-ways-recover-deleted-files-from-dropbox.jpg)
![NVIDIA Düşük Gecikme Modu Nedir ve Nasıl Etkinleştirilir? [MiniTool Haberleri]](https://gov-civil-setubal.pt/img/minitool-news-center/07/what-is-nvidia-low-latency-mode.png)


