Dosya Gezgini Sorununda OneDrive Yavaşlığını Çözmek İçin Dört Çözüm
Four Solutions To Resolve Onedrive Slow In File Explorer Problem
OneDrive dosyalarını Dosya Gezgini'nde açmaya çalıştığınızda, dosya ve klasörlerin yüklenmesi sonsuz zaman alabilir. Bu sorun hem çalışma verimliliğinizi azaltmakta hem de sistem performansınızı etkilemektedir. Bu makaleden Mini Araç OneDrive'ın Dosya Gezgini'ndeki yavaşlama sorununu düzeltmeniz için bazı pratik yöntemler gösterir.Aslında insanlar OneDrive'da aşağıdakiler gibi birçok sorunla karşılaştı: OneDrive bilgisayarı yavaşlatıyor , OneDrive oturum açmıyor , OneDrive iki örneği açıyor ve bugünün konusu, OneDrive'ın Dosya Gezgini'nde yavaşlaması, özellikle de dosyaları açmaya çalıştığınızda. İşte gerçek bir durum:
Hepinize merhaba. Onedrive'ım klasörleri, hatta boş olanları ve hatta senkronize edilmiş olanları bile açarken acı verici derecede yavaş. Hangi klasörü açarsam açayım, görüntülenmesi yaklaşık 30 saniye sürüyor. Bir dosyayı açmaya çalıştığımda indirme işlemi 30 saniye sürüyor. Dosyanın yerel olup olmadığı. Onedrive her şeyin senkronize edildiğini söylüyor.
OneDrive'ı birkaç kez yeniden yükledim. Biraz sıkışıp kaldım. Herhangi bir yardım? - tony359 tenforums.com
1. Çözüm: İnternet Bağlantısını Kontrol Edin
Aşağıdaki düzeltmelere başlamadan önce öncelikle bilgisayarınızın internet bağlantısını kontrol etmelisiniz. İnternet sabit değilse veya bağlı değilse OneDrive dosyalarını Dosya Gezgini'nde açarken de sorun yaşayabilirsiniz. Koşabilirsin İnternet hız testi araçları İyi bir İnternet bağlantınızın olup olmadığını kontrol etmek için.
2. Çözüm: UserTelemetryCache Klasörlerini Sil
OneDrive kurulumu bilgisayarınızda 3 kurulum dosyası saklar. Bazı kullanıcılara göre, bu üç dosyayı silmek, Dosya Gezgini'nde OneDrive yavaşlama sorununun çözülmesine yardımcı olabilir.
1. Adım: Basın Kazan + E Dosya Gezgini'ni açmak için.
Adım 2: Seçin Görüş üst menüde ve işaretleyin Gizli öğeler araç çubuğundan.
3. Adım: Şuraya gidin: C:\Kullanıcı\kullanıcı adı\AppData\Local\Microsoft\OneDrive\setup\logs .
Adım 4: Aşağıdaki üç dosyayı bulmak için dosya listesine bakabilir, ardından üzerlerine sağ tıklayıp Silmek bağlam menüsünden.
- userTelemetryCache.otc
- userTelemetryCache.otc.session
- ebeveynTelemetryCache.otc
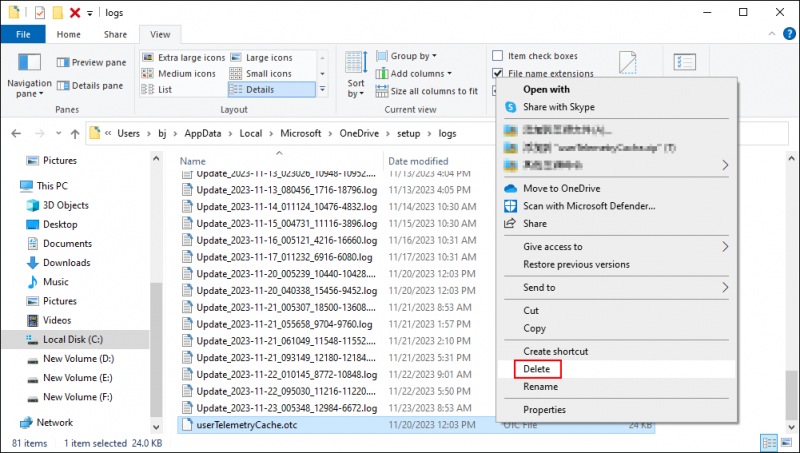
Bu adımlardan sonra dosyaların eskisinden daha hızlı yüklenip yüklenmediğini kontrol etmek için OneDrive'ı bilgisayarınıza yeniden yüklemeniz gerekir.
daha fazla okuma
Senkronizasyon işleminin kesintiye uğraması, OneDrive bozulması veya diğer durumlar OneDrive'ınızda dosya kaybına yol açabilir. OneDrive'da kaybolan dosyaların bilgisayarınızda hâlâ mevcut olup olmadığını veya hâlâ senkronizasyon listesinde olup olmadığını kontrol edebilirsiniz. Aranan dosyaları bulamadığınızda profesyonellerden yardım almanız gerekir. veri kurtarma yazılımı MiniTool Güç Veri Kurtarma gibi.
Bu ücretsiz dosya kurtarma yazılımı, farklı durumlarda kaybolan dosyaları geri yüklemenize yardımcı olur. Fotoğrafları, videoları, sesleri, belgeleri ve diğer dosya türlerini kolayca kurtarmak için kullanabilirsiniz. Daha güçlü işlevleri deneyimlemek için ücretsiz sürümü deneyebilirsiniz.
MiniTool Güç Veri Kurtarma Ücretsiz İndirmek İçin Tıklayın 100% Temiz ve Güvenli
3. Çözüm: OneDrive Hesabını Yeniden Bağlayın
OneDrive hesabınızı yeniden bağlamak, bilgisayar ile OneDrive arasındaki dosya aktarımını kesintiye uğratacaktır. Bunun sorunun çözülmesine yardımcı olabileceği söyleniyor. Bunu aşağıdaki adımlarla yapabilirsiniz:
Adım 1: simgesine tıklayın OneDrive görev çubuğundaki simgesine tıklayın ve vites seçilecek simge Ayarlar açılır menüden.
Adım 2: Seçin Bu bilgisayarın bağlantısını kaldır OneDrive Ayarları penceresinde.
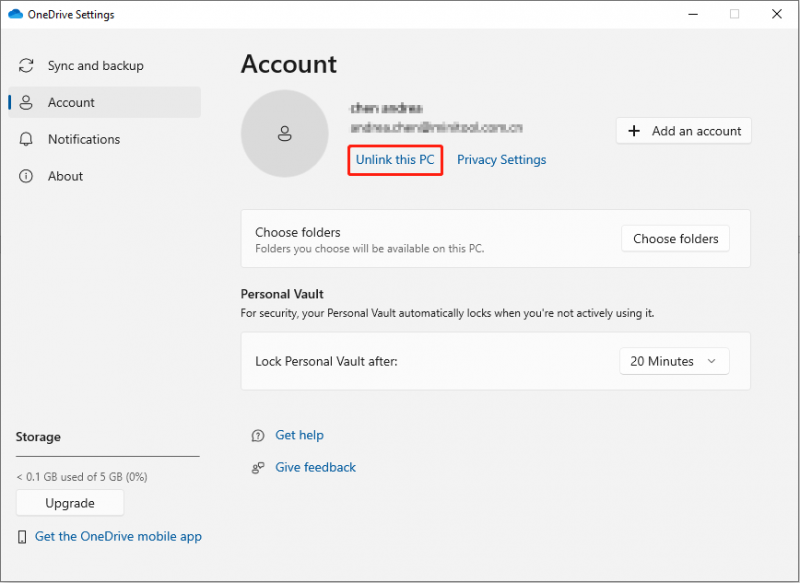
Adım 3: Hesabınıza giriş yapmak için OneDrive'ı açın.
4. Çözüm: OneDrive'ı Sıfırlayın
OneDrive'ın sıfırlanması tüm ayarları kaldıracak ve mevcut tüm dosya senkronizasyon işlemlerinin bağlantısını kesecektir. Sorunu çözmek için bu yöntemi deneyebilirsiniz.
1. Adım: Basın Kazan + R Çalıştır penceresini açmak için.
Adım 2: Yazın %localappdata%\Microsoft\OneDrive\onedrive.exe/reset ve bas Girmek .
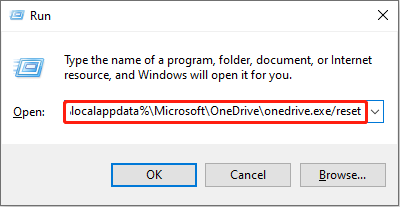
Adım 3: Sıfırlama işleminin tamamlanmasını bekleyin. Bilgisayarı yeniden başlatmanız ve OneDrive performansını kontrol etmeniz gerekir.
Sonuç olarak
Dosya Gezgini'nde OneDrive klasörlerine yavaş yavaş göz atarak sorun yaşadığınızda yukarıdaki yöntemleri deneyebilirsiniz. Yukarıdaki yöntemlerle çalışırken lütfen verilerinize dikkat edin. OneDrive'da dosyalar kaybolursa veya kaybolursa MiniTool Power Data Recovery'nin size zamanında yardımcı olmasına izin verin.
MiniTool Güç Veri Kurtarma Ücretsiz İndirmek İçin Tıklayın 100% Temiz ve Güvenli
Umarım bu yazı size faydalı bilgiler verir.

![RAW SD Kartı veya Harici Sürücü Nasıl Onarılır: Nihai Çözüm 2021 [MiniTool İpuçları]](https://gov-civil-setubal.pt/img/disk-partition-tips/85/how-fix-raw-sd-card.jpg)
![RGSS202J.DLL Hatasını Çözmek İçin 4 Çözüm Bulunamadı Hatası [MiniTool Haberleri]](https://gov-civil-setubal.pt/img/minitool-news-center/31/4-solutions-solve-rgss202j.png)
![Win10 / 8 / 7'de Açık Dosya Güvenliği Uyarısını Devre Dışı Bırakmanın Bu Yollarını Deneyin [MiniTool Haberleri]](https://gov-civil-setubal.pt/img/minitool-news-center/17/try-these-ways-disable-open-file-security-warning-win10-8-7.png)


![Ağ Ayarlarınıza Yönelik Düzeltmeler Xbox'ta Grup Sohbetini Engelliyor [MiniTool Haberleri]](https://gov-civil-setubal.pt/img/minitool-news-center/07/fixes-your-network-settings-are-blocking-party-chat-xbox.png)
![İşte Windows 10 Eylem Merkezinin Açılmamasını Düzeltmek İçin 8 Çözüm [MiniTool Haberleri]](https://gov-civil-setubal.pt/img/minitool-news-center/07/here-are-8-solutions-fix-windows-10-action-center-won-t-open.png)



![Windows 10'da Çalışmayan ALT Kodlarını Düzeltme Çözümleri [MiniTool Haberleri]](https://gov-civil-setubal.pt/img/minitool-news-center/26/solutions-fix-alt-codes-not-working-windows-10.jpg)


![Düzeltilemez Sektör Sayısı Ne Anlama Gelir ve Nasıl Onarılır [MiniTool Wiki]](https://gov-civil-setubal.pt/img/minitool-wiki-library/91/what-does-uncorrectable-sector-count-mean-how-fix-it.jpg)
![Bu Bilgisayara Yansıtma ve Windows 10'da Ekran Yansıtma [MiniTool Haberleri]](https://gov-civil-setubal.pt/img/minitool-news-center/34/projecting-this-pc.png)


![Güç Durumu Arızasını Gidermek için En İyi 6 Çözüm Windows 10/8/7 [MiniTool İpuçları]](https://gov-civil-setubal.pt/img/backup-tips/58/top-6-solutions-drive-power-state-failure-windows-10-8-7.jpg)
![SSD Aşırı Sağlama (OP) Nedir? SSD'lerde OP Nasıl Kurulur? [MiniAraç İpuçları]](https://gov-civil-setubal.pt/img/disk-partition-tips/92/what-is-ssd-over-provisioning.png)