“Çekirdek Modu Donanım Zorunlu Yığın Koruması Kapalı” Düzeltme
Cekirdek Modu Donanim Zorunlu Yigin Korumasi Kapali Duzeltme
Windows Defender'ı güncelledikten sonra, bazı Windows 11 kullanıcıları 'Çekirdek modu Donanım tarafından uygulanan Yığın Koruması kapalı' mesajı aldıklarını bildirdi. Cihazınız savunmasız olabilir” hata mesajı. Bu gönderiden Mini Alet sizin için bazı çözümler sunuyor.
Çekirdek Modu Donanım Zorunlu Yığın Koruması
Çekirdek modu Donanım tarafından uygulanan Yığın Koruması, sistemi yığın arabelleği taşmaları gibi çeşitli bellek saldırılarına karşı koruyan bir güvenlik özelliğidir. Yerel Güvenlik Yetkilisi koruması (LSA) gibi diğer güvenlik özellikleriyle birlikte kullanılması amaçlanmıştır.
Microsoft, Microsoft Defender güncellemesinin bir parçası olarak Nisan 2023'te Windows 11 22H2'ye Çekirdek modu Donanım tarafından uygulanan Yığın Koruması özelliğini ekledi. Çekirdek modu Donanım Zorunlu Yığın Koruması özelliğini kullanmak için cihazınızda Intel Tiger Lake CPU veya AMD Zen3 CPU ve daha sonra BIOS'ta CPU sanallaştırmanın etkinleştirilmiş olması gerekir.
Çekirdek Modu Donanım Zorunlu Yığın Koruması kapalı
Windows 11 kullanıcıları yakın zamanda Windows Güvenliği'nde 'Çekirdek modu donanım zorlamalı yığın koruması kapalı. Cihazınız savunmasız olabilir' şeklinde bir uyarı mesajıyla karşılaştı. Bu sorun, yakın zamanda Windows Defender'a yapılan bir güncellemeden sonra meydana geldi ve sürücü uyumluluğu sorunları ile eski hile önleme sistemleri veya klavye/fare sürücülerinden kaynaklandığına inanılıyor.
İpucu: Pek çok çatışma, PUBG, Valorant (Riot Vanguard), Bloodhunt, Destiny 2, Genshin Impact, Phantasy Star Online 2 (Game Guard) ve Dazed gibi oyunlar tarafından kullanılan telif hakkı koruması ve hile karşıtı sürücülerle ilgilidir.

Windows 11'de Çekirdek Modu Donanım Zorunlu Yığın Korumasının kapalı olması nasıl düzeltilir? İşte bazı uygulanabilir çözümler.
Düzeltme 1: Kayıt Defterini Değiştirin
'Kernel-mode Hardware-enforced Stack Protection off' sorununu Kayıt Defteri Düzenleyicisi aracılığıyla düzeltebilirsiniz. İşte bunu nasıl yapacağınız:
1. Adım: Windows + R açmak için tuşları birlikte Koşmak diyalog kutusu. Tip regedit içinde ve tıklayın TAMAM .
Adım 2: Aşağıdaki yola gidin:
Bilgisayar\HKEY_LOCAL_MACHINE\SYSTEM\CurrentControlSet\Control\Session Manager\Bellek Yönetimi
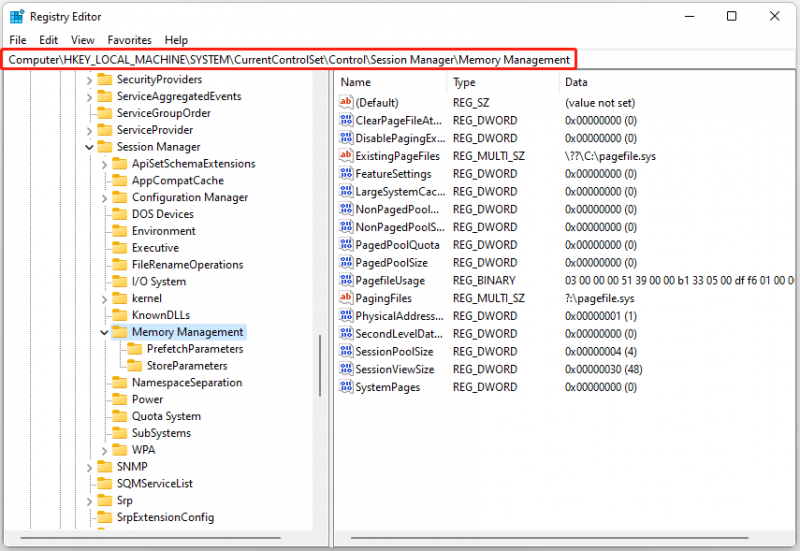
3. Adım: Bul ÖzellikAyarlarıGeçersiz Kılma sağ bölmede. Mevcut değilse, boş alana sağ tıklayın ve seçin Yeni > DWORD (32 bit) Değer ve adlandırın ÖzellikAyarlarıGeçersiz Kılma .
Adım 4: Çift tıklayın ve değeri şu şekilde ayarlayın: 9 , ardından tıklayın TAMAM . Kayıt Defteri Düzenleyicisini kapatın ve bilgisayarınızı yeniden başlatın.
Düzeltme 2: BIOS'ta Sanallaştırmayı Etkinleştirin
BIOS'ta CPU sanallaştırma, tek bir fiziksel işlemcinin birden çok sanal işlemci gibi davranmasını sağlayan teknolojik bir yeniliktir. Bazı kullanıcılar, bu özelliği etkinleştirmenin Windows'ta 'Çekirdek modu donanım zorlamalı yığın koruması kapalı' hatasını düzeltebileceğini bildirdi.
İpucu: BIOS'ta sanallaştırmanın etkinleştirilmesi, üreticiye ve BIOS sürümüne göre değişiklik gösterebilir.
1. Adım: Bilgisayarınızı yeniden başlatın ve uygun tuşa basın (ör. Esc, F1, F2, F10, F12 , veya Silmek) BIOS ayarlarına erişmek için başlatma sırasında.
Adım 2: Şuraya gidin: sanallaştırma altında olabilecek ayarlar Gelişmiş, CPU Yapılandırması , yonga seti, veya Güvenlik .
3. Adım: Aşağıdaki gibi sanallaştırma seçeneğini bulun ve etkinleştirin Sanallaştırma teknolojisi , Intel VT-x , veya AMD-V .
Adım 4: Değişikliklerinizi kaydedin. Bilgisayarınız, sanallaştırma etkinleştirilmiş olarak yeniden başlatılacaktır.
Düzeltme 3: Çakışan Yazılımları Kaldırın
Bu kılavuzda daha önce belirtildiği gibi, hile önleme yazılımı da suçlu olabilir. Tek yapmanız gereken onları (ve bazen birlikte geldikleri oyunları) kaldırmaktır ve bu büyük olasılıkla 'Çekirdek modu Donanım tarafından uygulanan Yığın Koruması kapalı' sorununu çözecektir. Cihazınız savunmasız olabilir” sorunu.
Düzeltme 4: Windows 11'i Sıfırlayın
Windows 11'inizi sıfırlamak, 'Kernel-mode Hardware-enforced Stack Protection kapalı' sorunundan kurtulmanız için de yararlı olabilir.
Windows 11'inizi ayarlamadan önce, veri kaybını önlemek ve uygulamaları yeniden indirmek zorunda kalmamak için dosyalarınızın ve programlarınızın yedeğini alsanız iyi olur. Bunu yapmak için, bir parça profesyonel sistem yedekleme yazılımı kullanabilirsiniz. kullanmanızı şiddetle tavsiye ederiz Mini Araç ShadowMaker .
Sisteminizi yedeklemek için aşağıdaki kılavuzu izleyin:
Adım 1: MiniTool ShadowMaker'ı indirin ve başlatın, ardından tıklayın Denemeye Devam Et .
Adım 2: Şuraya gidin: Destek olmak sayfa. MiniTool ShadowMaker, işletim sistemini yedekler ve varsayılan olarak hedefi seçer. tıklayabilirsiniz Şimdi yedekle yedeklemeye başlamak için.
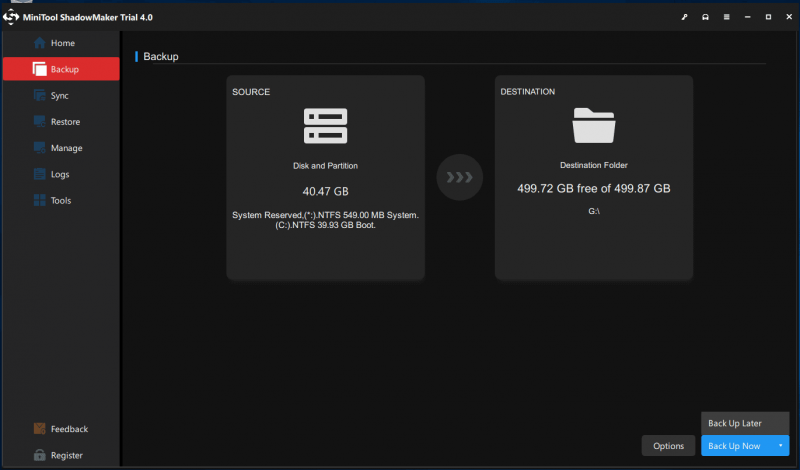
3. Adım: Bundan sonra, tıklamanız önerilir. Araçlar > Medya Oluşturucu ISO dosyası, USB flash sürücü veya CD/DVD disk ile önyüklenebilir bir ortam oluşturmak için.
Ardından, Windows 11'inizi sıfırlamaya başlayabilirsiniz:
Aşama 1: sağ tıklayın pencereler sistem tepsisinin altındaki simgesini seçin ve Ayarlar .
Adım 2: git Güncelleme ve Güvenlik > sistem > Kurtarma > Bu bilgisayarı sıfırlayın .
Aşama 3: İçinde Bir seçenek seçin ekranında, Windows 11'i nasıl sıfırlamak istediğinizi seçin ve işlemi tamamlamak için ekrandaki talimatları izleyin. Seçebilirsiniz dosyalarımı sakla veya Her şeyi kaldır .
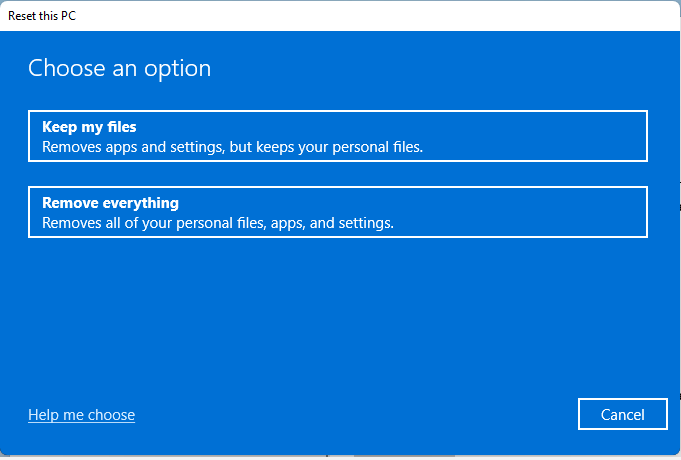
Adım 4: Windows'un yeni bir kopyasını indirmek istiyorsanız, Bulut indirme . Veya seçebilirsiniz Yerel yeniden yükleme yerel olarak Windows 11 fabrika ayarlarına sıfırlama gerçekleştirecek.
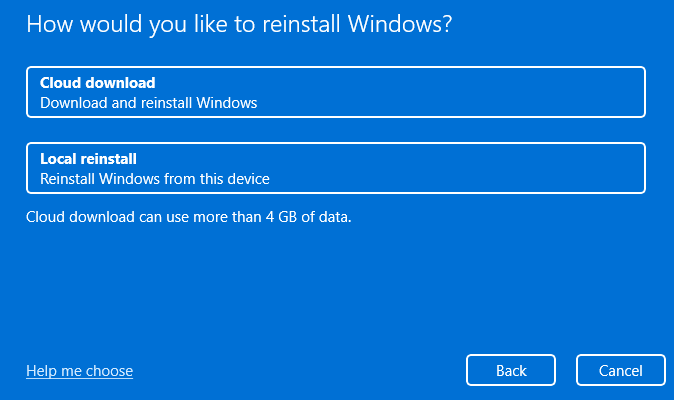
Adım 5: Sonunda tıklayın Sıfırla de Bu bilgisayarı sıfırlamaya hazır ekran. Bu sıfırlama işleminin tamamlanması biraz zaman alacaktır. Lütfen sabırla bekleyin.
Düzeltme 5: BIOS'u Güncelleyin
Yöntemlerden hiçbiri “Kernel-mode Hardware-enforced Stack Protection is off” hatasını düzeltemezse, o zaman güncellemeniz gerekir. BIOS . BIOS, bilgisayarınızın tüm donanım bileşenlerini uyandırmaktan sorumludur. Ve BIOS'unuzu güncellemenin çok karmaşık olduğunu bilmelisiniz.
İşlem doğru şekilde gerçekleştirilmezse bilgisayarınızda kalıcı hasara neden olabilir, bu nedenle BIOS'unuzu güncellemek için anakart kılavuzunuzu kontrol etmeniz daha iyi olur.
1. Adım: Yazın msinfo içinde Aramak bulmak için çubuk Sistem bilgisi ve açın.
2. Adım: Şunu bulun BIOS Sürümü/Tarihi ve bilgisayarınızdaki bir metin dosyasına kopyalayın veya bir kağıda yazın.
3. Adım: Bu işlem, üreticiye göre değişir, bu nedenle sonraki adımları bulmak için bilgisayar markanızın resmi web sitesine gidebilirsiniz.
İlgili yazı:
- BIOS Windows 10 HP Nasıl Güncellenir? Ayrıntılı Kılavuza Bakın!
- Dell Bilgisayarda BIOS Nasıl Kontrol Edilir ve Güncellenir
- ASUS Anakartınızın BIOS'unu Nasıl Güncellersiniz: 4 Yöntem
Son sözler
Sonuç olarak, bu gönderi size “Kernel-mode Hardware-enforced Stack Protection is off” hatasını düzeltmeniz için 5 kullanışlı yöntem sunuyor. Bu nedenle, hatayla karşılaşırsanız, yukarıda belirtilen yöntemleri denemekten çekinmeyin. Ayrıca, sisteminizi önceden yedeklemek sadece verilerinizi korumakla kalmaz, aynı zamanda sisteminizi kolay ve hızlı bir şekilde geri yüklemenizi sağlar.
![System 32 Dizini Nedir ve Neden Silmemelisiniz? [MiniTool Wiki]](https://gov-civil-setubal.pt/img/minitool-wiki-library/76/what-is-system-32-directory.png)




![Düzeltme Microsoft Güvenlik İstemcisi OOBE'si 0xC000000D Nedeniyle Durduruldu [MiniTool News]](https://gov-civil-setubal.pt/img/minitool-news-center/65/fix-microsoft-security-client-oobe-stopped-due-0xc000000d.png)

![Windows 10 için Safari Nasıl İndirilir ve Kurulur? [MiniAraç Haberleri]](https://gov-civil-setubal.pt/img/minitool-news-center/27/how-download-install-safari.png)

![Windows 10'da 0xc000000e Hata Kodunu Nasıl Onarabilirsiniz? [MiniTool İpuçları]](https://gov-civil-setubal.pt/img/data-recovery-tips/59/how-can-you-fix-error-code-0xc000000e-windows-10.jpg)

!['Başlangıçta Çalışan Makecab.exe' Sorunu Nasıl Giderilir [MiniTool Haberleri]](https://gov-civil-setubal.pt/img/minitool-news-center/44/how-fix-makecab.jpg)

![Bilgisayarlar Arasında Nasıl Dosya Paylaşılır? İşte 5 Çözüm [MiniTool İpuçları]](https://gov-civil-setubal.pt/img/backup-tips/33/how-share-files-between-computers.png)





