Discord, Oyunda Çalışmayı Durduruyor mu? İşte Hata Nasıl Giderilir! [MiniTool Haberleri]
Discord Stops Working Game
Özet:
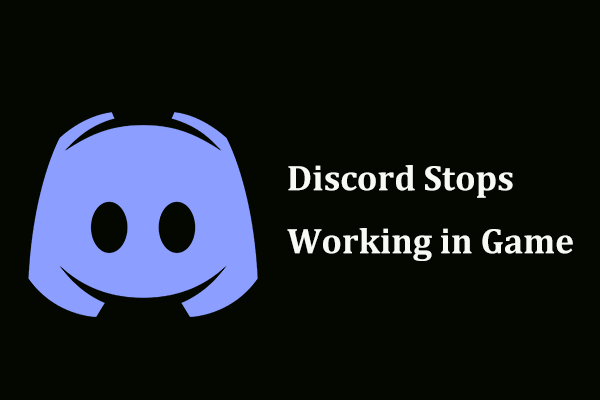
Discord oyunda çalışmayı durdurursa ne yapmalısınız? Bu yaygın bir sorundur ve bunu gerçekten düzeltebilirsiniz. Bu gönderide MiniTool Çözümü , bazı faydalı çözümler bulabilirsiniz. Sadece sorunlarınızdan kolayca kurtulmaya çalışın.
Oyun İçindeyken Discord Çalışmıyor
Discord, topluluklar oluşturmak için tasarlanmış bir anlık mesajlaşma ve dijital dağıtım platformudur. Yani, başkalarıyla video görüşmeleri, kısa mesajlaşma, sesli aramalar vb. Yoluyla iletişim kurabilirsiniz.
Discord, sesli ve görüntülü sohbet için birçok seçenek sunduğundan ve birçok kullanışlı özelliğe sahip olduğundan oyun oyuncuları arasında popülerdir. Ancak, her zaman işe yaramıyor ve sık sık bazı sorunlarla karşılaşabilirsiniz, örneğin, Discord açılmıyor , Discord azalmaya devam ediyor , arama çalışmıyor vb.
Ayrıca sizi çok rahatsız eden bir diğer konu da Discord'un oyunda çalışmayı bırakmasıdır. Ayrıntılı olarak, bazı özellikler arasında ses, Discord Yerleşimi, mikrofon bulunur ve diğer önemli özellikler çalışmaz.
İlgili makale: Discord Mikrofon Çalışmıyor mu? İşte En İyi 4 Çözüm
Sorun genellikle oyundan çıktıktan sonra kaybolur. Ama oyuna başladığınızda tekrar belirir. Bu sorunun ana nedenleri, mikrofon izinlerinin ve yönetici izinlerinin olmaması, eski sürücüler vb.
Bir sonraki bölümde, Discord'un oyunda çalışmamasını nasıl düzelteceğinizi göstereceğiz.
Oyunda Çalışmayan Discord Nasıl Onarılır
Discord oyunda çalışmayı durdurursa aşağıdaki dört çözümü deneyebilirsiniz. Şimdi onları görelim.
Discord için Mikrofon İzinleri Verin
Bir oyunu açarken ses ve mikrofon sorunuyla karşılaşırsanız, sorunu çözmek için bu yolu denemelisiniz. Bunun nedeni Discord'un mikrofonlara erişim izni olmaması olabilir.
1. Adım: Başlat görev çubuğundaki düğmesine tıklayın ve Ayarlar Windows 10'da.
Adım 2: Tıklayın Gizlilik ve şuraya git Mikrofon sekmesi.
3. Adım: bölümüne gidin Bu cihazda mikrofona erişime izin verin , Tıklayın Değişiklik ve seçeneği açın.
4. Adım: Ayrıca şu seçeneğin de olduğundan emin olun: Uygulamaların mikrofonunuza erişmesine izin verin etkin.
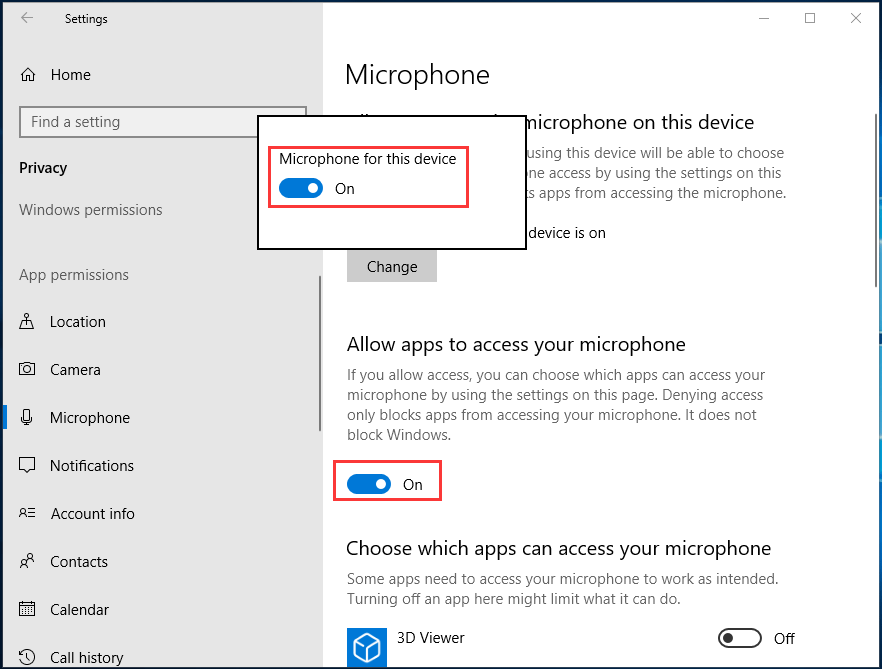
Adım 5: Discord'u bulmak için uygulamalar listesine gidin ve kaydırıcının açık olduğundan emin olun. Açık .
Discord Yerleşimini Devre Dışı Bırak
Discord Overlay, birçok sorunun kaynağıdır. Discord oyunda çalışmayı durdurursa, devre dışı bırakmak sorunu çözebilir. Bunun birçok kullanıcı tarafından faydalı olduğu kanıtlanmıştır.
Adım 1: Discord'u başlatın, gidin Kullanıcı ayarları, ve Seç Kaplama .
2. Adım: seçeneğini kapatın Oyun içi yer paylaşımını etkinleştirin .
Discord'u Yönetici Olarak Çalıştırın
Discord oyunda çalışmadığında, bu sorunu çözmek için Discord'u yönetici izinleriyle çalıştırabilirsiniz.
Adım 1: Discord'un dosya konumuna gidin ve seçmek için Discord.exe dosyasına sağ tıklayın Özellikleri .
Adım 2: Altında Uyumluluk emin olun. Bu programı yönetici olarak çalıştırın kontrol edilir.
3. Adım: Değişikliği kaydedin.
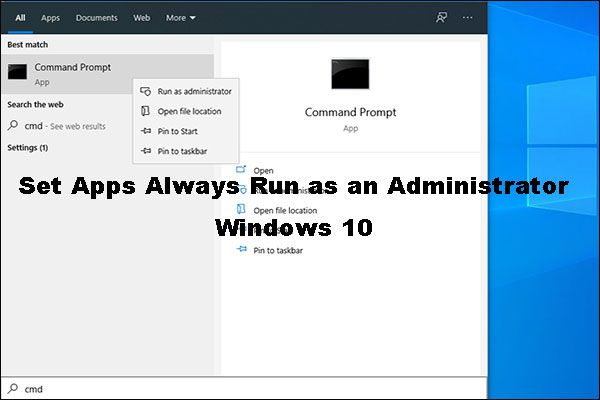 Uygulamaları Her Zaman Yönetici Olarak Çalıştırmanın Kolay Bir Yolu Windows 10
Uygulamaları Her Zaman Yönetici Olarak Çalıştırmanın Kolay Bir Yolu Windows 10 Her zaman Yönetici Windows 10 olarak çalışan uygulamaları nasıl ayarlayacağınızı biliyor musunuz? Onun gönderisinde size kolay ve hızlı bir kılavuzdan geçeceğiz.
Daha fazla okuSes Sürücülerini Güncelleyin
Yukarıdaki yöntemler, Discord'un oyunda çalışmamasını düzeltmek için işe yaramazsa, ses sürücülerini en son sürüme güncellemeyi deneyebilirsiniz.
Bu işi yapmak için Aygıt Yöneticisi'ne gidebilir, Ses, video ve oyun denetleyicileri ve ses sürücünüze sağ tıklayın Sürücüyü güncelle. Ardından, Windows'un sürücüyü otomatik olarak aramasına ve yüklemesine izin verin.
Ayrıca, üreticinin resmi web sitesinden en son sürümü indirebilir ve bilgisayarınıza yükleyebilirsiniz.
Son sözler
Discord, oyunda çalışmayı durdurur mu? Endişelenmeyin, sorunu kolayca düzeltebilirsiniz. Bu yazıda size bazı faydalı çözümler tanıtılır ve şimdi deneyin.
![Wii veya Wii U Diski Okumuyor mu? Bu Çözümleri Kullanabilirsiniz [MiniTool Haberleri]](https://gov-civil-setubal.pt/img/minitool-news-center/72/wii-wii-u-not-reading-disc.jpg)


![Windows 10'da En İyi 10 Fan Kontrol Yazılımı [MiniTool News]](https://gov-civil-setubal.pt/img/minitool-news-center/35/top-10-fan-control-software-windows-10.png)



![Windows 7 Önyükleme Yapmıyorsa Yapılması Gerekenler [11 Çözümler] [MiniAraç İpuçları]](https://gov-civil-setubal.pt/img/disk-partition-tips/34/what-do-if-windows-7-wont-boot.png)







![Windows 10/8/7 - Soft Brick'te Bricked Computer Nasıl Onarılır? [MiniTool İpuçları]](https://gov-civil-setubal.pt/img/backup-tips/89/how-fix-bricked-computer-windows-10-8-7-soft-brick.jpg)

![Google Chrome'dan Silinen Geçmiş Nasıl Kurtarılır - Kesin Kılavuz [MiniTool İpuçları]](https://gov-civil-setubal.pt/img/blog/11/c-mo-recuperar-historial-borrado-de-google-chrome-gu-definitiva.png)

