Discord, Windows'ta Kesilmeye Devam Ediyor mu? Bu Çözümleri Deneyin! [MiniTool Haberleri]
Discord Keeps Cutting Out Windows
Özet:
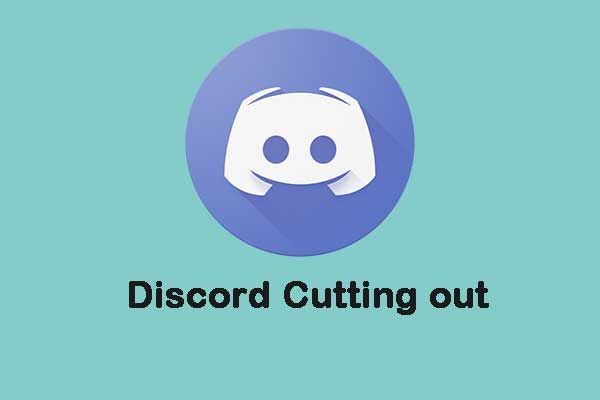
Discord kesintiye uğrarsa, bu, takım arkadaşlarınızla etkili bir şekilde iletişim kuramayacağınız anlamına gelir. Sorunla karşılaşmak yaygındır. Şimdi bu yazıyı şuradan okuyabilirsiniz: Mini Araç 'Discord kesme' sorununu düzeltmek için. Şimdi okumaya devam et.
Çevrimiçi oyunların hayranıysanız, Discord çok kullanışlı bir uygulamadır ve oyun sırasında takım arkadaşlarınızla iletişim kurmanıza yardımcı olabilir. Belki bu yazı ile ilgileniyorsunuz - Discord Sesi Nasıl Kaydedilir - Çözüldü .
Ancak, birçok kişi Discord kullanım sırasında 'Discord kesme' sorunuyla karşılaştıklarını bildirdi. Bu sorun birkaç nedenden kaynaklanabilir. Şimdi, Windows 10'da 'Discord sesi kesme' sorununu nasıl düzelteceğimize bakalım.
Ayrıca bkz: Discord Mikrofon Çalışmıyor mu? İşte En İyi 4 Çözüm
Düzeltme 1: Discord uygulamasını yeniden başlatın
'Discord kesme' sorunuyla karşılaşırsanız, denemeniz gereken ilk yöntem Discord uygulamasını yeniden başlatmaktır. Sadece kapatman gerekiyor Görev Yöneticisi ve yeniden başlatın. Bundan sonra, 'Discord kesme' sorununun gidip gitmediğini kontrol edin. Değilse, sonraki çözümleri deneyin.
Düzeltme 2: Windows 10 Ses Sürücülerini Güncelleyin
'Discord ses kesintisi' sorununu gidermek için Windows 10 ses sürücülerini Aygıt Yöneticisi aracılığıyla da güncelleyebilirsiniz. Aşağıdaki adımları takip et:
Aşama 1: Oen Aygıt Yöneticisi .
Adım 2: Şu yöne rotayı ayarla AMD Yüksek Tanımlı Ses cihaz ve seçmek için sağ tıklayın Sürücü Yazılımını Güncelleyin ... .
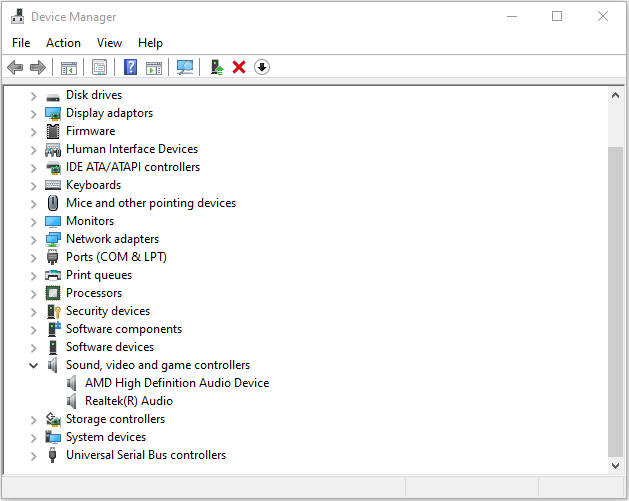
Aşama 3: Tıklayın Güncellenmiş sürücü yazılımını otomatik olarak arayın . Ardından Windows sizin için sürücüyü arayacak ve bulacaktır.
Bilgisayarınızı yeniden başlatın ve 'Discord kesilme' sorununun çözülüp çözülmediğini kontrol edin.
Düzeltme 3: Discord'da Bölge Ayarlarını Değiştirin
'Discord kesme' sorununu çözmek için Discord'da bölge ayarlarını değiştirmeyi de deneyebilirsiniz. İşte bunun nasıl yapılacağı:
Aşama 1: Discord'a sağ tıklayın ve açmak için Yönetici olarak çalıştır'a tıklayın.
Adım 2: Discord'da bulunan aşağı oku tıklayın.
Aşama 3: Seçin Sunucu Ayarlar. İçinde Sunucu Bölgesi sekmesine tıklayın Değişiklik buton.
Farklı seçenekleri deneyin. Ardından, 'Discord ses kesintisi' sorunu düzeltilmelidir.
Düzeltme 4: Discord'u Yeniden Yükleyin
Yukarıdaki yöntemlerin tümü sizin için 'Discord ses kesme' sorununu çözemezse, Discord'unuzu yeniden yüklemeniz gerekebilir, bu da kullanımı kolaydır. Aşağıdaki adımları izlemeniz yeterlidir:
Aşama 1 : Basın pencereler + R açmak koşmak iletişim.
Adım 2 : Giriş appwiz.cpl ve tıklayın tamam açmak için Programlar ve Özellikler pencere.
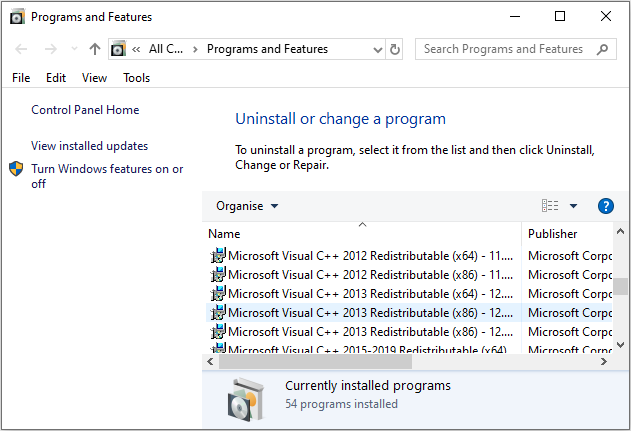
Aşama 3 : Seç Uyuşmazlık ve tıklayın Kaldır düğmesi bu programı kaldır .
4. adım : Giriş %Uygulama verisi% içinde Çalıştırmak diyalog ve basın Giriş . Sağ tıklayın uyuşmazlık klasör ve seç Sil ilgili tüm verileri bilgisayarınızdan kaldırmak için.
Adım 5 : En son sürümü indirmek ve verilen talimatlara göre yüklemek için Discord'un resmi web sitesine gidin.
Tamamlandığında, yeni yüklenen Discord'u başlatın ve 'Discord kesilmeye devam ediyor' sorununun çözülüp çözülmediğini kontrol edin.
İlgili Makale: Windows 10'da Discord Güncellemesinin Başarısız Olduğu Sorunu Düzeltmek İçin 5 Çözüm
Son sözler
Windows 10'da 'Discord kesme' sorunundan rahatsız mısınız? Sakin olun ve şimdi sorununuzu kolayca düzeltmek için yukarıdaki yöntemleri deneyebilirsiniz. Umarım bu yazı sizin için faydalı olabilir.
![Forza Horizon 5 Xbox/PC Yükleme Ekranında Takılıp Kaldı [MiniTool İpuçları]](https://gov-civil-setubal.pt/img/news/94/forza-horizon-5-stuck-on-loading-screen-xbox/pc-minitool-tips-1.jpg)

![Elden Ring Kontrol Cihazının PC'de Çalışmaması Nasıl Düzeltilir? [Çözüldü]](https://gov-civil-setubal.pt/img/news/65/how-fix-elden-ring-controller-not-working-pc.png)


![Anahtarlı Oynanışı Yakalama Kartıyla veya PC'de Nasıl Kaydedilir [Ekran Kaydı]](https://gov-civil-setubal.pt/img/screen-record/44/how-record-switch-gameplay-with-capture-card.png)

![8 Çözümler: Uygulama Doğru Bir Şekilde Başlatılamıyor [MiniTool İpuçları]](https://gov-civil-setubal.pt/img/backup-tips/65/8-solutions-application-was-unable-start-correctly.png)




![Dell Önyükleme Menüsü Nedir ve Windows 10'da Buna Nasıl Girilir [MiniTool News]](https://gov-civil-setubal.pt/img/minitool-news-center/91/what-is-dell-boot-menu.jpg)
![Windows Aktivasyon Sunucularına Erişilemiyor Hatası Nasıl Onarılır? [MiniTool Haberleri]](https://gov-civil-setubal.pt/img/minitool-news-center/20/how-fix-unable-reach-windows-activation-servers-error.jpg)
![Anakart Arızaları için Nasıl Test Edilir? Çok Bilgi Tanıtıldı! [MiniTool İpuçları]](https://gov-civil-setubal.pt/img/backup-tips/25/how-test-motherboard.png)


![Windows 10'da Chrome Başlangıçta Açılıyor mu? Nasıl Durdurulur? [MiniTool Haberleri]](https://gov-civil-setubal.pt/img/minitool-news-center/51/chrome-opens-startup-windows-10.png)

