Hata Kodu Termite Destiny 2: Düzeltmek için Bu Yöntemleri Deneyin [MiniTool News]
Error Code Termite Destiny 2
Özet:
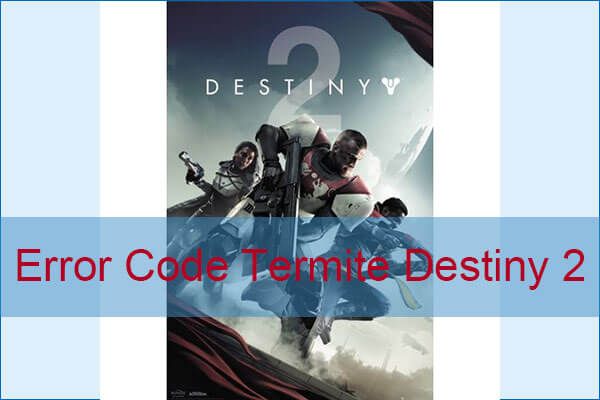
Hata kodu Termite Destiny 2 çok zahmetli ama neyse ki başa çıkmak zor değil. Bu yazıda Mini Araç hatadan kurtulmanız için size birkaç etkili yöntem sağladı. Şimdi okumaya devam et.
Destiny 2 çok popüler bir video oyunudur ve Bungie, Destiny 2 ile ilgili hataları düzeltmek için sık sık güncellemeler yayınlar. Ancak bu güncellemeler bazen Termite Destiny 2 hata kodu gibi sorunlara neden olabilir.
Destiny 2 hata kodu Termite, Destiny 2'de oturum açmaya çalıştığınızda görünüyor ve 'Bungie sunucularından yapılandırma dosyaları indirilemedi, lütfen tekrar deneyin.' Bu sorundan muzdaripseniz, bazı uygulanabilir yöntemler bulmak için okumaya devam edin.
İlgili gönderi: Destiny 2 Hata Kodu Cabbage Nasıl Onarılır? Bu Yöntemleri Deneyin
Yöntem 1: Tarama ve Onarım Aracını Kullanın
Bungie'ye göre, Destiny 2 Termite hata kodunu düzeltmenin en iyi yöntemi, Battle.net uygulamasından erişilebilen Tara ve Onar aracını kullanmaktır. İşte bunun nasıl yapılacağına dair hızlı bir rehber:
Adım 1: Battle.net uygulamasını PC'nizde genellikle ziyaret ettiğiniz yerden başlatın ve Destiny 2 bölmesine gidin.
Adım 2: Tıklayın Seçenekler ve sonra bul Tara ve Onar seçeneği. Tıklayın ve seçiminizi tıklayarak onaylayın Taramaya Başla .
Adım 3: Tarama ve Onarım işleminin sonunda gerçekleşecek olan bazı dosyaların yeniden indirilmesi ve kurulması gerekebilir. İşlem tamamlandıktan sonra, Destiny 2'yi yeniden başlatmalı ve hata kodunun düzeltilip düzeltilmediğini görmek için tekrar denemelisiniz.
Yöntem 2: Lisansları Geri Yükleme
Termite Destiny 2 hata kodunu düzeltmeyi deneyebileceğiniz başka bir yöntem de lisansları geri yüklemektir. Bu yöntem, PSN hesabınız için sahip olduğunuz tüm oyunları, eklentileri ve DLC lisanslarını başarıyla geri yükleyecektir. Yapman gerekenler işte burada:
1. Adım: PS4'ünüzü açın ve Ayarlar alan.
Adım 2: Tıklayın PlayStation Network> Hesap Yönetimi> Lisansları Geri Yükle .
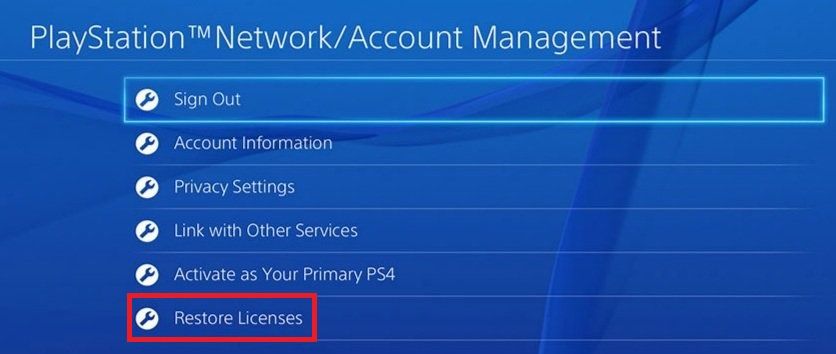
3. Adım: Tıklayın Onarmak eyleminizi onaylamak için. Ardından, Termite hata koduyla hala karşılaşıp karşılaşmayacağınızı kontrol etmek için Destiny 2'yi başlatın.
Yöntem 3: Konsolunuzu Sıfırlayın
Destiny 2 hata kodu Termite'i düzeltmek için konsolunuzu sıfırlamayı da deneyebilirsiniz. Bu bölüm, Xbox One ve PS4'ünüzü nasıl yeniden başlatacağınız hakkında konuşacak.
Xbox One
Xbox One'ınızı sıfırlamadan önce, tüm oyunlarınızın çevrimiçi olarak eşitlendiğinden ve yedeklendiğinden emin olun çünkü bu işlem sonunda onları yerel Xbox One belleğinden silebilir. Xbox One'ı sıfırlamanın yolu:
1. Adım: Tamamen kapanana kadar Xbox konsolunun önündeki güç düğmesini basılı tutun.
Adım 2: Güç tuğlasını Xbox'ın arkasından çıkarın. Pilin kalmadığından emin olmak için Xbox üzerindeki güç düğmesini birkaç kez basılı tutun, bu da önbelleği gerçekten temizler.
Adım 3: Güç tuğlasını yerleştirin ve güç tuğlası üzerindeki ışığın rengini değiştirmesini bekleyin. beyaz -e Portakal .
4. Adım: Xbox'ı her zamanki gibi yeniden açın ve Destiny 2'yi başlattığınızda Termite hata kodunun hala görünüp görünmediğini kontrol edin.
PS4
1. Adım: PlayStation 4'ü tamamen kapatın.
Adım 2: Konsol tamamen kapatıldıktan sonra, güç kablosunu konsolun arkasından çıkarın.
Adım 3: En az birkaç dakika konsolun fişinin çekilmesine izin verin.
Adım 4: Güç kablosunu tekrar PS4'e takın ve ardından gücü normal şekilde açın.
Adım 5: Hatanın gidip gitmediğini kontrol etmek için Destiny 2'yi yeniden başlatın.
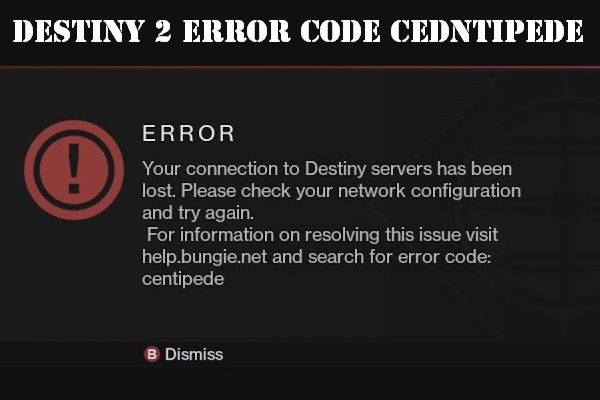 Destiny 2 Hata kodu Kırkayak Nasıl Onarılır? Bu Kılavuzu İzle
Destiny 2 Hata kodu Kırkayak Nasıl Onarılır? Bu Kılavuzu İzle Destiny 2 hata koduyla tanışmak Kırkayak çok hayal kırıklığı yaratıyor, ancak bu sorundan kurtulmak için iki faydalı yöntem bulmak için bu yazıyı okuyabilirsiniz.
Daha fazla okuSonuç olarak
Özetlemek gerekirse, bu yazı Termite Destiny 2 hata kodundan kurtulmak için üç harika yöntem listeledi. Bu sorunla karşılaşırsanız, yöntemleri mümkün olan en kısa sürede deneyin.





![Windows 10'da Microsoft Fotoğraflar Uygulamasını İndirme/Yeniden Yükleme [MiniTool Haberleri]](https://gov-civil-setubal.pt/img/minitool-news-center/88/microsoft-photos-app-download-reinstall-windows-10.png)


![RAW Dosya Sisteminden / RAW Bölümünden / RAW Sürücüsünden Veriler Nasıl Kurtarılır [MiniTool İpuçları]](https://gov-civil-setubal.pt/img/data-recovery-tips/63/how-recover-data-from-raw-file-system-raw-partition-raw-drive.jpg)

![[7 Yol] Nutaku Güvenli mi ve Nasıl Güvenli Kullanılır? [MiniAraç İpuçları]](https://gov-civil-setubal.pt/img/backup-tips/61/is-nutaku-safe.jpg)
![Görev Görüntüsünde Yapılan 3 Düzeltme Bozuk veya [MiniTool News] İle Değiştirildi](https://gov-civil-setubal.pt/img/minitool-news-center/22/3-fixes-task-image-is-corrupted.png)


![Bilgisayarınızdan “Windows Defender Alert Zeus Virus” u Şimdi Kaldırın! [MiniTool İpuçları]](https://gov-civil-setubal.pt/img/backup-tips/94/remove-windows-defender-alert-zeus-virus-from-your-pc-now.jpg)

!['Microsoft Print to PDF Not Working' Sorunu Nasıl Giderilir [MiniTool News]](https://gov-civil-setubal.pt/img/minitool-news-center/54/how-fix-microsoft-print-pdf-not-working-issue.png)


