'Ses Kesintisi Windows 10' Nasıl Onarılır - 7 Çözümleri
How Fix Audio Stuttering Windows 10 7 Solutions
Özet:

Ses kekemeli Windows 10 sorununu çözmek için yöntemler isteyen bazı insanlar var. Onları beladan kurtarmak için bu yazı 7 pratik çözümü özetliyor. Ayrıca bazı ses düzenleme özellikleri arıyorsanız, tarafından geliştirilen MiniTool MovieMaker'ı deneyin. Mini Araç .
Hızlı navigasyon :
Ses kekemeli pencereler 10 nasıl düzeltilir? Bu sorundan siz de rahatsız mısınız? Endişelenmeyin, aşağıdaki yöntemlere bakın ve sorununuzu çözmek için birini seçin.
Audio Glitch Windows 10 Çözümleri
- Ses Geliştirmelerini Devre Dışı Bırak
- Ses Formatını Değiştirin
- Tüm giriş ve çıkış cihazlarını devre dışı bırakın
- Çakışan Ağ Sürücüsünü Kaldırın
- Ses Sürücüsünü Güncelleyin
- Ses Sürücüsünü Yeniden Yükleyin
- Ses Çalma sorunlarını giderme
1. Ses Geliştirmelerini Devre Dışı Bırakın
Ses geliştirme, sisteminizin sesini mükemmel hale getirmek için tasarlanmıştır. Bilgisayarınızın ses tutukluğu sorununu çözmek için lütfen aşağıdaki adımları izleyin.
- Basın Windows + R aynı zamanda. Yazın cpl ve bas Giriş .
- Varsayılan oynatma cihazınıza sağ tıklayın ve Özellikleri .
- Tıklayın Artırma , kontrol et Tüm ses efektlerini devre dışı bırakın
- Tıklayın Uygulamak ve tamam işlemleri kaydetmek için.
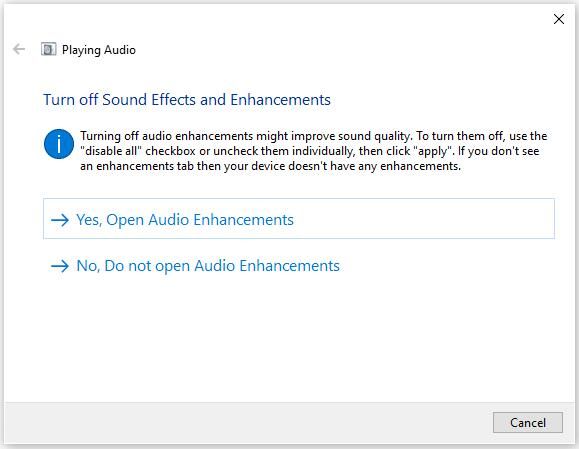
İlgili makale: 6 En İyi Ses Birleşmesi
2. Ses Biçimini Değiştirin
Ses sürücünüz veya yazılımınız sahip olduğunuz mevcut ses biçimini desteklemiyorsa, ses kesintili pencereler 10 açılır. Düzeltmek için farklı ses formatlarını deneyebilirsiniz.
- Basın Windows + R aynı zamanda. Yazın cpl ve bas Giriş .
- Varsayılan oynatma cihazınıza sağ tıklayın ve Özellikleri .
- Tıkla ileri Seçiniz 16 bit, 44100 Hz (CD Kalitesi) . Tıklayın Uygulamak ve tamam değişiklikleri kaydetmek için.
İlgili makale: Videoyu Sese Dönüştür
3. Tüm giriş ve çıkış cihazlarını devre dışı bırakın
Bilgisayarınızda çok sayıda giriş ve çıkış ses aygıtı kullanıyorsanız, bunlar çakışmalara neden olabilir. Sesi kekemeli Windows 10 sorununa hangisinin neden olduğunu söylemek zor olduğundan, hepsini devre dışı bırakmayı deneyin.
- Aygıt Yöneticisi'ni açın.
- Seçin Ses girişleri ve çıkışları seçeneğini seçin ve üzerine sağ tıklayın.
- Cihazı seçin ve seçmek için sağ tıklayın Cihazı devre dışı bırak .
- Tüm cihazları devre dışı bırakın.
- Bilgisayarı yeniden başlatın.
- Cihaz yöneticisine gidin ve sağ tıklayın Ses, video ve oyun denetleyicileri.
- etkinleştirme Realtek HD Tanımı Audi
4. Çakışan Ağ Sürücüsünü Kaldırın
Realtek PCIe Ailesi Ethernet denetleyicisinin bazen ses bağdaştırıcısını kesintiye uğrattığı bildirildi. Çakışan ağ sürücüsünü kaldırmayı deneyin, ses kekemeli Windows 10 hatasını düzeltebilir.
- Aygıt Yöneticisi'ni açın.
- Genişlet Ağ Adaptörleri ve aşağıdaki gibi ağ bağdaştırıcısını bulun Realtek PCIe Ailesi Ethernet denetleyicisi .
- Seçmek için sağ tıklayın Kaldır .
- Kontrol Bu cihaz için sürücü yazılımını silin onay penceresinde.
- Doğru Ethernet sürücüsünü indirmek ve manuel olarak yeniden yüklemek için resmi siteye gidin.
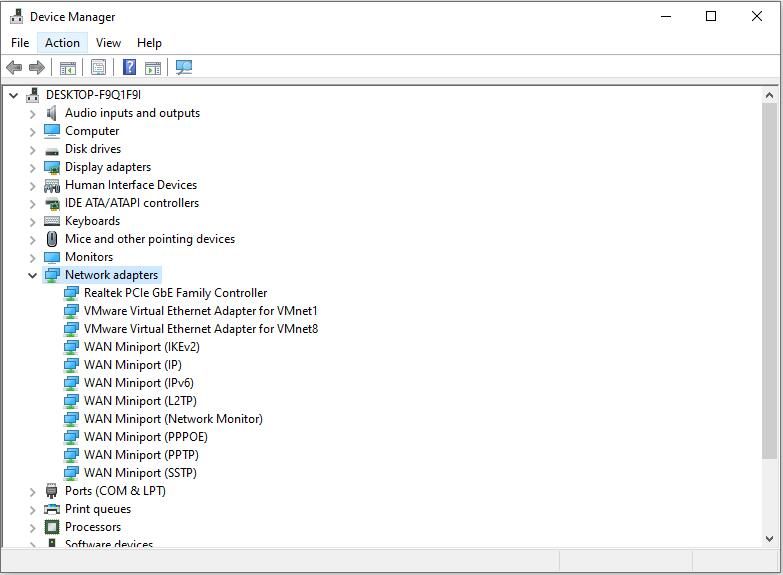
İlgini çekebilir: Windows 10'a Yanıt Vermeyen Ses Hizmetlerini Düzeltmenin 4 Yolu
5. Ses Sürücüsünü Güncelleyin
Yukarıdakilerin hepsini denedikten sonra, sesiniz hala kekemeye devam ediyor, ses sürücünüzü mevcut en son sürüme güncelleme zamanı.
- Tıkla Başlat sol alttaki düğmesine basın ve Ayarlar .
- Ardından, tıklayın Windows Güncelleme ve Güvenlik . Güncellemeleri buradan kontrol edebilirsiniz.
- Herhangi bir ses sürücüsü bulunursa, bunlar otomatik olarak güncellenecek ve yüklenecektir.
6. Ses Sürücüsünü Yeniden Yükleyin
Ses sürücünüzle ilgili bir sorununuz varsa, ses kekemeli Windows 10 sorunu ortaya çıkabilir. Ses sürücüsünü onarım için yeniden yükleyebilirsiniz.
- Basın Windows + R , yazın cpl ve bas Giriş .
- Genişletmek için çift tıklayın Ses, video ve oyun denetleyicileri .
- Varsayılan ses aygıtınızın sürücüsüne sağ tıklayın ve Cihazı kaldır .
- Tıklayın Kaldır .
- Bilgisayarınızı yeniden başlatın ve Windows sizin için doğru bir ses sürücüsünü otomatik olarak bulup kuracaktır.
7. Ses Çalma sorunlarını giderin
Bir Windows 10 kullanıcısı olarak, programlarla ilgili herhangi bir sorunla karşılaştığınızda sorunları sizin için çözmek için sorun gidericiyi çalıştırmayı deneyebilirsiniz. Realtek ses kekemeliği sorunuyla karşılaşırsanız bu yöntemi de kullanabilirsiniz.
- Bilgisayar ekranının sağ alt köşesindeki hoparlör simgesine sağ tıklayın ve Ses sorunlarını giderin .
- Sorunları otomatik olarak algılayacaktır.
- Ekranda çıkan talimatı izleyin ve sesin normal şekilde çalışmasını sağlayabilirsiniz.
Şunlarla ilgilenebilirsiniz: Sese Giriş ve Başlıca Özellikleri ve Biçimleri .
Sonuç olarak
Ses kesintilerini gidermek için 7 çözüm Windows 10 ayrıntılı olarak tanıtıldı. Aldın mı Bununla ilgili herhangi bir sorunuz veya öneriniz varsa, lütfen bize e-posta yoluyla bildirin. Bize veya aşağıdaki yorumlar bölümünde paylaşın.


![Harici Sabit Disk Nedir? [MiniTool Wiki]](https://gov-civil-setubal.pt/img/minitool-wiki-library/07/what-is-an-external-hard-drive.png)




![Windows 10/8/7 PC'de D3dcompiler_43.dll Eksik mi? Sığdır! [MiniTool Haberleri]](https://gov-civil-setubal.pt/img/minitool-news-center/45/d3dcompiler_43-dll-is-missing-windows-10-8-7-pc.jpg)









![[DÜZELTME] iPhone Mesajları Kendi Başına Silme 2021 [MiniTool İpuçları]](https://gov-civil-setubal.pt/img/ios-file-recovery-tips/56/iphone-deleting-messages-itself-2021.jpg)

