Windows 10'da Test Sesi Çalamadı mı? Şimdi Kolayca Düzeltin! [MiniTool Haberleri]
Failed Play Test Tone Windows 10
Özet:

Bazen hoparlörünüzü veya kulaklığınızı test etmeniz gerekir, ancak hatanın Windows 10'da test sesini çalmada başarısız olduğunu görebilirsiniz. Bu sorunu nasıl çözebilirsiniz? Aslında, bu yazıda belirtilen ve tarafından sunulan bu yöntemleri denediğiniz sürece size yardımcı olmak oldukça kolaydır. MiniTool Çözümü . Şimdi onları görelim.
Windows 10 Test Tonu Çalınamadı Hata
Windows sisteminin birçok kullanıcısı için bu sorun ortaya çıkar ve Windows sisteminin birçok sürümünü etkiler. Hiçbir bilgisayar bu şeyi deneyimlememelidir - bilgisayarın yapması gereken önemli bir şey olduğundan ses olmamasıdır.
İpucu: Karışım sorununun Windows 10'da çalışmadığını belirtebilirsiniz. Varsa, bu yazıyı okuyun - Windows 10'da Çalışmayan Stereo Mix'i Düzeltmenin En İyi 5 Yolu .
Bu hata mesajı, Windows sistemi ile bilgisayarınızın ses aygıtı arasında bir sorun olduğunu gösterir. Genellikle geçersiz ses yapılandırmaları, bozuk Windows dosyaları, hasarlı ses sürücüleri vb. Neden olabilir.
Test tonu genellikle bilgisayarınızdaki hoparlörlerin ve kulaklıkların sağ-sol dengesini kontrol etmek için kullanılır. Kullanamıyorsanız, bu sorunu gidermek için kontrol edebileceğiniz bazı seçenekler vardır. Bunlardan biri ihtiyaçlarınızı karşılamalıdır ve tüm bu çözümler Windows 10/8/7 / XP / Vista için geçerlidir.
Windows 10 Test Sesini Çalamadı Nasıl Onarılır
Windows Sesle İlgili Hizmetleri Yeniden Başlatın
Ses hizmetleri her sistem önyüklemesinde kendi kendine başlayabilir. Ancak, bazen başlatılamayabilirler ve kulaklıkların / hoparlörlerin tonu test edememesine neden olabilirler. Bu sorunu çözmek için, kılavuzu izleyerek sesle ilgili hizmetleri manuel olarak başlatmalısınız:
 Windows 10'a Yanıt Vermeyen Ses Hizmetlerini Düzeltmenin 4 Yolu
Windows 10'a Yanıt Vermeyen Ses Hizmetlerini Düzeltmenin 4 Yolu İnkar edilemez bir şekilde, ses hizmetleri yanıt vermiyor hatası ara sıra bir Windows sisteminde ortaya çıkar ve ses cihazlarınızla ilgili sorunlar olduğunu gösterir.
Daha fazla oku- Giriş msc tuşuna basılarak açılan Çalıştır penceresinin kutusuna Kazan + R .
- Tıkladıktan sonra tamam ve ana arayüzüne giriliyor Hizmetler , bu iki hizmeti bulun - Windows Audio ve Windows Audio Uç Nokta Oluşturucu .
- Birini çift tıklayın ve Servis durumu dır-dir Koşu ve Başlangıç türü dır-dir Otomatik . Değilse, seçin Başlat ve Otomatik .
- Son olarak, tıklayın Uygulamak .
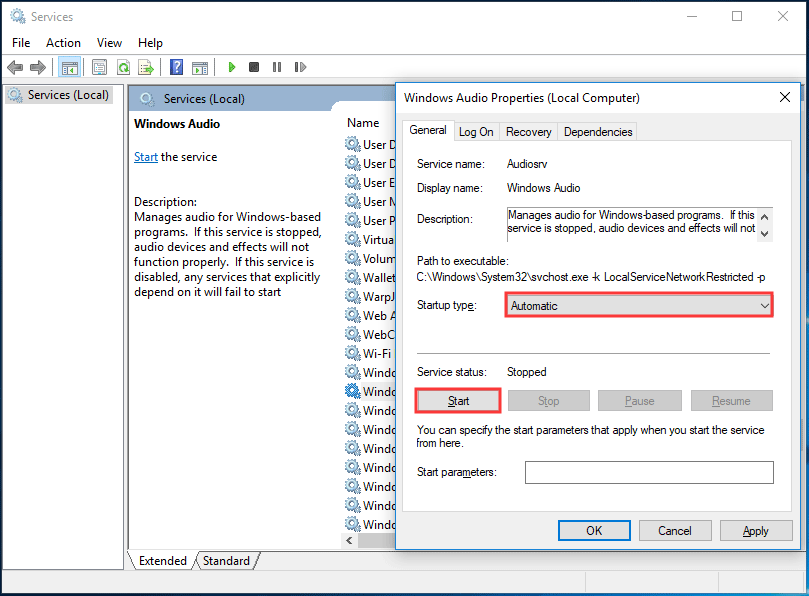
Varsayılan Test Tonu Hızını ve Bit Derinliğini Değiştirin
Hoparlörünüze veya kulaklığınıza bağlı olarak Windows, bir ses çıkış cihazından en iyi ses kalitesini bulabilmeniz için varsayılan bir test ton hızı ve bit derinliği seçer. Varsayılan ayarlarda bazı sorunlar varsa test sesi çalınamama hatası görünebilir.
Bu sorundan kurtulmak için aşağıdaki adımları izleyerek ayarları değiştirin:
- Görev çubuğundaki ses simgesine sağ tıklayın ve Oynatma aygıtları .
- Yeni pencerede Özellikleri .
- Altında ileri sekmesinde, listeden farklı bir hız ve bit derinliği seçin.
- Tıklayın Uygulamak ve sonra tamam .
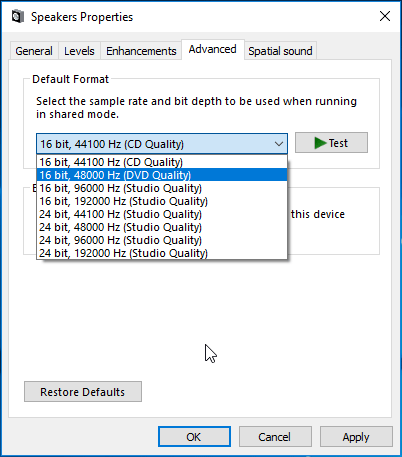
Ses Geliştirmelerini Devre Dışı Bırak
Microsoft ve üçüncü taraf üreticiler, bazı belirli donanımların sesini mükemmel hale getirmek için Windows 10 için Ses Geliştirmeleri gibi ses geliştirme paketleri sunar.
Ancak bazen ses veya ses kalitesini iyileştiremezler ancak bu yazıda bahsedilen hata gibi sorunlara neden olurlar. Bu nedenle, aşağıdaki kılavuzu izleyerek bu ses geliştirmelerini devre dışı bırakmayı deneyebilirsiniz.
- Ses simgesine sağ tıklayın Oynatma aygıtları .
- Git Özellikler> Geliştirmeler .
- Kutusunu işaretleyin Tüm geliştirmeleri devre dışı bırakın .
- Tıklayın Uygulamak ve tamam .
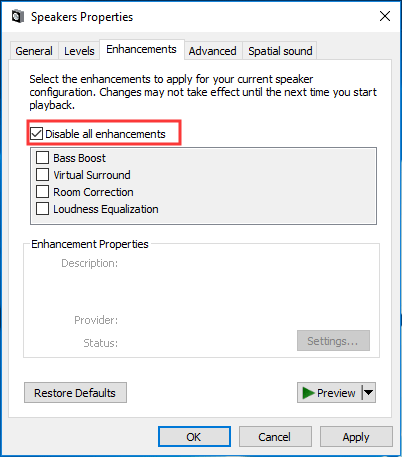
Sistem Dosyası Denetleyicisi'ni (SFC) çalıştırın
Bazı sistem dosyaları bozuksa, Windows 10'da test sesi çalınamama hatası olabilir. Bu nedenle, hasarlı sistem dosyalarını aramak ve onarmak için bir SFC taraması gerçekleştirmelisiniz.
- Windows 10'da Komut İstemi'ni açın yönetici haklarıyla.
- Giriş sfc / scannow pencereye ve tuşuna basın Giriş .
- Tarama tamamlanana kadar birkaç dakika bekleyin ve ardından hatanın çözülüp çözülmediğini kontrol edin.
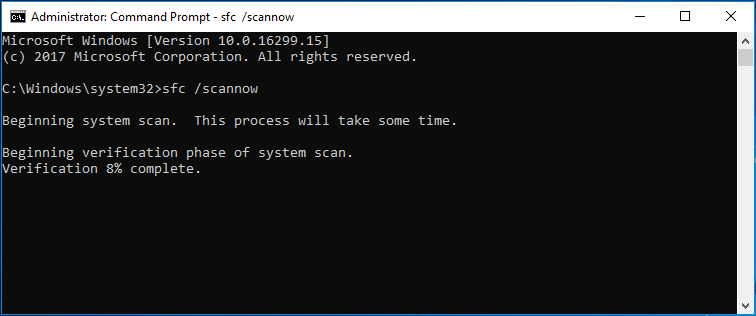
Ses Sorun Gidericilerini Çalıştırın
Ses sorun gidericilerini çalıştırmak, Windows 10'un test sesini çalamadığını düzeltmek için yararlı olabilir. Bu adımların söylediği gibi yapın:
- Git Ayarlar> Güncelleme ve Güvenlik> Sorun Giderme .
- Git Ses Kaydetme ve sorun gidericiyi çalıştırın.
- Git Ses Çalma ve sorun gidericiyi çalıştırın.
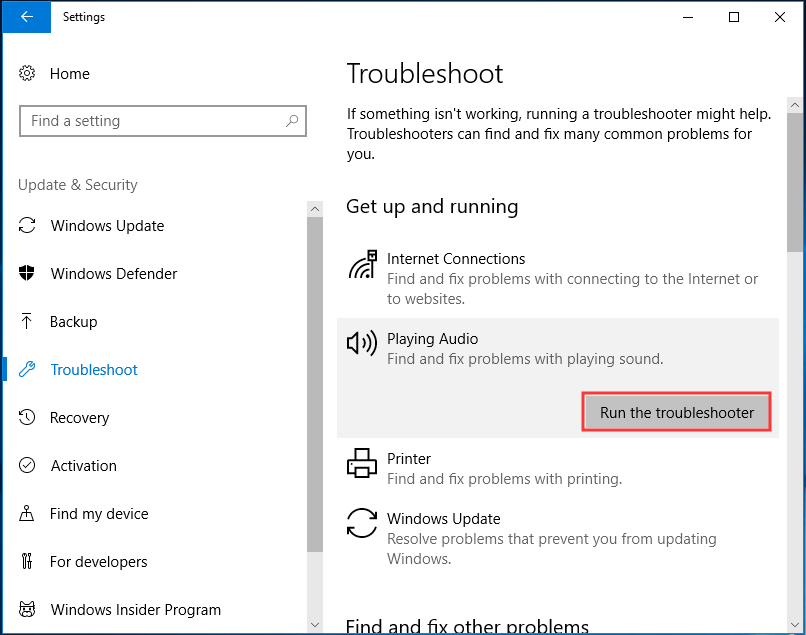
Ses Sürücüsünü Yeniden Yükleyin
Test sesi çalınamama sorunu bozuk bir sürücüden kaynaklanıyor olabilir, bu nedenle yeniden yüklemek yararlıdır.
1. adresine gidin Aygıt Yöneticisi -den Başlat Windows 10'un menüsü.
2. Genişlet Ses, video ve oyun denetleyicileri , sağ tık Yüksek çözünürlüklü ses cihazı ve Seç Cihazı kaldır .
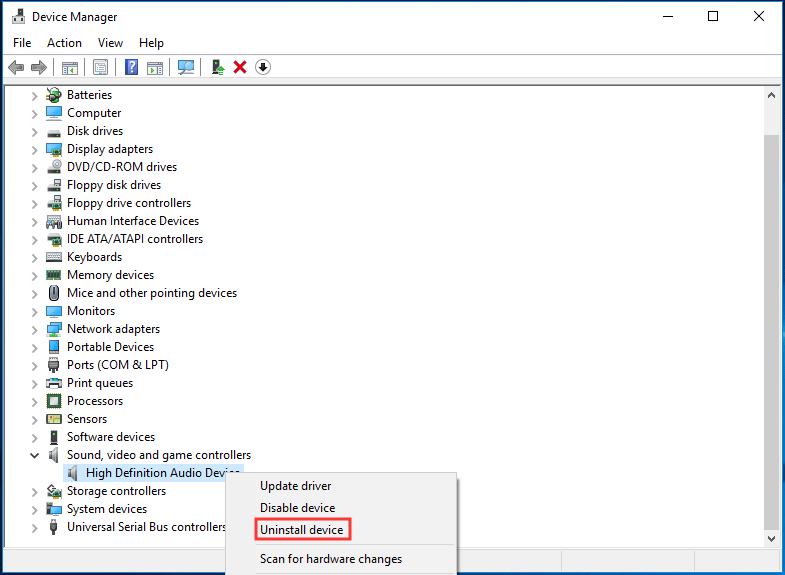
3. tıklayın Kaldır .
4. Bilgisayarınızı yeniden başlatın, ardından Windows ses sürücüsünü otomatik olarak yükleyecek ve sorunun çözülüp çözülmediğini kontrol edecektir.
Son
Bu, Windows 10'da test sesi çalınamama konusundaki tüm bilgilerdir. Böyle bir sorun yaşıyorsanız, şimdi sorundan kurtulmak için yukarıdaki yöntemleri izleyin.
![Forza Horizon 5 Xbox/PC Yükleme Ekranında Takılıp Kaldı [MiniTool İpuçları]](https://gov-civil-setubal.pt/img/news/94/forza-horizon-5-stuck-on-loading-screen-xbox/pc-minitool-tips-1.jpg)

![Elden Ring Kontrol Cihazının PC'de Çalışmaması Nasıl Düzeltilir? [Çözüldü]](https://gov-civil-setubal.pt/img/news/65/how-fix-elden-ring-controller-not-working-pc.png)


![Anahtarlı Oynanışı Yakalama Kartıyla veya PC'de Nasıl Kaydedilir [Ekran Kaydı]](https://gov-civil-setubal.pt/img/screen-record/44/how-record-switch-gameplay-with-capture-card.png)

![8 Çözümler: Uygulama Doğru Bir Şekilde Başlatılamıyor [MiniTool İpuçları]](https://gov-civil-setubal.pt/img/backup-tips/65/8-solutions-application-was-unable-start-correctly.png)







![Windows 10, Destek Sonu Yaklaştığında Kullanıcıları Uyarmaya Başlıyor [MiniTool Haberleri]](https://gov-civil-setubal.pt/img/minitool-news-center/26/windows-10-begins-warning-users-when-end-support-nears.jpg)



![[ÇÖZÜLDÜ] Windows Gezgini'nin Yeniden Başlatılması Gerekiyor: Sorun Giderildi [MiniTool İpuçları]](https://gov-civil-setubal.pt/img/data-recovery-tips/24/windows-explorer-needs-be-restarted.png)