Windows 10'da Son Dosyaları Temizleme ve Son Öğeleri Devre Dışı Bırakma Yöntemleri [MiniTool News]
Methods Clear Recent Files Disable Recent Items Windows 10
Özet:
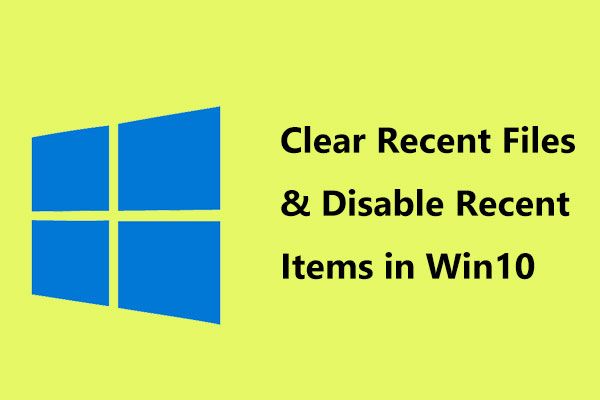
Muhtemelen son zamanlarda Windows 10 Dosya Gezgini'nde veya görev çubuğunda açtığınız dosya ve klasörlerin bir listesi olduğunu fark ettiniz. Bazı dosyalara hızlı bir şekilde erişmek sizin için kullanışlıdır, ancak bu durumdan hoşlanmayabilir ve Windows 10'da son dosyaları temizlemeyi ve son öğeleri devre dışı bırakmayı deneyebilirsiniz. Bu yazıda Mini Araç sizin için bazı kolay seçenekler sağlayacaktır.
Windows Son Öğeleri Gösteriyor
Görev çubuğundaki bir uygulama simgesine sağ tıkladığınızda, Windows size bu programla açtığınız son öğelerin bir listesini gösterecektir. Ek olarak, Windows 10 Dosya Gezgini'ni açtığınızda, sık erişilen yerleri ve en son açılan dosyaları bulacaksınız.
Bunlar, sık kullandığınız dosyalara erişmeyi kolaylaştırır. Bu şekilde, kullanmak istediğiniz dosyayı seçmek için son öğelere erişebilir ve Dosya Gezgini aracılığıyla oyuk yapmak yerine hemen işe geri dönebilirsiniz.
Ancak, bazılarınız gizlilik nedeniyle son dosyalarınızın veya uygulamalarınızın ve sık kullanılan yerlerin görüntülenmesini beğenmiyor. Windows 10 son dosyalarını temizleyebilir veya kapatabilirsiniz.
Windows 10'da Son Kullanılan Dosyaları Dosya Gezgini ile Temizleme
Adım 1: Dosya Gezgini'ni açın, tıklayın Dosya ve Seç Klasörü ve arama seçeneklerini değiştirin .
Adım 2: Altında genel sekmesine tıklayın Açık Dosya Gezgini geçmişini hemen temizlemek için düğmesine basın.
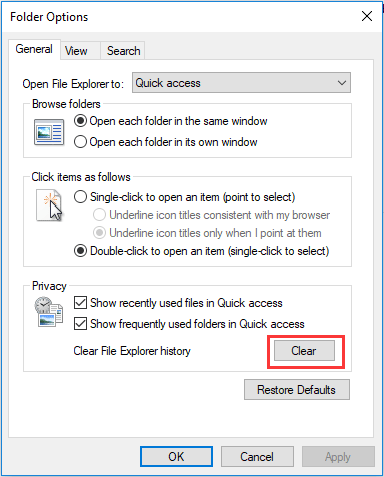
Bu yol, en son dosyaların Hızlı Erişim'den kaldırılmasına kolayca yardımcı olabilir. Ancak bilgisayarı bir süre kullandıktan sonra bazı yeni eklenen dosyalar olacaktır ve Windows 10'da en son dosyaları yeniden temizlemeniz gerekir.
Bu işi tekrar tekrar yapmak istemezseniz şu iki seçeneğin işaretini kaldırabilirsiniz - Son kullanılan dosyaları Hızlı erişimde göster ve Hızlı erişimde sık kullanılan klasörleri göster .
 Windows 10'daki Dosyalar Hızlı Erişim Eksik, Nasıl Geri Bulunur
Windows 10'daki Dosyalar Hızlı Erişim Eksik, Nasıl Geri Bulunur Sorun - Windows 10 Hızlı Erişim'deki eksik dosyalar - Win10'un yayılmasıyla ortaya çıkıyor. Ancak endişelenmeyin, karşı önlemler aşağıda verilmiştir.
Daha fazla okuSon Öğeler ve Sık Görülen Yerler Nasıl Devre Dışı Bırakılır
Ek olarak, bazı yeni öğeler görev çubuğunda görüntülenebilir, peki onları nasıl kaldırabilirim? İşte bunları Windows 10'da devre dışı bırakmanız için 3 yöntem.
Son Öğeleri Ayarlar aracılığıyla Temizle
Adım 1: Git Ayarlar> Kişiselleştirme .
Adım 2: Tıklayın Başlat sol bölmede ve ardından seçeneği değiştirin - Son açılan öğeleri Başlangıçta Atlama Listelerinde veya görev çubuğunda göster baştan sona.

Bu şekilde, tüm son öğeler silinecektir. Elbette, açıkça sabitlediğiniz her şey saklanacaktır. Ancak, bu yol tüm kullanıcılar için son öğeleri ve sık kullanılan yerleri kapatamaz. Bu amaca ulaşmak için sonraki iki yönteme başvurunuz.
Son Dosyaları Sil Windows 10'u Grup İlkesi ile
1. Adım: Arayın gpedit.msc arama kutusunda ve tuşuna basın Giriş açmak Yerel Grup İlkesi Düzenleyicisi .
2. Adım: Şuraya gidin Kullanıcı Yapılandırması> Yönetim Şablonları> Başlat Menüsü ve Görev Çubuğu .
Adım 3: Sağ panelde, çift tıklayın Yakın zamanda açılan belgelerin geçmişini saklamayın ve kontrol et Etkin seçeneği.
4. Adım: Tıklayın tamam . Değişikliğin etkili olmasına izin vermek için bilgisayarınızı yeniden başlatın.
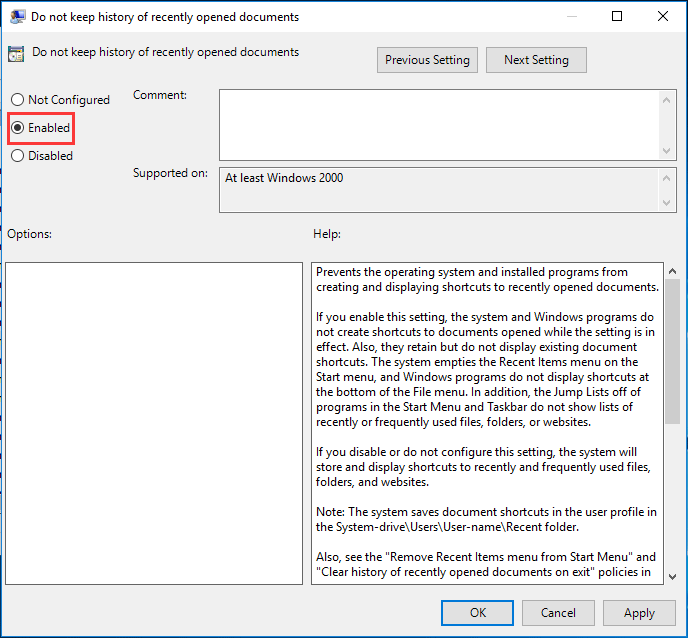
Windows Kayıt Defteri ile Son Öğeleri ve Sık Görülen Yerleri Devre Dışı Bırakın
Windows 10 Home Edition kullanıyorsanız ve tüm kullanıcılar için son öğeleri ve sık kullanılan yerleri kapatmak istiyorsanız, bunu Windows Kayıt Defteri ile yapabilirsiniz.
İpucu: Yapmadan önce yapmalısın kayıt defteri anahtarlarını yedekle ilk olarak, Kayıt Defterine doğru bir işlem yapılması sistemin çökmesine neden olabilir.1. Adım: Çalıştırmak tuşuna basarak pencere Kazan + R anahtarlar, yazın regedit.exe ve tıkla tamam .
Adım 2: Git Bilgisayar HKEY_LOCAL_MACHINE SOFTWARE Microsoft Windows CurrentVersion Policies Explorer .
Adım 3: Tuşa çift tıklayın - NoRecentDocsHistory ve değer verilerini şu şekilde değiştirin: 1 .
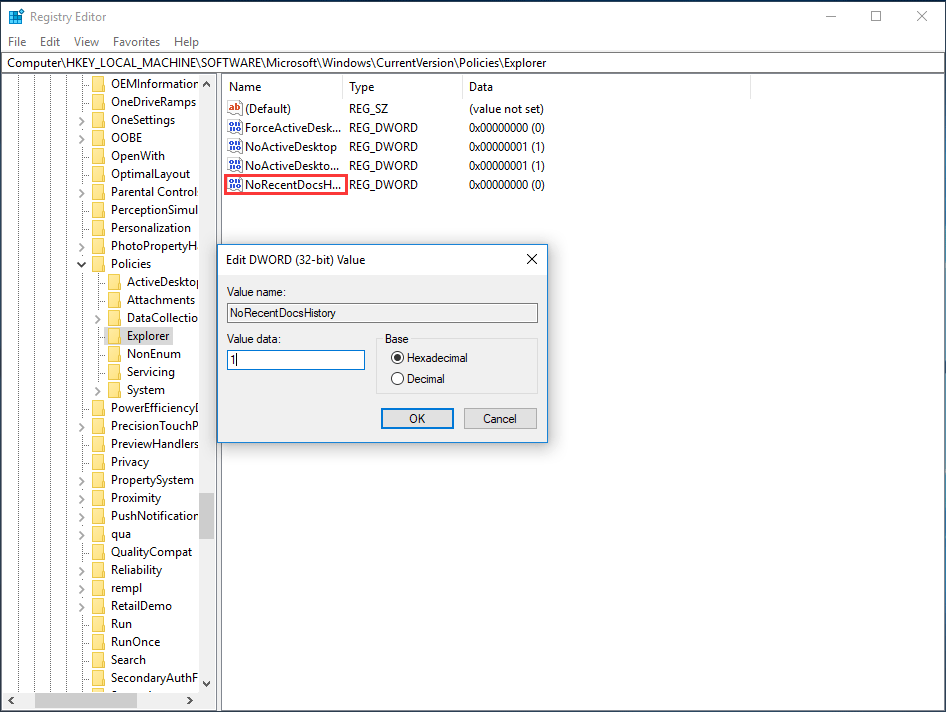
Son
Bu yazıyı okuduktan sonra, Windows 10'da son dosyaların nasıl temizleneceğini ve son öğelerin nasıl devre dışı bırakılacağını öğrendiniz. Gerçek ihtiyaçlarınıza göre yukarıdaki yöntemleri deneyin.
![Rundll32'ye Giriş ve Rundll32 Hatasını Düzeltme Yolları [MiniTool Wiki]](https://gov-civil-setubal.pt/img/minitool-wiki-library/58/introduction-rundll32.png)

![İPhone'dan Metin Mesajları Nasıl Yazdırılır? 3 Çözümü takip edin! [MiniAraç İpuçları]](https://gov-civil-setubal.pt/img/news/0E/how-to-print-text-messages-from-iphone-follow-the-3-solutions-minitool-tips-1.png)
![Win32kbase.sys BSOD Nasıl Onarılır? 4 Yöntemi Deneyin [MiniTool News]](https://gov-civil-setubal.pt/img/minitool-news-center/01/how-fix-win32kbase.jpg)


![Telefonum SD'yi Ücretsiz Onar: Bozuk SD Kartı Düzeltme ve Verileri Geri Yükleme 5 Yol [MiniTool İpuçları]](https://gov-civil-setubal.pt/img/data-recovery-tips/56/fix-my-phone-sd-free.jpg)


![Windows 10'da Clonezilla Nasıl Kullanılır? Clonezilla Alternatifi mi? [MiniTool İpuçları]](https://gov-civil-setubal.pt/img/backup-tips/12/how-use-clonezilla-windows-10.png)
![INET_E_RESOURCE_NOT_FOUND Hatasını Düzeltmek için 7 Yöntem [MiniTool News]](https://gov-civil-setubal.pt/img/minitool-news-center/42/7-methods-fix-inet_e_resource_not_found-error.png)


![(Mac) Kurtarma yazılımına erişilemedi [MiniTool]](https://gov-civil-setubal.pt/img/tipps-fur-datenwiederherstellung/18/der-wiederherstellungssoftware-konnte-nicht-erreicht-werden.png)



![Discord Yedekleme Kodları: Bilmek İstediğiniz Her Şeyi Öğrenin! [MiniTool Haberleri]](https://gov-civil-setubal.pt/img/minitool-news-center/80/discord-backup-codes.png)

