CMD Kullanarak RAW USB Sürücüsünü Onarın | Verileri Koruyun ve Kurtarın
Fix A Raw Usb Drive Using Cmd Protect Recover Data
USB sürücüler de dahil olmak üzere herhangi bir veri depolama aygıtı aniden bozulabilir. RAW sürücüsü depolanan verileri erişilemez hale getirir ve dosyaları kaydetmek için de kullanamazsınız. Bir RAW USB sürücüsü nasıl onarılır ve içindeki dosyalar nasıl kurtarılır? Bu Mini Araç Bu gönderi size CMD kullanarak bir RAW USB sürücüsünü düzeltmeyi tanıtacak.
Birçok tetikleyici, bozuk sektörle karşılaşma, bozuk dosya sistemi, hatalı çıkarma ve diğer bazı nedenler gibi bir USB sürücüsünün RAW olmasına neden olabilir. USB sürücünüz RAW olduğunda, erişilemez ve kullanılamayacak durumda olduğunu göreceksiniz. Aşağıdaki içeriğe sahip CMD'yi kullanarak bir RAW USB sürücüsünü düzeltmeyi deneyebilirsiniz.
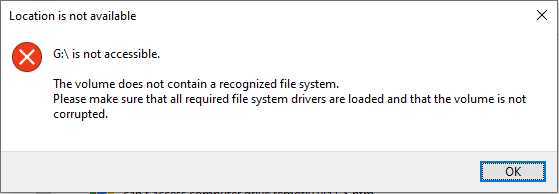
CMD ile bir RAW USB sürücüsünü onarmak için harekete geçmeden önce, içindeki dosyaları kurtarmalısınız. Bildirimde belirtildiği gibi, şunları yapmalısınız: USB sürücüsünü kullanmadan önce biçimlendirin . Verileriniz formatlandıktan sonra silinecektir. RAW USB sürücüsündeki dosyaları kurtarmak için güvenilir veri kurtarma aracı , MiniTool Güç Veri Kurtarma.
Bu ücretsiz dosya kurtarma yazılımı RAW sürücülerden, biçimlendirilmiş aygıtlardan, tanınmayan sabit sürücülerden vb. dosyaları kurtarma yeteneğine sahiptir. Orijinal verilere zarar vermeden cihazdaki dosya türlerini geri yüklemek için bunu kullanabilirsiniz. RAW sürücüsünü taramak için MiniTool Power Data Recovery Free'yi indirip yükleyebilirsiniz. İhtiyacınız olan dosyaları bulursa, 1 GB'lık dosyaları ücretsiz olarak geri yüklemek için ücretsiz sürümü kullanabilirsiniz.
MiniTool Güç Veri Kurtarma Ücretsiz İndirmek İçin Tıklayın 100% Temiz ve Güvenli
CMD Kullanarak RAW USB Sürücüsünü Düzeltme
#1. Diskpart Komutunu Çalıştırarak RAW USB Sürücüsünü Onarın
Disk bölümü komutu sabit disklerin, USB sürücülerin ve diğer aygıtların bölümlerini yönetmek için kullanılabilir. Bölümleri biçimlendirmek, oluşturmak, silmek veya diğer işlemleri gerçekleştirmek için bu komut yardımcı programını çalıştırabilirsiniz. Aşağıdaki içeriğimizde Diskpart komutunu kullanarak RAW USB sürücüsünün nasıl onarılacağını anlatmak istiyorum.
1. Adım: Basın Kazan + R Çalıştır penceresini açmak için.
Adım 2: Yazın cmd metin kutusuna girin ve tuşuna basın Üst Karakter + Ctrl + Enter Komut İstemi'ni yönetici olarak çalıştırmak için.
Adım 3: Aşağıdaki komut satırlarını yazın ve tuşuna basın Girmek Her komutun sonunda.
- disk bölümü
- liste diski
- x diskini seç (x'i RAW USB sürücüsünün numarasıyla değiştirin)
- öznitelikler diski salt okunur olarak temizle (isteğe bağlı olarak, RAW USB sürücünüz yazmaya karşı korumalı .)
- temiz
- birincil bölüm oluştur
- format fs=* (*'ı bilgisayara uygun dosya sistemiyle değiştirin)
- çıkış
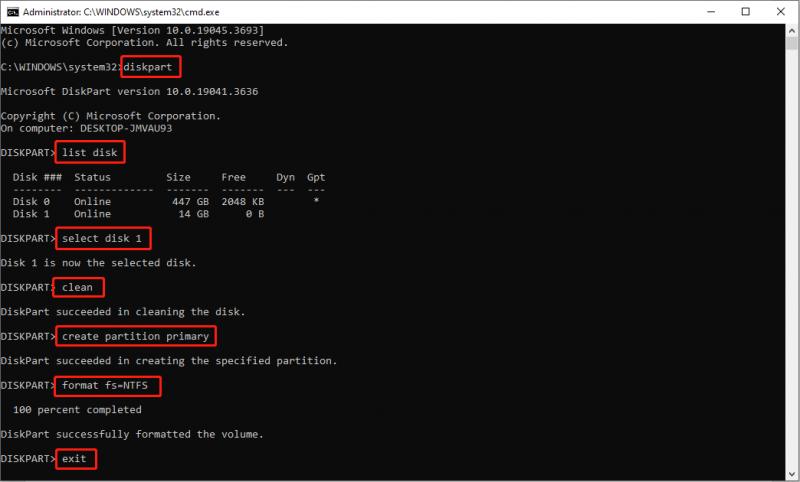
Komut satırını çalıştırdıktan sonra USB sürücünüz uygun bir dosya sistemiyle biçimlendirilecek ancak tüm dosyalarınız kaybolacaktır. Bu komutları uygulamadan önce dosyaları kurtarmadıysanız, dosyaları biçimlendirilmiş USB sürücüsünden geri yüklemek için MiniTool Power Data Recovery'yi kullanmaya devam edebilirsiniz.
MiniTool Güç Veri Kurtarma Ücretsiz İndirmek İçin Tıklayın 100% Temiz ve Güvenli
#2. CHKDSK Komutunu Çalıştırarak RAW USB Sürücüsünü Onarın
Kontrol etmek için CHKDSK komut satırını da çalıştırabilirsiniz.
1. Adım: Yazın Komut istemi Windows arama çubuğuna girin ve Girmek .
Adım 2: En iyi eşleşen seçeneğe sağ tıklayın ve seçin Yönetici olarak çalıştır .
3. Adım: Yazın CHKDSKx: /r ve vur Girmek . Lütfen x'i RAW USB sürücüsünün sürücü harfiyle değiştirin.
Ancak bu komut satırı yüzde 100 çalışmıyor. Şunu belirten bir hata mesajı alabilirsiniz: CHKDSK, RAW sürücüler için mevcut değildir . Bu hatanın nasıl düzeltileceğini görmek için yazıya gidebilirsiniz.
Bonus İpucu: MiniTool Bölüm Sihirbazını Kullanarak RAW USB Sürücüsünü Onarın
Alternatif olarak, Komut İstemi'ne aşina değilseniz, RAW USB sürücüsünü formatlamak için aşağıdaki gibi üçüncü taraf yazılımları seçebilirsiniz: MiniTool Bölüm Sihirbazı . Bu, bölümleri yeniden boyutlandırabilen, diskleri biçimlendirebilen, MBR'yi yeniden oluşturabilen ve diğer işlemleri birkaç adımda tamamlayabilen hepsi bir arada bölüm yönetim aracıdır.
Adım 1: MiniTool Partition Wizard'ı bilgisayarınıza indirip yükleyin.
MiniTool Bölüm Sihirbazı Ücretsiz İndirmek İçin Tıklayın 100% Temiz ve Güvenli
Adım 2: USB sürücünüzü bilgisayara bağlayın ve yazılımı başlatın.
Adım 3: USB sürücüsünü seçin ve seçin Bölümü Biçimlendir sol taraftaki bölmede.
Adım 4: Ayarlayın Bölüm etiketi Ve Dosya sistemi istem penceresinde. Ayarladıktan sonra tıklayın TAMAM Değişiklikleri onaylamak için.
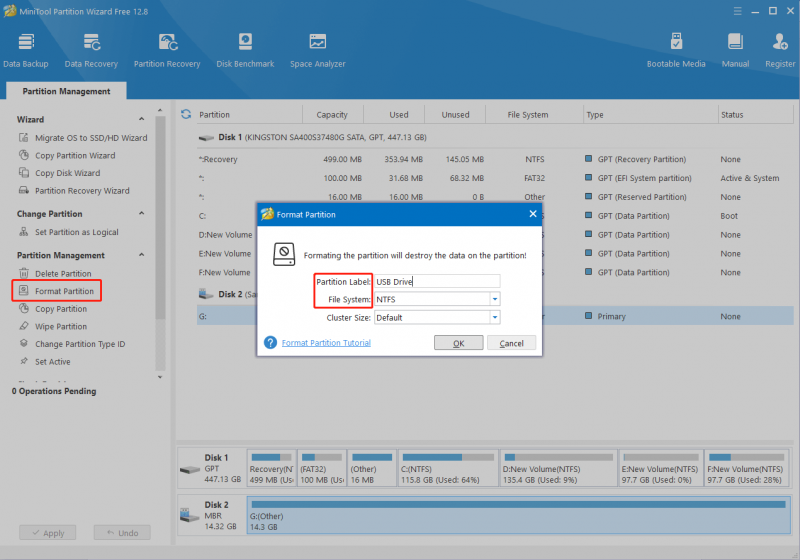
Adım 5: Tüm bilgiler doğruysa, tıklamalısınız. Uygula Değişikliği onaylamak için. Değilse tıklayabilirsiniz Geri alma RAW USB sürücüsündeki bilgileri sıfırlamak için.
Sonuç olarak
Bunların hepsi CMD kullanarak bir RAW USB sürücüsünün nasıl düzeltileceği ile ilgilidir. Aslında bir RAW USB sürücüsünü biçimlendirmeden onarmak zordur. Ancak MiniTool Power Data Recovery ile verileri kaybetmeden sorunu düzeltebilirsiniz. Verilerinizi korumak için onarımdan önce veya sonra dosyalarınızı RAW USB sürücüsünden kurtarmayı unutmayın.
![Ubisoft Connect İndirme, Yükleme ve Yeniden Yükleme Kılavuzu [MiniTool İpuçları]](https://gov-civil-setubal.pt/img/news/6B/a-guide-on-ubisoft-connect-download-install-and-reinstall-minitool-tips-1.png)
![SharePoint Geçiş Aracı Nedir? Nasıl İndirilir ve Kullanılır? [MiniAraç İpuçları]](https://gov-civil-setubal.pt/img/news/A0/what-is-sharepoint-migration-tool-how-to-download-use-it-minitool-tips-1.png)


![[ÇÖZÜLDÜ] Windows 10 Kurulum + Kılavuzu Tamamlayamadı [MiniTool İpuçları]](https://gov-civil-setubal.pt/img/backup-tips/35/windows-10-could-not-complete-installation-guide.png)



![Sihirbaz, Windows 10'da Mikrofonu Başlatamadı: Düzeltin [MiniTool Haberleri]](https://gov-civil-setubal.pt/img/minitool-news-center/53/wizard-could-not-start-microphone-windows-10.png)




![5 Durum: PS5 / PS4 / PS3 ve Web Sayfasında PSN E-postası Nasıl Değiştirilir? [MiniTool Haberleri]](https://gov-civil-setubal.pt/img/minitool-news-center/88/5-cases-how-change-psn-email-ps5-ps4-ps3-web-page.png)



!['İmleçli Windows 10 Siyah Ekran' Sorunu için Tam Düzeltmeler [MiniTool İpuçları]](https://gov-civil-setubal.pt/img/backup-tips/74/full-fixes-windows-10-black-screen-with-cursor-issue.jpg)

