Windows 10 / Mac Hangi İşlemcim Var | CPU Bilgisini Kontrol Etme [MiniTool Haberleri]
What Cpu Do I Have Windows 10 Mac How Check Cpu Info
Özet:
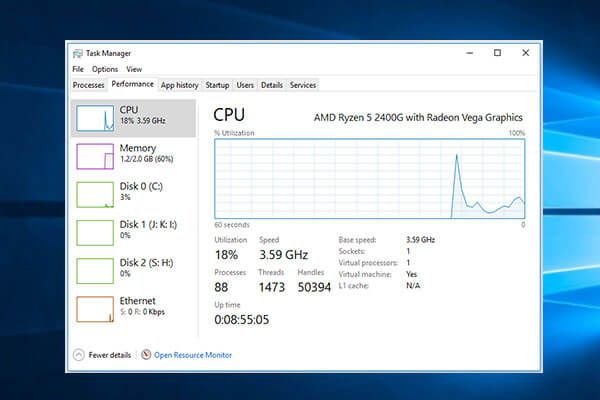
Windows 10 veya Mac bilgisayarınızda “hangi CPU'ya sahibim” diye merak ediyorsanız, bilgisayarınızın CPU / işlemci tipi, hızı, kullanımı ve sıcaklığını öğrenmek için bu eğitimdeki kılavuzları izleyin. En iyi bilgisayar yazılımı arkadaşı olarak, MiniTool yazılımı sizin için ücretsiz veri kurtarma, sabit disk bölümü yönetimi, Windows sistem yedekleme ve geri yükleme ve diğer birçok bilgisayar çözümünü sağlar.
İşlemci olan CPU, bilgisayarınızın en önemli bileşenlerinden biridir. Piyasada çok sayıda CPU üreticisi var. Bilgisayarınızın CPU'su Intel, Nvidia, AMD vb. Tarafından yapılmış olabilir. Aşağıdaki kılavuzları izleyerek Windows 10 veya Mac'inizdeki CPU ile ilgili bilgileri kolayca bulabilirsiniz.
 Bilgisayarın Tam Özellikleri Windows 10'u 5 Yolda Kontrol Etme
Bilgisayarın Tam Özellikleri Windows 10'u 5 Yolda Kontrol Etme PC özellikleri Windows 10 nasıl kontrol edilir? Bu gönderi, Windows 10 PC / dizüstü bilgisayarda tam bilgisayar özelliklerini bulmanıza yardımcı olacak adım adım kılavuzlarla 5 yol sağlar.
Daha fazla okuWindows 10 Hangi İşlemcim Var | CPU Bilgileri Nasıl Kontrol Edilir
Aşağıda, Windows 10 bilgisayarınızın CPU türünü kontrol etmenize izin veren 5 yöntem bulunmaktadır.
1. Hangi İşlemciye Sahip Olduğunuzu Ayarlardan Nasıl Öğrenebilirsiniz?
Tıklayabilirsiniz Başlat -> Ayarlar -> Sistem -> Hakkında ve CPU işlemcinizin adını ve hızını kontrol edin. Cihaz özellikleri .
Ayrıca hızlı bir şekilde erişebilirsiniz. hakkında Başlat menüsünden pencere. Tıklayabilirsiniz Başlat menü, yazın hakkında ve tıklayın PC'niz hakkında Hakkında penceresine girmek için.
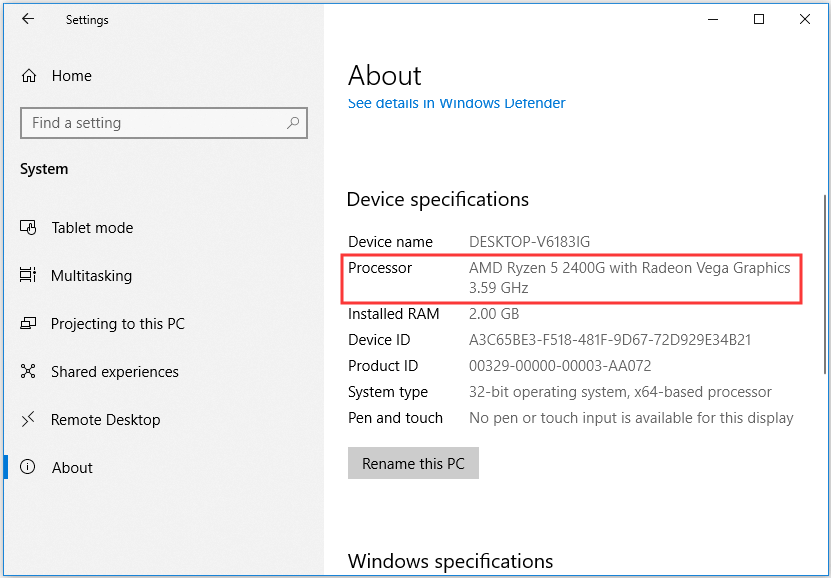
2. Görev Yöneticisinde Hangi İşlemciye Sahip Olduğunuzu Kontrol Edin
- Windows Görev Yöneticisi'ni açmak için görev çubuğunu sağ tıklayıp Görev Yöneticisi'ni seçebilirsiniz. Ya da sadece kısayola basabilirsiniz Ctrl + Üst Karakter + Esc açmak için. O zaman tıklamanız gerekebilir Daha fazla detay .
- Sonra tıklayabilirsiniz Verim Görev Yöneticisi penceresinde sekmesine tıklayın ve İşlemci sol sütunda.
- Daha sonra sağ tarafta bilgisayarınızın CPU adını ve hızını öğrenebilirsiniz. Ayrıca gerçek zamanlı CPU kullanım oranını, CPU hızını ve bilgisayarınızın sahip olduğu CPU çekirdek sayısını da görebilirsiniz.
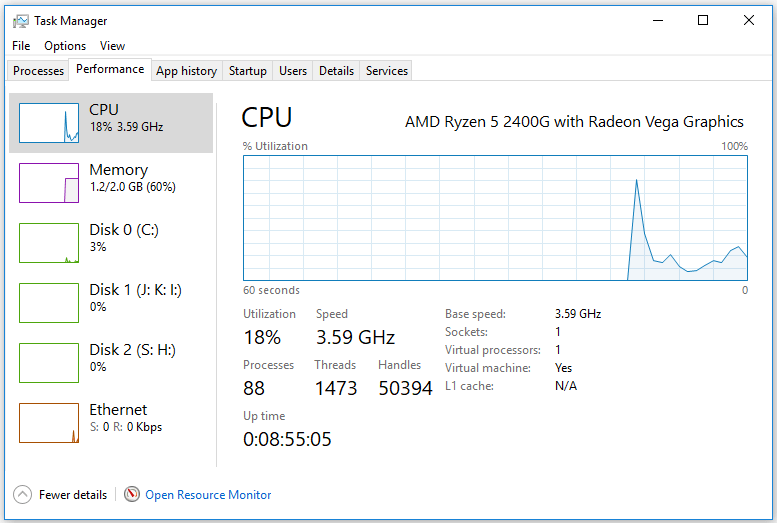
3. Denetim Masasında Bilgisayar CPU Bilgilerini Kontrol Edin
- Windows 10'da Denetim Masası'nı açın . Basabilirsin Windows + R , yazın Kontrol Paneli ve vur Giriş açmak için.
- Sonra tıklayabilirsiniz Sistem ve Güvenlik -> Sistem ve bilgisayar işlemci bilgilerinizi Sistem bölümünde göreceksiniz. Bu yol, Windows 7 kullanıcıları için de işe yarar.
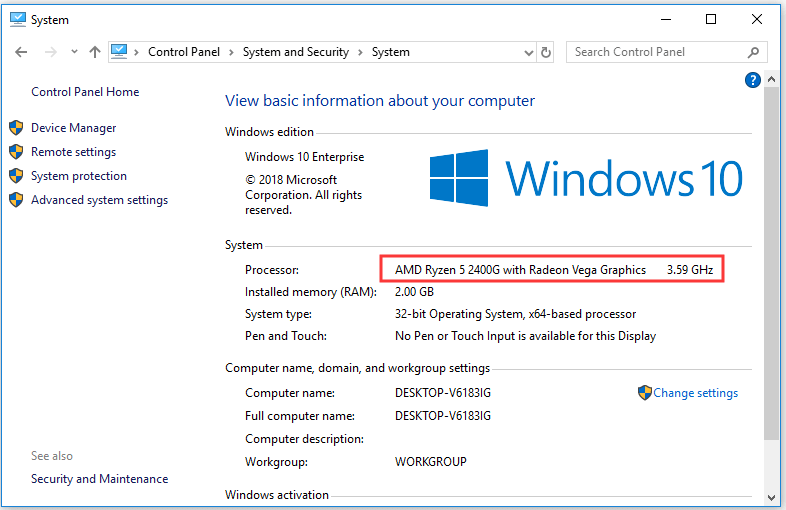
4. Aygıt Yöneticisinden Bilgisayar CPU Bilgisini Kontrol Edin
- Yapabilirsin Windows 10'da Aygıt Yöneticisi'ni açın . Açmanın hızlı yolu, Windows + X aynı zamanda ve seçin Aygıt Yöneticisi .
- O zaman genişletebilirsin İşlemciler Bilgisayarınızın CPU tipini ve hızını ve kaç CPU Çekirdeğiniz olduğunu öğrenmek için kategori.
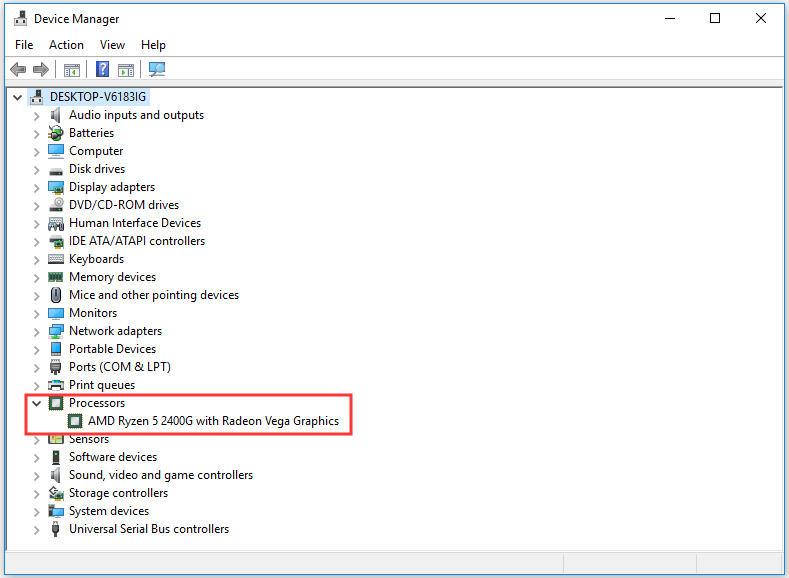
5. Çalıştırma ile Hangi CPU'ya Sahip Olduğunuzu Öğrenin
- Basabilirsin Windows + R , yazın dxdiag ve vur Giriş açmak DirectX Tanı Aracı .
- Bilgisayarınızın işlemci adını ve hızını kontrol edin.
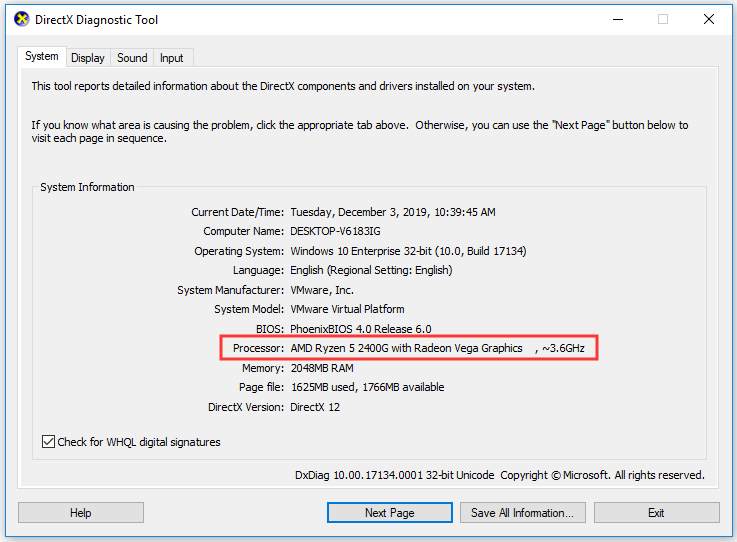
Mac'te Hangi İşlemcim Var | Nasıl kontrol edilir
Mac bilgisayarınız varsa, aşağıdaki adımları takip ederek işlemci adını ve hızını kontrol edebilirsiniz.
- Tıklayabilirsiniz elma sol üst köşedeki simgesine gidin ve Bu Mac Hakkında .
- Bu Mac Hakkında altında Genel Bakış sekmesinde, Mac bilgisayarınızın sahip olduğu işlemciyi, CPU hızını ve ne kadar RAM'in var ve diğer bazı bilgisayar bilgileri.
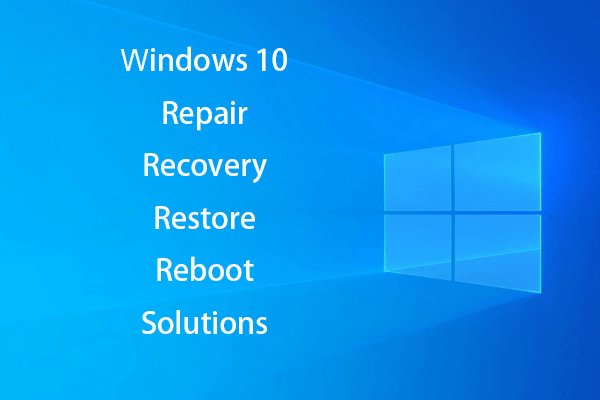 [SOLVED] Windows 10 Kurtarma Sürücüsüyle Nasıl Canlandırılır | Kolay Düzeltme
[SOLVED] Windows 10 Kurtarma Sürücüsüyle Nasıl Canlandırılır | Kolay Düzeltme Windows 10 onarım, kurtarma, yeniden başlatma, yeniden yükleme, geri yükleme çözümleri. Win 10 OS sorunlarını onarmak için Win 10 onarım diski / kurtarma diski / USB sürücüsü / sistem görüntüsü oluşturun.
Daha fazla oku
![[Çözüldü] Amazon Fotoğrafları Bir Sabit Diske Nasıl Yedeklenir?](https://gov-civil-setubal.pt/img/news/91/resolved-how-to-back-up-amazon-photos-to-a-hard-drive-1.jpg)




![Bir Bilgisayarın 7 Ana Bileşeni Nelerdir [2021 Güncellemesi] [MiniTool Haberleri]](https://gov-civil-setubal.pt/img/minitool-news-center/23/what-are-7-major-components-computer.png)
![Windows 10 Silinemeyen Bir Dosyayı Silmeye Zorlama [MiniTool Haberleri]](https://gov-civil-setubal.pt/img/minitool-news-center/11/how-force-delete-file-that-cannot-be-deleted-windows-10.jpg)











