Windows Geçici Dosyalarına Nasıl Erişilir veya Silinir Windows 10 [MiniTool Haberleri]
How Access Delete Windows Temporary Files Windows 10
Özet :
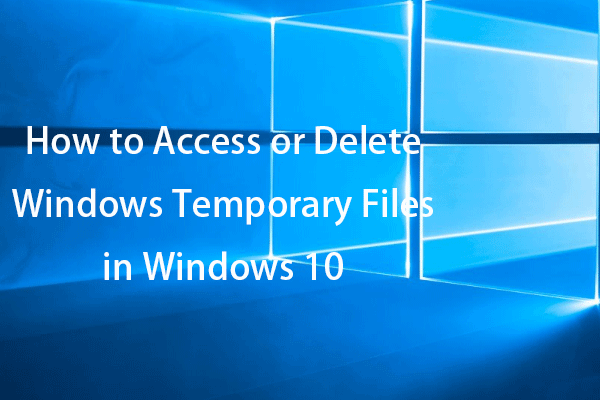
Bu gönderi, Windows 10'da geçici dosyaları nasıl sileceğinizi öğretir. İsterseniz Windows geçici dosyalarına erişmek ve silmek için Windows geçici klasörünü ve geçici dosyaların konumunu kontrol edin. Windows veri kurtarma, disk bölümü yönetimi, sistem yedekleme ve geri yükleme, ekran kaydı vb. için MiniTool Yazılımından belirli araçları bulabilirsiniz.
Windows geçici dosyaları nerede depolar? Windows geçici klasörüne/geçici dosyalara nasıl erişileceğini ve aşağıdaki Windows 10'da geçici dosyaların nasıl silineceğini kontrol edin.
Windows 10'da Geçici Dosyalara Nasıl Erişilir
Çoğu Windows geçici dosyası bir Temp klasöründe depolanır. Windows Temp klasör konumu, farklı bilgisayarlar ve kullanıcılar için farklı olabilir.
Windows Temp Klasörü/Dosyaları Konumu
Genel olarak, Windows 10'daki geçici dosyalar aşağıdaki konumlardan birinde depolanır.
- %systemdrive%WindowsTemp
- %userprofile%AppDataLocalTemp
Ancak, tıkladığınızda C:WindowsSıcaklık klasör, şu anda bu klasöre erişim izniniz olmadığını söyleyen bir mesaj alırsınız. Bu klasöre kalıcı olarak erişmek için Devam'ı tıklayın. Windows 10'da Temp klasörüne erişmek ve geçici dosyaları görüntülemek için Devam'a tıklayabilirsiniz.
Alternatif olarak, şuraya da gidebilirsiniz: C:Kullanıcılarkullanıcı adıAppDataLocalTemp Windows 10'da geçici dosyaları bulmak ve görüntülemek için. Temp klasörünü görmüyorsanız, gizli olabilir. Onları ortaya çıkarmak için Windows 10'da gizli dosyaları gösterebilirsiniz.
Windows 10'da Geçici Dosyalara Baştan Nasıl Erişilir
Windows 10'da geçici dosyaları görüntülemenin bir başka kolay yolu da Windows Search'ü kullanmaktır.
- tıklayabilirsiniz Başlangıç menüsüne, arama kutusuna, Cortana simgesine veya Windows + S Windows Arama'yı uyandırmak için.
- Ardından, yazın %temp% arama kutusuna tıklayın ve Açık Windows Temp klasörünü hızlı bir şekilde açmak için.
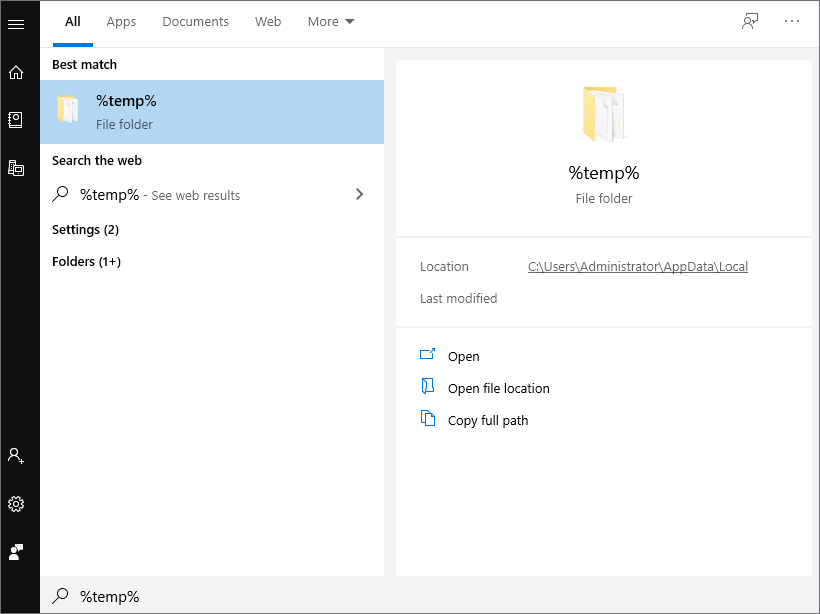
Windows 10'da Geçici Dosyalar Nasıl Silinir – 3 Yol
Gereksiz geçici dosyaları silmek istiyorsanız disk alanını boşalt Windows 10'da aşağıdaki 3 yolu kullanabilirsiniz.
Yol 1. Windows Geçici Dosyalarını Dosya Gezgini'nden Silin
- Yukarıdaki Windows Temp klasör konumunu ziyaret ederek Dosya Gezgini'ndeki Temp klasörüne erişebilirsiniz.
- Temp klasöründeki tüm gereksiz dosyaları seçin ve Silmek onları silmek için anahtar.
- Tıklamak Atlamak eğer bir açılırsa Kullanımdaki Klasör Seçilen geçici dosyaları kaldırmaya devam etmek için pencere.
- Windows 10'da geçici dosyaları kalıcı olarak silmek için Geri Dönüşüm Kutusu'nu boşaltın.
2. Yol. Windows 10'da CMD Kullanarak Geçici Dosyalar Nasıl Silinir
- Tıklamak Başlangıç ya da arama kutusu , tip cmd , sağ tık Komut istemi ve seçin Yönetici olarak çalıştır .
- Komut İstemi penceresinde yazabilirsiniz rd %temp% /s /q komut veya tür rd 'C:KullanıcılarKullanıcı AdıAppDataLocalTemp' /s /q Windows 10'da Temp klasörünü kaldırma komutu. Komut satırındaki Kullanıcı Adını hesap kullanıcı adınızla değiştirin.
Bu komuttaki /s, dosya ve klasörleri silmek, /q komutu ise tüm alt klasörleri ve dosyaları silmek anlamına gelir. Bu, Temp klasörünü tüm alt klasörler ve dosyalarla birlikte silmeye zorlar.
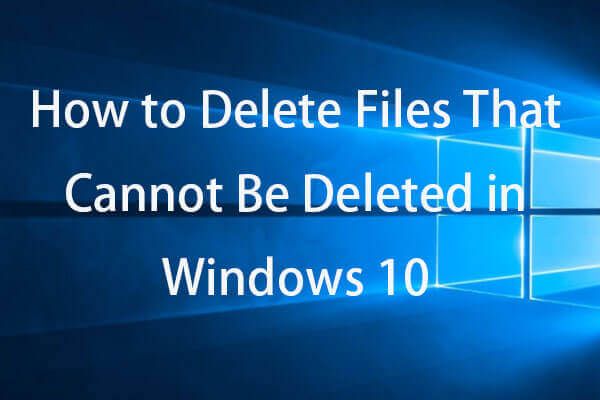 Windows 10'da Silinemeyen Bir Dosyayı Silmeye Zorlama
Windows 10'da Silinemeyen Bir Dosyayı Silmeye ZorlamaWindows 10 dosya/klasör silmeye nasıl zorlanır? Windows 10'da dosya/klasörü silemiyorsanız, cmd ile silinmeyecek dosyaları/klasörleri nasıl zorla sileceğinizi kontrol edin.
Daha fazla okuYol 3. Disk Temizleme ile Temp Klasörünü/Geçici Dosyaları Silin
- Tıkla Arama kutusu görev çubuğunda veya tıklayın Başlangıç menü, tür disk temizleme , ve Seç Disk temizleme Disk Temizleme yardımcı programını açmak için.
- Temizlemek istediğiniz sürücüyü seçin ve Tamam'a tıklayın.
- altında kaldırmak istediğiniz dosya türlerini seçin. Silinecek dosyalar ve Tamam'ı tıklayın.
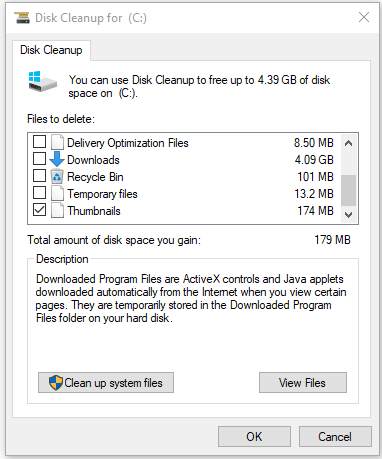
Windows 10'da Temp Dosyalarını Silmek Tamam mı?
Bir program tarafından kullanılan geçici bir dosyayı silerseniz sorunlara neden olabilir. Windows 10'da tüm programları kapatabilir ve gereksiz geçici dosyaları güvenle silebilirsiniz. Geçici dosya gerekirse, programı tekrar açtığınızda yeniden oluşturulabilir.
Çözüm
Şimdiye kadar, Windows 10'da geçici dosyalara nasıl erişeceğinizi ve Windows 10'da geçici dosyaları nasıl sileceğinizi bilmelisiniz. Yanlışlıkla silinen dosyaları veya kaybolan dosyaları kurtarmak için, en iyi ücretsiz veri kurtarma yazılımına dönebilirsiniz - MiniTool Power Data Recovery .
 Ücretsiz Pen Drive Veri Kurtarma | Kalem Sürücüsü Verilerinin Gösterilmemesini Düzeltme
Ücretsiz Pen Drive Veri Kurtarma | Kalem Sürücüsü Verilerinin Gösterilmemesini DüzeltmeÜcretsiz kalem sürücü veri kurtarma. Kalem sürücüdeki verileri/dosyaları ücretsiz olarak kurtarmak için kolay 3 adım (bozuk, biçimlendirilmiş, tanınmayan, kalem sürücüsünün gösterilmemesi dahil).
Daha fazla oku![Win32:MdeClass Nedir ve Bilgisayarınızdan Nasıl Kaldırılır [MiniTool İpuçları]](https://gov-civil-setubal.pt/img/backup-tips/88/what-is-win32-mdeclass.png)


![GeForce Experience Hata Kodunu Düzeltmek İçin 5 İpucu 0x0003 Windows 10 [MiniTool News]](https://gov-civil-setubal.pt/img/minitool-news-center/25/5-tips-fix-geforce-experience-error-code-0x0003-windows-10.png)



![Mac'i Yeniden Başlatmaya Nasıl Zorlanır? | Mac Nasıl Yeniden Başlatılır? [MiniAraç Haberleri]](https://gov-civil-setubal.pt/img/minitool-news-center/54/how-force-restart-mac.png)
![En İyi 10 En İyi Veri Taşıma Yazılımı: HDD, SSD ve İşletim Sistemi Klonu [MiniTool İpuçları]](https://gov-civil-setubal.pt/img/disk-partition-tips/11/top-10-best-data-migration-software.jpg)



![Windows Güncelleme Hatası 8024A000: Bunun İçin Faydalı Düzeltmeler [MiniTool News]](https://gov-civil-setubal.pt/img/minitool-news-center/63/windows-update-error-8024a000.png)






