GPO Kullanarak Windows Server'da Nasıl Geri Yükleme Noktası Oluşturabilirsiniz?
How Can You Create A Restore Point In Windows Server Using Gpo
Server 2019 ve üzeri sürümlerde Sistem Geri Yükleme özelliği bulunmadığından sunucu işletim sisteminde farklılık bulunmaktadır. Windows Server 2019/2022'de geri yükleme noktası nasıl oluşturulur? Mini Araç Grup İlkesi'ni kullanarak otomatik bir geri yükleme noktası oluşturmanız için size yol gösterecektir.
Windows'taki Sistem Geri Yükleme Noktaları hakkında
Windows'ta geri yükleme noktası, işletim sistemi dosyalarının ve ayarlarının yedek kopyasını ifade eder; sistem çökmesi veya kararsızlığı durumunda sistemin daha önceki bir duruma geri yüklenmesine yardımcı olur ve kesinti süresini en aza indirir.
Windows 11/10 için kolayca bir geri yükleme noktası oluşturabilirsiniz - türü bir geri yükleme noktası oluştur arama kutusuna tıklayın Girmek , bir sürücü seçin, tıklayın Yapılandır Sistem korumasını açmak için tıklayın ve ardından Yaratmak yaratılışı başlatmak için. Daha fazla ayrıntı öğrenmek için bu yazıya bakın – Windows 11/10 Sistem Geri Yükleme Nedir ve Nasıl Etkinleştirilir/Oluşturulur/Kullanılır .
Ancak Windows Server 2019/2022'de Sistem Geri Yükleme özelliği artık mevcut değildir. Bunun yerine, başka bir araç adı verildi Windows Sunucu Yedekleme Aynı amaç için kullanılabilen ancak daha fazlasını da yapabilen sistemle birlikte gelir. Peki Windows Server 2019/2022'de nasıl geri yükleme noktası oluşturabilirsiniz? Şimdi aşağıdaki yolu bulun.
Grup İlkesi Kullanılarak Otomatik Geri Yükleme Noktası Nasıl Oluşturulur
Google'da 'Windows Server'da geri yükleme noktası oluştur' diye arama yaptığınızda, Windows Server 2019/2022 çalıştıran bir etki alanı sunucusu üzerinden otomatik olarak sistem geri yükleme noktası oluşturmak için GPO oluşturabileceğinizi gösteren bazı videolar bulacaksınız. Şimdi bu görevin nasıl yapılacağını inceleyelim.
Adım 1: İstemci bilgisayarda, sağ tıklayın Bu bilgisayar ve Seç Özellikler . Daha sonra vur Sistem koruması , oturum açmak için bir yönetici kullanıcı adı ve şifresi girin, bir sürücü seçin, tuşuna basın Yapılandır ve işaretleyin Sistem korumasını açın .
Adım 2: Bilgisayarınızı açın etki alanı denetleyicisi sunucusu Windows Server 2019/2022'yi çalıştırıp ardından açın Sunucu Yöneticisi .
Adım 3: İçinde Gösterge Paneli sekme, vur Araçlar > Grup İlkesi Yönetimi .
4. Adım: Genişletin MUTLAKA YEREL , sağ tıklayın Grup İlkesi Nesneleri ve Seç Yeni . Daha sonra şu şekilde adlandırın: tüm istemciler için geri yükleme noktası oluştur . Bu yeni öğeye sağ tıklayın ve seçin Düzenlemek açmak Grup İlkesi Yönetimi Düzenleyicisi .
5. Adım: Şuraya gidin: Bilgisayar Yapılandırması > İlkeler > Yönetim Şablonları > Sistem > Sistem Geri Yükleme .
Adım 6: Çift tıklayın Yapılandırmayı kapat ve işaretleyin Engelli , sonra vur Uygula > Tamam . için de aynı şeyi yapın Sistem Geri Yüklemeyi kapatın .
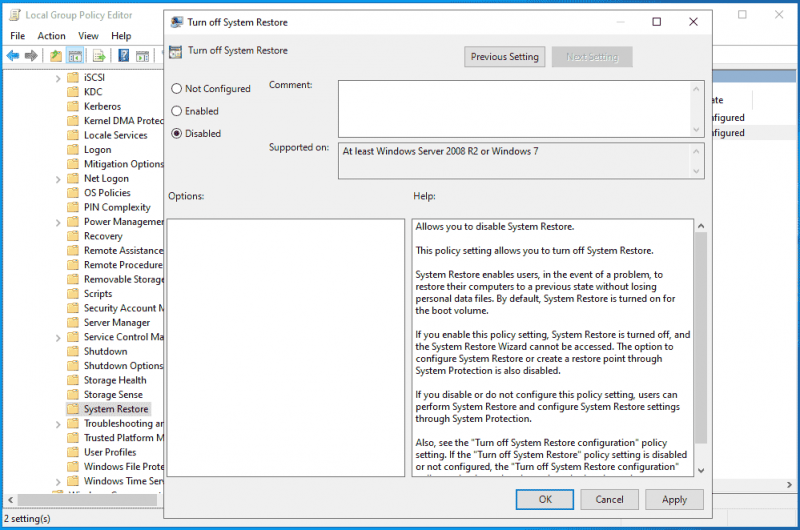
Adım 7: Ayrıca şu adrese gidin: Bilgisayar Yapılandırması > İlkeler > Yönetim Şablonları > Windows Bileşenleri > Windows Defender Virüsten Koruma , tıkla Tara klasörü bulun Sistem geri yükleme noktası oluşturun öğeye çift tıklayın ve işaretleyin Etkinleştirilmiş . Daha sonra değişikliği kaydedin.
Adım 8: Son olarak sağ tıklayın Ölçek , seçmek Mevcut bir GPO'yu Bağlama , vurgulamak tüm istemciler için geri yükleme noktası oluştur 4. adımda oluşturulan ve vurulan TAMAM .
Bunların tümü, Grup İlkesi'ni kullanarak Windows Server'da bir geri yükleme noktası oluşturma adımlarıdır. Ayrıntıları öğrenmek istiyorsanız bu videoyu izleyin – https://www.youtube.com/embed/oE1rSZhqT4E.
Sunucuyu Yedeklemek için MiniTool ShadowMaker'ı Çalıştırın
Windows Server 2019/2022 etki alanını kullanan bir istemci bilgisayarda sistem geri yükleme noktası oluşturmak için GPO'nun nasıl oluşturulacağından bahsetmişken, bu çok karmaşık ve zahmetlidir. Sunucu İşletim Sisteminizi yedeklemenin basit bir yolunu mu arıyorsunuz?
MiniTool ShadowMaker, uzman bir sunucu yedekleme yazılımı , bir sistem görüntüsü yedeği oluşturmanıza ve disk verilerinizi kolaylıkla yedeklemenize olanak tanır. Ayrıca çöken sistemi hızlı ve verimli bir şekilde kurtarma olanağı da sunar. İşletim sistemi önyükleme yapamasa da Media Builder'ı kullanarak önyüklenebilir ortam oluşturduğunuz sürece sistem kurtarma işlemi de kolaydır.
MiniTool ShadowMaker Denemesi İndirmek İçin Tıklayın 100% Temiz ve Güvenli
Adım 1: Sunucunuza bir USB sürücü veya harici sürücü bağlayın ve MiniTool ShadowMaker Trial Edition'ı ana arayüzünde çalıştırın.
2. Adım: Şuraya gidin: Destek olmak , tüm sistem bölümleri varsayılan olarak seçilir ve yalnızca tuşuna basmanız gerekir. VARIŞ NOKTASI Sistem görüntü dosyasını kaydetmek için USB veya harici sürücüyü seçmek için.
3. Adım: Vurun Şimdi yedekle Sistem yedeklemesini başlatmak için.
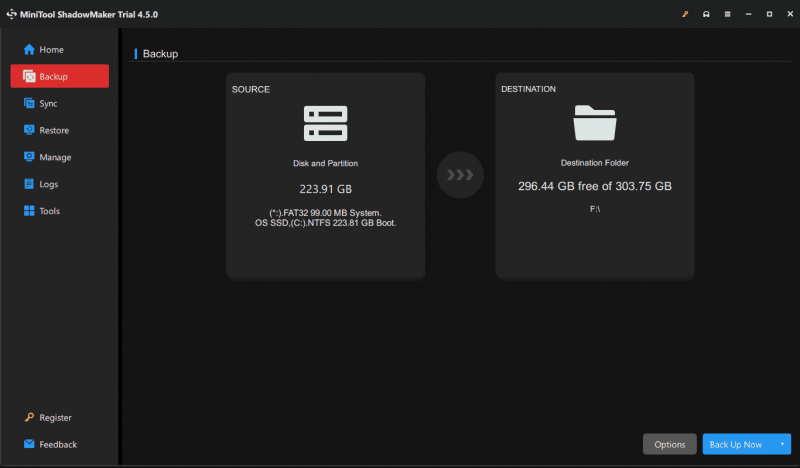
Karar
Bu gönderide, Grup İlkesi kullanılarak Windows Server 2019/2022'de nasıl geri yükleme noktası oluşturulacağı ve sunucunuzu yedeklemek için alternatif bir yöntem anlatılmaktadır. Bu 2 yöntemle karşılaştırıldığında, sunucu yedekleme sürecini basitleştirdiği için zengin özelliklere sahip MiniTool ShadowMaker'ı kullanmanızı şiddetle tavsiye ederiz.
MiniTool ShadowMaker Denemesi İndirmek İçin Tıklayın 100% Temiz ve Güvenli
![Rundll32'ye Giriş ve Rundll32 Hatasını Düzeltme Yolları [MiniTool Wiki]](https://gov-civil-setubal.pt/img/minitool-wiki-library/58/introduction-rundll32.png)

![İPhone'dan Metin Mesajları Nasıl Yazdırılır? 3 Çözümü takip edin! [MiniAraç İpuçları]](https://gov-civil-setubal.pt/img/news/0E/how-to-print-text-messages-from-iphone-follow-the-3-solutions-minitool-tips-1.png)
![Win32kbase.sys BSOD Nasıl Onarılır? 4 Yöntemi Deneyin [MiniTool News]](https://gov-civil-setubal.pt/img/minitool-news-center/01/how-fix-win32kbase.jpg)


![Telefonum SD'yi Ücretsiz Onar: Bozuk SD Kartı Düzeltme ve Verileri Geri Yükleme 5 Yol [MiniTool İpuçları]](https://gov-civil-setubal.pt/img/data-recovery-tips/56/fix-my-phone-sd-free.jpg)


![Windows 10'da Clonezilla Nasıl Kullanılır? Clonezilla Alternatifi mi? [MiniTool İpuçları]](https://gov-civil-setubal.pt/img/backup-tips/12/how-use-clonezilla-windows-10.png)
![iPhone/Android/Dizüstü Bilgisayarda Bluetooth Aygıtını Nasıl Unutulur? [MiniAraç İpuçları]](https://gov-civil-setubal.pt/img/news/00/how-to-unforget-a-bluetooth-device-on-iphone/android/laptop-minitool-tips-1.png)








