Windows 10 Hatası 0x800f0954 DISM Başarısız
Windows 10 Hatasi 0x800f0954 Dism Basarisiz
.NET Framework 3.5'i yüklemek veya herhangi bir isteğe bağlı Windows Güncellemesini yüklemek istediğinizde bazılarınız 0x800f0954 hata kodunu alabilir. Panik yapma! Bu kılavuzda MiniTool Web Sitesi , bu hatayı bilgisayarınızdan ortadan kaldırmak için size 4 çözüm göstereceğiz.
Windows 10 Hatası 0x800f0954 DISM Başarısız
.NET Framework, Microsoft tarafından geliştirilen genel amaçlı bir platformdur. Windows işletim sisteminde uygulama oluşturmak ve çalıştırmak için bir çalışma zamanı ortamı ve bir dizi kitaplık ve araç sağlar. Ancak, yapmaya çalışırken 0x800f0954 hata kodunu alabilirsiniz. .NET Framework 3.5'i yükleyin veya Windows 7, Windows 8.1 ve Windows 10'da Windows Özellikleri işlevi veya DISM komut satırı aracı aracılığıyla diğer isteğe bağlı özellikler.
- Hata: 0x800f0954. DISM başarısız oldu. Hiçbir işlem yapılmadı.
- Windows istenen değişiklikleri tamamlayamadı. Değişiklikler tamamlanamadı. Lütfen bilgisayarınızı yeniden başlatın ve tekrar deneyin. Hata kodu: 0x800f0954.
- 0x800f0954, CBS_E_INVALID_WINDOWS_UPDATE_COUNT_WSUS.
Temel bir DISM hatası 0x800f0954 veya .NET Framework hatası 0x800f0954 kavramına sahip olduktan sonra, bu hataya neden olan soru geliyor? 4 ortak suçlu şu şekilde listelenmiştir:
- Windows Update Sunucusu sorunu : Windows Server Update Services, Windows'u bir bilgisayar ağında güncellemenizi sağlar. Sisteminiz WSUS'a ulaşamıyorsa, DISM hatası 0x800f0954 de görüntülenebilir.
- DISM CBS günlükleri sorunu : Zaman zaman, DISM yardımcı programı CBS ile ilgili bazı günlükler oluşturabilir, ancak bunlar sisteminizde var olmayan bazı sorunların olduğunu gösterir.
- Daha eski .NET Framework sürümü : Genellikle, bilgisayarınıza .NET Framework'ün en son sürümünü yüklemeniz gerekir. Herhangi bir eski .NET Framework paketini yüklemeye çalışırsanız, büyük ihtimalle .NET 3.5 0x800f0954 hatası alırsınız.
- Yerel Grup İlkesi Düzenleyicisinin engeli : Herhangi bir nedenle Yerel Grup İlkesi Düzenleyicisi'nden bir ilke devre dışı bırakılırsa, Windows Server Update Services ile Windows İsteğe Bağlı Özellikler Yükleyici arasındaki bağlantıda bir engel olacaktır.
Windows 7/8.1/10/'da DISM Hatası 0x800f0954 Nasıl Onarılır?
Düzeltme 1: Windows Sunucusunu Geçici Olarak Atlayın
Sisteminiz Windows Update sunucusuna erişemezse, isteğe bağlı Windows güncellemelerini yüklemenize izin vermez ve bu da .NET Framework 3.5 hatası 0x800f0954'ün oluşmasına neden olur. Bu durumda, WSUS sunucusunu atlamayı deneyebilirsiniz.
Adım 1. Basın Kazanç + R açmak için Koşmak diyalog
Adım 2. Yazın regedit ve vur Girmek çalıştırmak Kayıt düzenleyici . tarafından istenirse Kullanıcı Hesap Denetimi , vurmak Evet izinleri vermek için.
Adım 3. Aşağıdaki konuma gidin: HKEY_LOCAL_MACHINE\SOFTWARE\Policies\Microsoft\Windows\WindowsUpdate\AU
olmadığını görürseniz Windows güncelleme altında anahtar pencereler , manuel olarak oluşturabilirsiniz. Sadece sağ tıklayın pencereler tuş > seç Yeni > seç Anahtar > yeniden adlandır Windows güncelleme .
Ardından, sağ tıklayın Windows güncelleme > seç Yeni > seç Anahtar > yeniden adlandır AT .

Adım 4. AT tuşu > sağ taraftaki boş alana sağ tıklayın > seçin Yeni > seç Dize değeri > yeniden adlandır KullanıcıWUSunucusu .
5. Adım. KullanıcıWUSunucusu değişmek Değer verisi ile 0 ve bas TAMAM Değişiklikleri kaydetmek için.
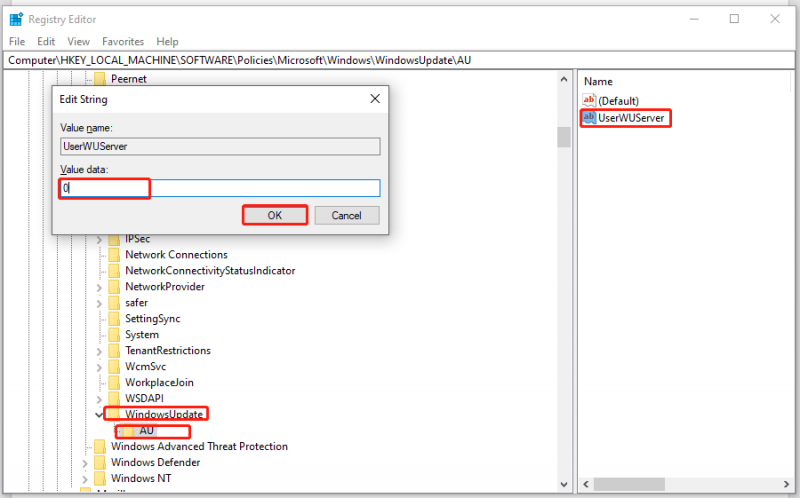
Adım 6. Aç Dosya Gezgini ve sağ tıklayın bu bilgisayar seçmek Üstesinden gelmek .
7. Adım. Hizmetler ve Uygulamalar & Hizmetler > bulmak için aşağı kaydırın Windows güncelleme > seçmek için üzerine sağ tıklayın Tekrar başlat . Artık .NET Framework 3.5'i 0x800f0954 hata kodu olmadan başarıyla yükleyebilirsiniz.
Düzeltme 2: CBS Günlüklerini Temizleyin
DISM ile ilgili Bileşen Tabanlı Servis günlükleri silindikten sonra, DISM hatası 0x800f0954'ün artık mevcut olmadığı bildirildi. Bunu nasıl yapacağınız aşağıda açıklanmıştır:
Adım 1. Basın Kazanç + VE açmak Dosya Gezgini .
Adım 2. Aşağıdaki konuma gidin: C:\Windows\Günlükler\CBS .
Adım 3. Basın Ctrl + A içindeki tüm dosyaları seçmek için CBS klasör ve seçmek için üzerlerine sağ tıklayın Silmek .
4. Adım. Ardından, CBS klasör ve çalıştır Komut istemi yönetici olarak.
Adım 5. Yüklemek için aşağıdaki komutu çalıştırın .NET Çerçevesi ve basmayı unutmayın Girmek .
Dism.exe /çevrimiçi /enable-feature /featurename:NetFX3 /source:C:\
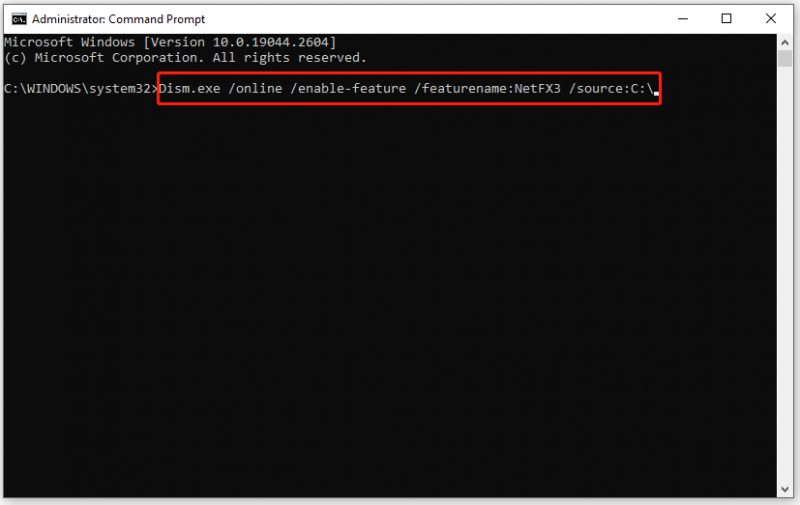
Şimdi, muhtemelen .NET Framework'ü 0x800f0954 hata kodu olmadan kuracaksınız.
Ya CNS günlükleriniz bozulursa? Merak etme! Bu kılavuzda bazı etkili çözümler bulabilirsiniz - CBS.log Windows 10 Nedir ve CBS.log Bozuk Sorunu Nasıl Onarılır .
Düzeltme 3: Grup İlkelerini Değiştirin
Grup ilkeleriyle ilgili bazı sorunlar varsa, bazı operasyonel özellikler ve onarım içeriği de indirilemez. Bu yönergeleri izleyin:
İpucu: Bu çözüm, tüm Windows sürümleri için geçerli değildir. Windows 10 Home kullanıyorsanız Yerel Grup İlkesi Düzenleyicisini destekleyemediği için bu düzeltmeyi atlamanız gerekir.
Adım 1. Basın Kazanç + R açmak için Koşmak kutu.
Adım 2. Yazın gpedit.msc ve vur TAMAM çalıştırmak Yerel Grup İlkesi Düzenleyicisi . tarafından istenirse UAC , vurmak Evet .
Adım 3. Şuraya gidin: Bilgisayar Yapılandırması > Yönetim Şablonları > sistem . İle sistem bulmak için sağ bölmede aşağı kaydırın. İsteğe bağlı bileşen kurulumu ve bileşen onarımı için ayarları belirtin ve üzerine çift tıklayın.
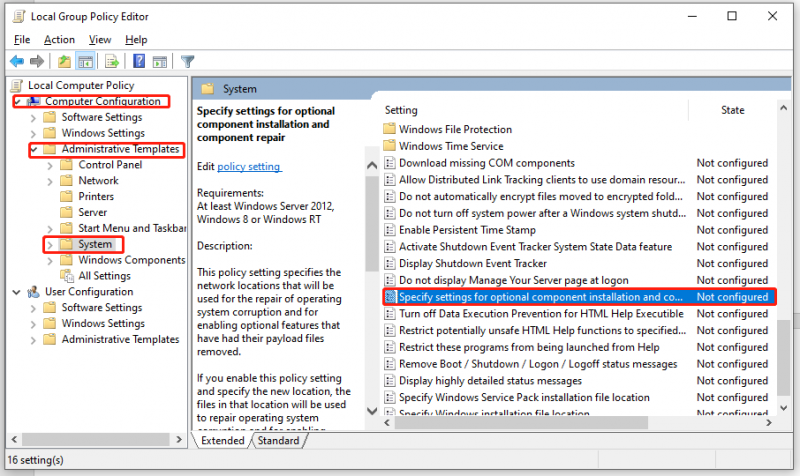
4. Adım. Politikayı şu şekilde ayarlayın: Etkinleştirilmiş ve kontrol et Onarım içeriğini ve isteğe bağlı özellikleri Windows Server Update Services (WSUS) yerine doğrudan Windows Update'ten indirin .
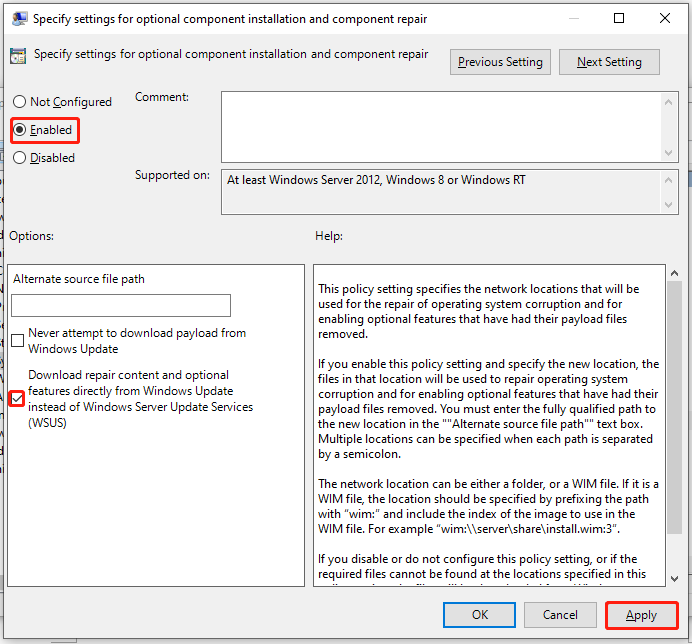
Adım 5. Tıklayın Uygula yapılandırmayı kaydetmek ve sonra çıkmak için Yerel Grup İlkesi Düzenleyicisi . DISM hatası 0x800f0954, bir sonraki sistem başlangıcında gitmiş olabilir.
Düzeltme 4: .NET Framework 3.5'i PowerShell ile yükleyin
DISM kullanarak daha eski bir .NET Framework paketi yüklerseniz bu, DISM hatasına da neden olabilir: 0x800f0954. Bu sorunu çözmek için Windows PowerShell aracılığıyla .NET Framework 3.5 yükleyebilirsiniz.
1. Adım. Başlangıç simgesini seçin ve Windows PowerShell (Yönetici) bağlam menüsünde.
Adım 2. Komut penceresinde şunu yazın: Add-WindowsCapability –Online -Name NetFx3~~~~ –Source D.\sources\sxs ve ardından üzerine dokunun Girmek .
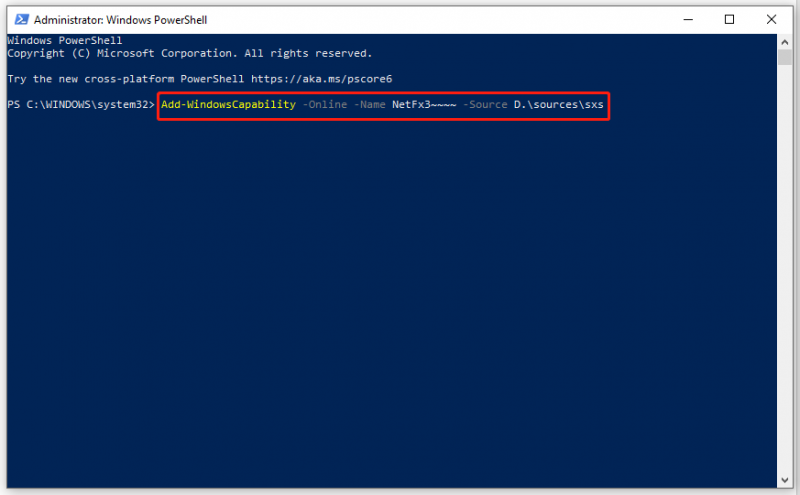
Adım 3. İşlem tamamlandıktan sonra çıkın Windows PowerShell'i ve bilgisayarınızı yeniden başlatın.
Düzeltme 5: Windows 10 ISO'dan .NET Framework 3.5 yükleyin
Çözümlerden hiçbiri sizin için yararlı değilse, son seçenek .NET Framework 3.5'i veya Windows 10 ISO'dan isteğe bağlı özellikleri yüklemektir. ISO dosyasının, bilgisayarınızda yüklü olan Windows 10 sürümüne karşılık geldiğinden emin olun.
Adım 1. Git Microsoft'un resmi web sitesi ve tıklayın Aracı şimdi indirin .
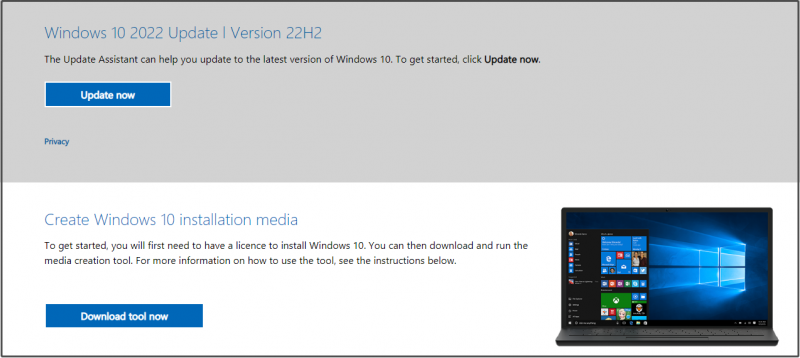
Adım 2. Vur Kabul etmek lisans koşullarını kabul etmek için > işaretleyin Başka bir bilgisayar için yükleme ortamı (USB flash sürücü, DVD veya ISO dosyası) oluşturun > vurmak Sonraki > seç Dil , Mimari , Ve düzenleme > vurmak Sonraki > işaretle iso dosyası > vurmak Sonraki > Windows 10 ISO dosyası için bir indirme konumu seçin > tıklayın Kaydetmek .
Adım 3. İndirdikten sonra, ISO dosyasını bulun. Dosya Gezgini ve seçmek için üzerine sağ tıklayın Dağı seçenek. Ardından, takılan sürücünün sürücü harfini not edin.
Adım 4. Başlat Komut istemi yönetici olarak açın ve aşağıdaki komutu çalıştırın (değiştirmeyi unutmayın) H:\ takılı sürücünüzün sürücü harfiyle):
dism /çevrimiçi /enable-feature /featurename:NetFX3 /Source:H:\sources\sxs /LimitAccess
Tüm bileşenleri (Windows Communication Foundation HTTP Etkinleştirme ve Windows Communication Foundation HTTP Olmayan Etkinleştirme dahil) yüklemeniz gerekiyorsa, lütfen /Tüm arkasındaki komuttaki parametre özellik adı: NetFX3 . Çoğu kullanıcının iki bileşene ihtiyacı yoktur.
İlgili makale: Windows 10 ISO Bağla/Çıkar | Bu Tam Kılavuzu Hemen Alın
Öneri: MiniTool ShadowMaker ile Sisteminizi Yedekleyin
Şimdiye kadar, 0x800f0954 DISM hatasını bilgisayarınızdan kaldırmayı başarabilirsiniz. Bilgisayar kullanıcılarının günlük hayatta ve iş hayatında bu tür hatalarla karşılaşması doğaldır. Bilgisayar konusunda çok uzman olsanız bile, bir sonraki saniye ne yaşayacağınızı asla tahmin edemezsiniz.
Bu nedenle, bilgisayarınızı yedeklemek günlük hayatın vazgeçilmez bir parçasıdır. Önceden bir yedek kopya ile, Windows cihazlarınız sorun yaşadığında, hatayı nasıl gidereceğinizi uzun uzun düşünmek yerine sisteminizi normal durumuna kolayca geri yükleyebilirsiniz.
Yedekleme ile ilgili olarak, MiniTool ShadowMaker kendi sınıfındadır. Bu profesyonel yedekleme yazılımı ücretsiz ve güvenilirdir ve birkaç basit adımda dosyalarınızın, klasörlerinizin, bölümlerinizin, disklerinizin ve işletim sisteminizin yedeğini oluşturabilirsiniz. Aynı zamanda Windows sistemlerde yedeklemeye ek olarak dosya senkronizasyonu ve disk klonlamayı da destekler. MiniTool ShadowMaker'ın kozu tek tıkla sistem yedekleme çözümüdür. Nasıl çalıştığını görelim.
Adım 1. Bu ücretsiz aracı indirin, kurun ve başlatın.
Adım 2. tıklayın Denemeye Devam Et ve şuraya git: Destek olmak sayfa.
Adım 3. Gördüğünüz gibi, sistem varsayılan olarak seçilidir. KAYNAK , bu nedenle yalnızca yedek resminiz için bir hedef yol seçmeniz gerekir. VARIŞ NOKTASI . Burada, yedekleme dosyalarınızı bir USB flash sürücünün veya harici bir sabit sürücünün bir bölümünde saklamanız önemle tavsiye edilir.
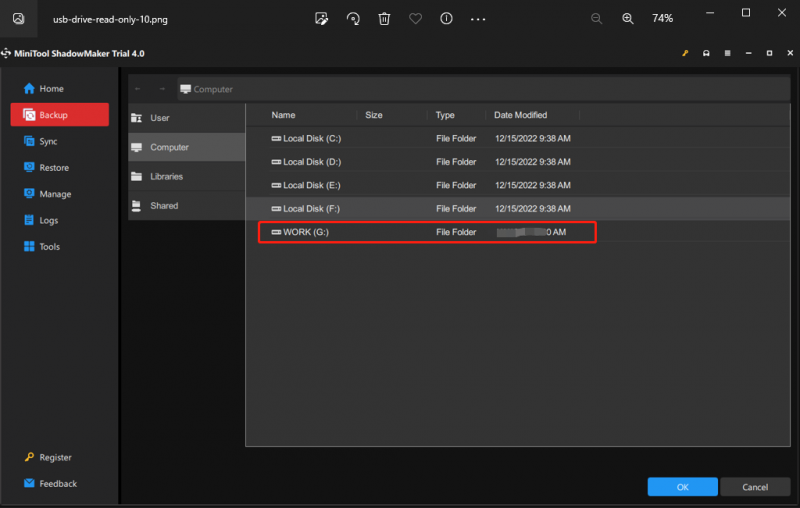
Değerli dosyalarınız için bir yedek oluşturmak için şu adrese gidebilirsiniz: Destek olmak > KAYNAK > Klasörler ve Dosyalar İstenen dosyaları/klasörleri seçmek ve ardından bir depolama yolu seçmek için VARIŞ NOKTASI .
Adım 4. Seçiminizi yaptıktan sonra tıklayın. Şimdi yedekle yedeklemeyi hemen başlatmak için.
Ardından, bilgisayarınızın önyükleme yapamaması durumunda MiniTool ShadowMaker ile önyüklenebilir bir USB disk oluşturmanız gerekir. Bu adımları takip et:
Adım 1. MiniTool ShadowMaker'ı başlatın ve şuraya gidin: Aletler sayfa.
Adım 2. tıklayın Medya Oluşturucu Ve MiniTool eklentisi ile WinPE tabanlı medya .
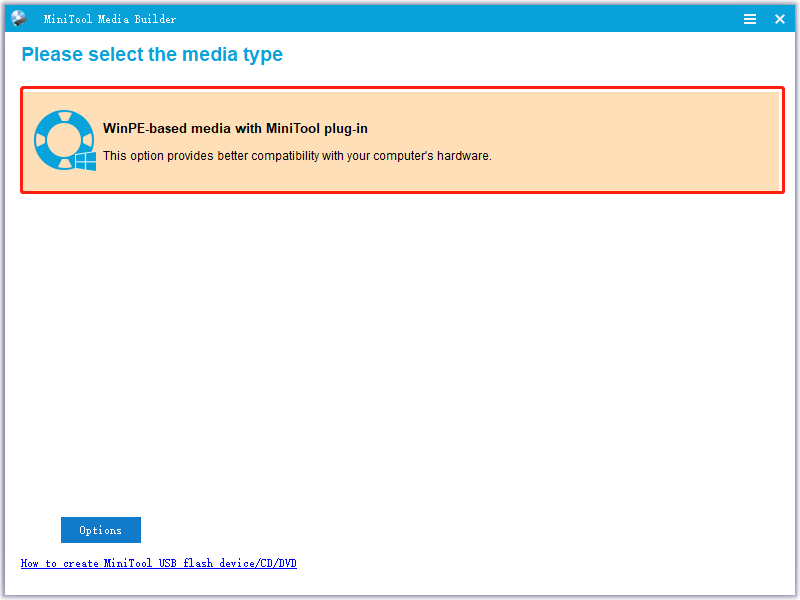
Adım 3. Seçin USB flaş bellek ve vur Evet bir uyarı mesajı ile istenirse. İşlem bittikten sonra, tuşuna basın. Sona ermek ve bu programdan çıkın. Bilgisayarınız aşağıdakiler gibi bazı radikal değişiklikler yaşadığında: sistem çökmeleri , sabit disk hatası, siyah ekran, ölümün mavi ekranı ve daha fazlasını, bilgisayarınızı bu önyüklenebilir USB diskten başlatabilir ve bir sistem kurtarma işlemi gerçekleştirebilirsiniz.
Sesine İhtiyacımız Var
Özetle, .NET Framework 3.5 veya isteğe bağlı Windows güncellemesini yükleyemediğinizde DISM hatası 0x800f0954 veya .NET Framework hatası 0x800f0954 alabilirsiniz. Bunun için bazı düzeltmeler arıyorsanız, yukarıda belirtilen beş çözüm sizin için yararlı olabilir.
Sorun giderme sürecinde, düzeltmelerden bazılarının mevcut durumunuz için geçerli olmadığını fark ederseniz, lütfen diğer düzeltmelere geçmekten çekinmeyin. Ürünümüzle ilgili daha fazla soru için önerilerinizi aşağıdaki yorum alanından bize iletebilir veya bizimle iletişime geçebilirsiniz. [e-posta korumalı] .
DISM Hatası 0x800f0954 SSS
0x800f0954 hata kodunu nasıl düzeltirim?DISM hatası 0x800f0954 veya .NET Framework hatası 0x800f0954 için şunları yapabilirsiniz:
- Windows Server'ı Geçici Olarak Atlayın
- .NET Framework'ü Windows PowerShell aracılığıyla yükleyin
- CBS Günlüklerini Temizleyin
- Grup İlkelerini Değiştir
İçin Windows 10 Dil Paketi hatası 0x800f0954 , malısın:
- Wi-Fi Ayarlarını Değiştir
- Wuauserv Ayarlarını Düzenle
- Dil Paketini Manuel Olarak Ekleyin.
0 * 800f0954 için iki koşul vardır - Windows 10 Dil Paketi hatası 0x800f0954 ve DISM hatası 0x800f0954(.NET Framework hatası 0x800f0954). İlki, Windows 10 Dil Paketi düzgün yüklenmediğinde, ikincisi ise Windows 10'da .NET Framework 3.5 veya farklı bir isteğe bağlı özelliği yüklemeye çalışırken ortaya çıkar.
Bozuk bir DISM'yi nasıl düzeltirim?Düzeltme 1: Antivirüs Yazılımını Geçici Olarak Devre Dışı Bırakın
Düzeltme 2: Temiz Önyüklemede DISM Komutunu Çalıştırın
Düzeltme 3: Install.wim Dosyası Varsa Doğru Konumu Değiştirin
Düzeltme 4: Install.wim Salt Okunur seçeneğinin işaretini kaldırın
Düzeltme 5: Sistem Görüntüsü Bileşenlerini Temizleyin
Düzeltme 6: Windows Update Hizmetini Sıfırla
Düzeltme 7: Windows Update Sorun Gidericisini Çalıştırın
Düzeltme 8: Proxy'yi Devre Dışı Bırak
![Windows 10'da GPU Sıcaklığı Nasıl Düşürülür [MiniTool News]](https://gov-civil-setubal.pt/img/minitool-news-center/61/how-lower-gpu-temperature-windows-10.png)




![Diesel Legacy Takılma Gecikmesi Düşük FPS'ye dikkat edin [Kanıtlanmış Düzeltmeler]](https://gov-civil-setubal.pt/img/news/7A/watch-out-diesel-legacy-stutter-lag-low-fps-proven-fixes-1.png)

![Microsoft Word 2019 Windows 10 64-Bit/32-Bit için Ücretsiz İndirme [MiniTool İpuçları]](https://gov-civil-setubal.pt/img/news/3A/microsoft-word-2019-free-download-for-windows-10-64-bit/32-bit-minitool-tips-1.png)
![PC (Windows 11/10), Android ve iOS için Google Meet Nasıl İndirilir [MiniTool İpuçları]](https://gov-civil-setubal.pt/img/news/81/how-to-download-google-meet-for-pc-windows-11/10-android-ios-minitool-tips-1.png)
![AVG Güvenli Tarayıcı Nedir? Nasıl İndirilir/Kurulur/Kaldırılır? [MiniAraç İpuçları]](https://gov-civil-setubal.pt/img/news/3F/what-is-avg-secure-browser-how-to-download/install/uninstall-it-minitool-tips-1.png)





![Google Chrome'dan Nasıl Çıkış Yapılır (Uzaktan dahil)? [MiniTool Haberleri]](https://gov-civil-setubal.pt/img/minitool-news-center/69/how-sign-out-google-chrome.jpg)



