DPC Mavi Ölüm Ekranından Denenen Anahtarı Nasıl Onarabilirsiniz? [MiniTool İpuçları]
How Can You Fix Attempted Switch From Dpc Blue Screen Death
Özet:
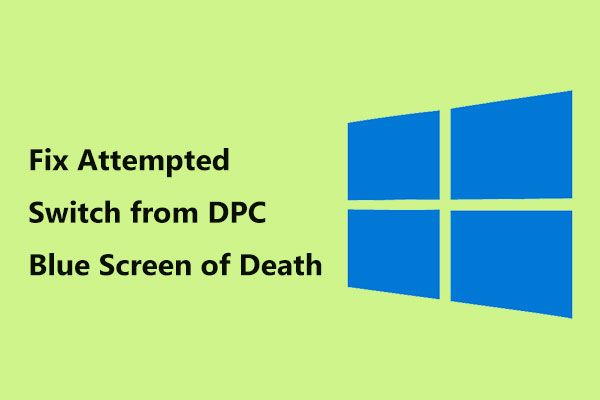
Windows 10'da DPC'den geçiş yapmaya çalışan durdurma kodundan rahatsızsanız, yalnız değilsiniz ve birçok kullanıcı bu geçiş mavi ekranını bildirdi. Tarafından sunulan bu yöntemleri izlerseniz sorunu çözmek mümkündür. MiniTool Çözümü bu yazıda.
Hızlı navigasyon :
DPC Windows 10'dan Geçiş Denendi
Windows 10 bilgisayarınızda zaman zaman mavi ölüm ekranı (BSoD) hataları meydana gelir. Web sitemizde, aşağıdakiler dahil birçok hatayı tartıştık: Hatalı Donanım Bozuk Sayfa 0x0000007B durma hatası, Sistem Hizmeti İstisnası , Atikmdag.sys BSoD hatası , Kmode İstisnası İşlenmedi , vb.
Bugün size başka bir BSoD hatası göstereceğiz - DPC Windows 10 çökmesinden geçmeye çalışıldı. Genellikle Windows işletim sisteminizin önyükleme aşamasında olur. Bilgisayar ekranında şu hata mesajını görebilirsiniz: ' Bilgisayarınız bir sorunla karşılaştı ve yeniden başlatılması gerekiyor … Durdurma kodu: ATTEMPTED_SWITCH_FROM_DPC ”.
Ek olarak, bu mavi ölüm hatası ekranı Windows 8 ve 7'de de meydana gelir. Ayrıca STOP 0x100000B8 olarak da bilinir.
Hata, geçersiz bir işlemi gerçekleştirmeye çalışan bir DPC (gecikmeli prosedür çağrısının kısaltması) rutini tarafından tetiklenir. Çekirdek tarafından askıda kalma durumu algılandığında, DPC tetiklenir ve yazılımı kesmek veya sonlandırmak için bir çağrı yapar. Bu, DPC rutininin bir verim, ekleme işlemi veya bir bekleme işlemi yürüttüğü anlamına gelir.
DPC hatasından geçiş girişiminin arkasındaki nedenler arasında hatalı bellek, virüs veya kötü amaçlı yazılım saldırısı, uyumsuz yazılım, hasarlı bir aygıt sürücüsü, bir başkasıyla çakışan bir donanım sürücüsü vb. Yer alır.
Göründüğü kadar sinir bozucu, sorunu düzeltmek mümkündür. Dur kodu mavi ekran hatasını düzeltmeye çalışabileceğiniz bazı yöntemler.
DPC Windows 10 Düzeltmesinden Denenmiş Geçiş
Bazen mavi ekran değiştirme, bilgisayarınızı yeniden başlattıktan sonra çözülebilir, ancak şimdi ve sonra da görünür. Bu durumda, düzeltmek için aşağıdaki yolları uygulayabilirsiniz. Bilgisayar önyükleme yapamazsa, Güvenli Mod veya WinRE gerekir ve size daha sonra pek çok bilgi göstereceğiz.
Düzeltme 1: Sorunları Kontrol Etmek İçin Bilgisayar Belleğini Tarayın
Windows 10 ATTEMPTED_SWITCH_FROM_DPC'nin olası bir nedeni, bilgisayar belleğinin zarar görmesi veya Veri deposu . Kesin nedeni bulduğunuzdan emin olmak için, aşağıda açıklandığı gibi bir bellek kontrolü yapabilirsiniz.
İpucu: Önceki yazımızda - RAM'in Kötü Olduğu Nasıl Anlaşılır? 8 Kötü RAM Belirtisi Sizin İçin Bozuk RAM'in bir işaretinin mavi ölüm ekranı olduğundan bahsetmiştik.Adım 1: Windows 10'da şu adrese gidin: Kontrol Paneli , Tıklayın Yönetim araçları ve Seç Windows bellek tanılama . Alternatif olarak yazabilirsiniz bellek teşhisi arama çubuğuna gidin ve açmak için bu aracı tıklayın.
Adım 2: İki seçenek sunulur ve burada ilkini seçeriz - Şimdi yeniden başlatın ve sorunları kontrol edin (önerilir) . Yapmadan önce tüm çalışmalarınızı kaydettiğinizi unutmayın.
Adım 3: Bilgisayarınız yeniden başlatılacak ve bellek tanılama aracının kontrol işlemini gerçekleştirdiğini görebilirsiniz.
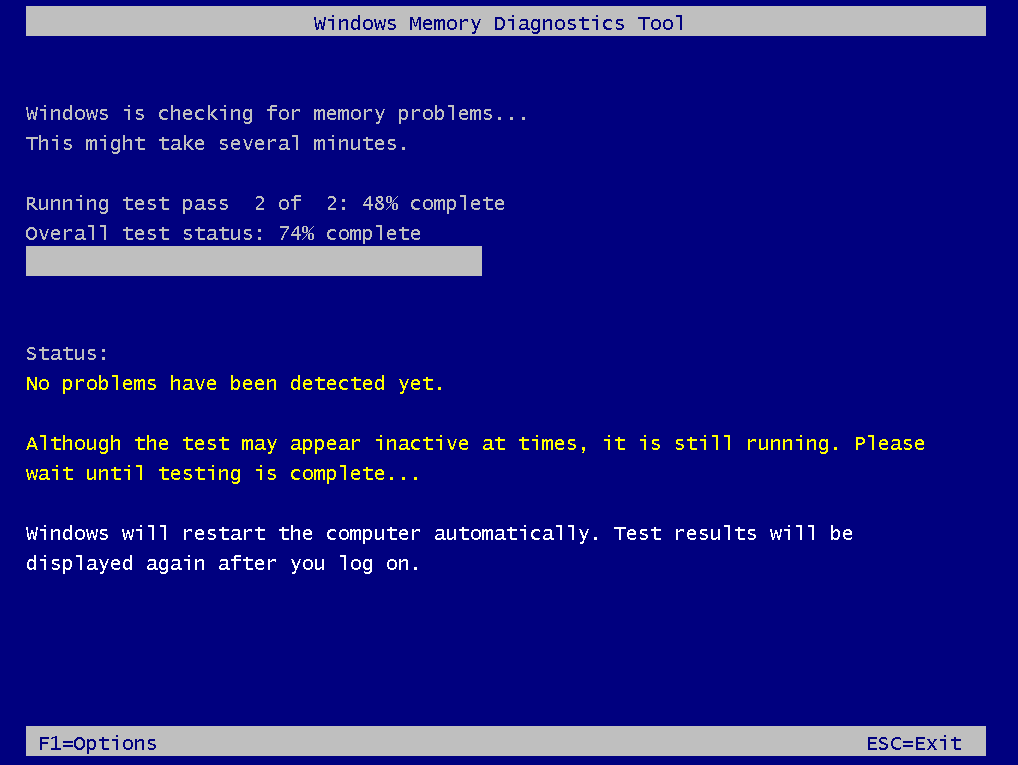
Tüm süreç biraz zaman alacak. Tamamlandığında, Windows otomatik olarak yeniden başlayacak ve masaüstüne dönecektir. Sonuçlar, Windows'ta oturum açtıktan sonra görünecektir.
Ayrıca, aşağıdaki adımları izleyerek sonuçları manuel olarak kontrol edebilirsiniz:
Adım 1: Basın Kazan + R klavyenizde yazın eventvwr.msc metin kutusuna Çalıştırmak pencere ve tıklayın tamam .
Adım 2: Sol bölmede şu adrese gidin: Windows Günlükleri> Sistem ve tıklayın Bul sağ bölmede.
3. Adım: Bazı hatalar görürseniz, bozuk RAM'iniz vardır ve onu değiştirmeniz gerekir. Burada hiçbir şey görülmezse, bu, belleğin iyi olduğu ve denenen anahtarı DPC BSoD sorunundan düzeltmek için diğer yöntemleri deneyebileceğiniz anlamına gelir.
Düzeltme 2: Aygıt Sürücülerini Güncelleyin
Hatalı veya uyumsuz aygıt sürücüleri mavi ekran hatasını tetikleyebilir. Ayrıca, hata bir veya daha fazla sürücü arasındaki bir çatışmadan kaynaklanıyor olabilir. Windows 10'da ATTEMPTED_SWITCH_FROM_DPC dur kodundan kurtulmak için, tüm cihazlarınızın doğru sürücülere sahip olduğundan emin olmalı ve bu eski sürücüleri güncellemelisiniz.
Bu işi yapmak için deneyebileceğiniz iki yol vardır. İlk yöntem, doğru sürücüleri otomatik olarak algılamak, bilgisayarınıza en son sürümleri indirip yüklemek için Driver Easy, Driver Booster vb. Gibi profesyonel bir sürücü güncelleme aracı kullanmaktır. Aygıtlarınıza tek tek sürücü yüklemeyeceğiniz için bu yol daha az zaman alır.
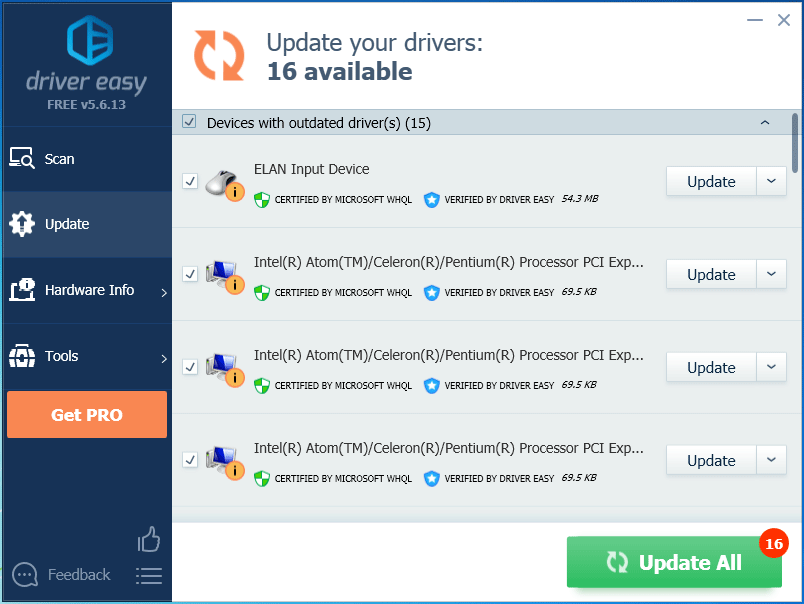
 Windows 10/8/7 için En İyi 6 Ücretsiz Sürücü Güncelleme Yazılımı
Windows 10/8/7 için En İyi 6 Ücretsiz Sürücü Güncelleme Yazılımı Windows 10/8/7 için en iyi 6 ücretsiz sürücü güncelleme yazılımının listesi. Bilgisayar bileşenlerinizin sürücülerini kolaylıkla güncelleyin.
Daha fazla okuAlternatif olarak, bilgisayarınızda kurulu olan tüm donanım cihazlarının web sitesine gidebilir, güncel sürücüleri indirip kurabilirsiniz. Bu oldukça zaman alıcıdır, bu nedenle ilk yolu kullanmak daha iyidir.
Düzeltme 3: Virüs veya Kötü Amaçlı Yazılım Taraması Çalıştırın
DPC Windows 10'dan geçiş girişiminin diğer bir yaygın nedeni, virüs bulaşması veya kötü amaçlı yazılım saldırısıdır. Bilgisayar etkilenirse, mavi ekran sorununa yol açan bazı önemli Windows sistem dosyaları bozuk olabilir.
Windows 10'da, tam bir sistem taraması yapmak için Windows Defender'ı açabilirsiniz.
1. Adım: Açın Ayarlar ve Seç Güncelleme ve Güvenlik .
Adım 2: Git Windows Defender> Windows Defender Güvenlik Merkezini Açın .
3. Adım: Tıklayın Virüs ve tehdit koruması ve Gelişmiş tarama .
4. Adım: Seçin Tam tarama ve tıklayın Şimdi Tara buton. Alternatif olarak seçebilirsiniz Windows Defender Çevrimdışı taraması bazı kötü amaçlı yazılımları kaldırmak için.
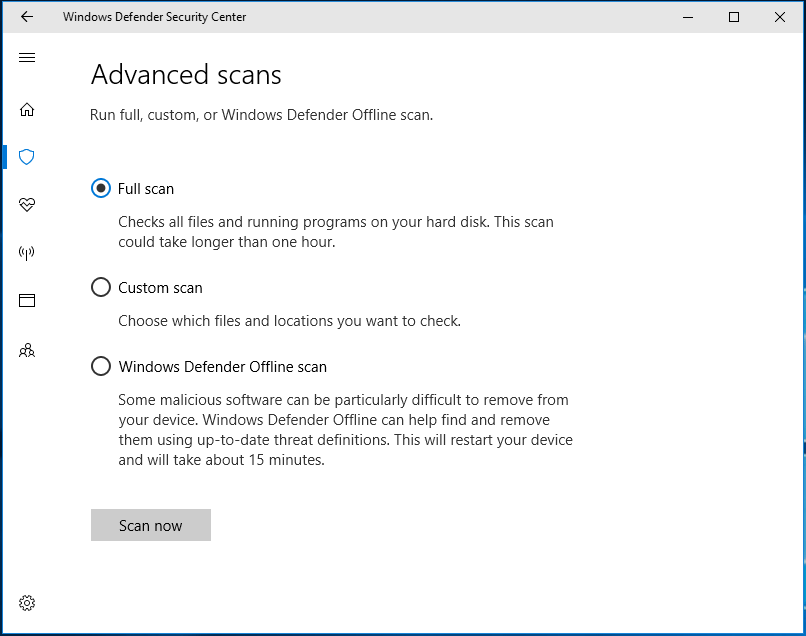
Ek olarak, sisteminiz için tam bir tarama yapmak için Malwarebytes veya Avast gibi bir üçüncü taraf virüsten koruma yazılımı çalıştırabilirsiniz.
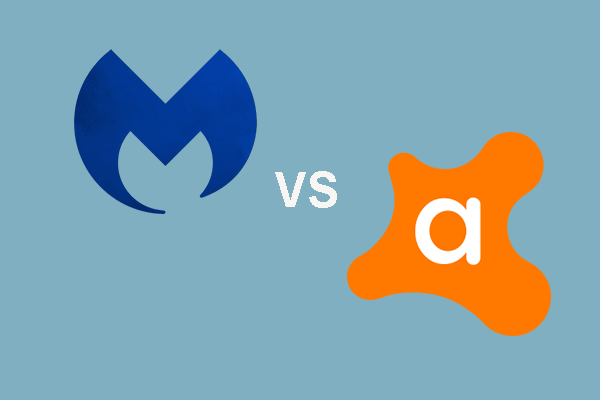 Malwarebytes VS Avast: Karşılaştırma 5 Yöne Odaklanıyor
Malwarebytes VS Avast: Karşılaştırma 5 Yöne Odaklanıyor Malwarebytes vs Avast, hangisi sizin için daha iyi? Bu gönderi, Avast ve Malwarebytes arasındaki bazı farklılıkları göstermektedir.
Daha fazla okuDüzeltme 4: Kayıt Defteri Taraması Gerçekleştirin
Windows Kayıt Defteri, bilgisayar işletim sisteminin beynidir. Bunda bir sorun varsa, Windows 10'da DPC'den geçiş yapmaya çalışılan durdurma kodu dahil birçok tür sorun ortaya çıkar.
 Bozuk Kayıt Defteri Öğelerini Beş Yöntemle Düzeltme Rehberi
Bozuk Kayıt Defteri Öğelerini Beş Yöntemle Düzeltme Rehberi Bozuk kayıt defteri öğelerini düzeltmek için bir yöntem arıyorsanız, bu gönderi istediğiniz şeydir. Bu sorunu çözmek için size 5 yöntem sunacaktır.
Daha fazla okuKayıt defterinizi arada bir taramanız ve onarmanız şiddetle önerilir. Bu işi yapmak için, bozuk kayıt defteri öğelerini taramak ve düzeltmek için CCleaner'ı kullanabilirsiniz.
Adım 1: Bu kayıt onarım aracını İnternet'ten indirin ve bu iş için kurun.
Adım 2: Git Kayıt ve tüm öğeleri kontrol edin.
3. Adım: Tıklayın Sorunlar için tara ve tıklayın Seçili sorunu düzelt taramayı bitirdikten sonra.
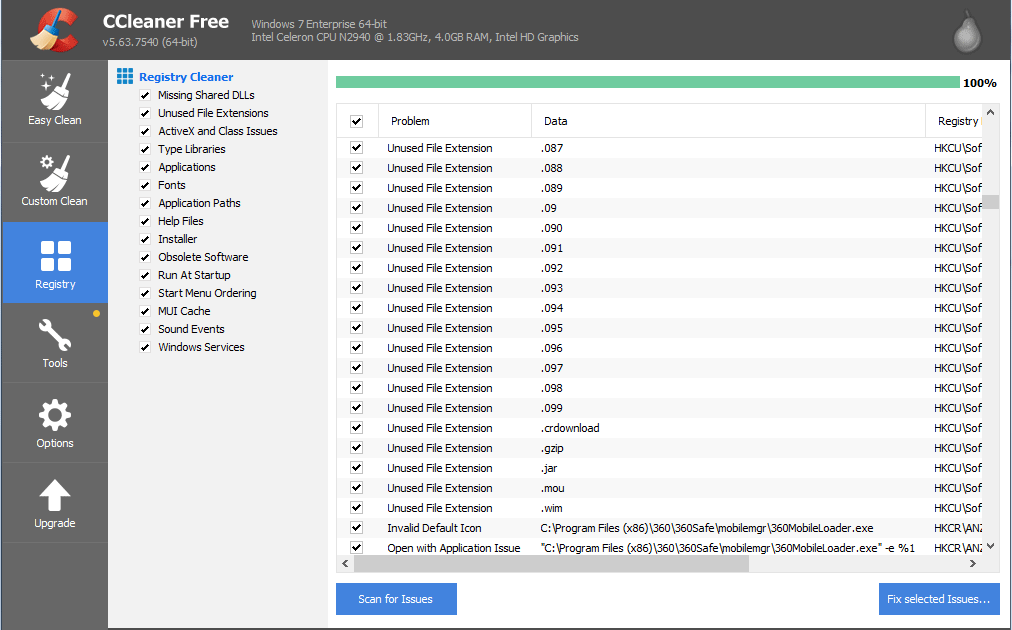
Düzeltme 5: Sistem Geri Yükleme gerçekleştirin
Bir sistem geri yükleme noktası oluşturduysanız, Windows 10 ATTEMPTED_SWITCH_FROM_DPC'yi düzeltmek için sisteminizi önceki bir duruma geri yüklemek için kullanabilirsiniz.
1. Adım: Yazmaya gidin bir geri yükleme noktası oluştur arama kutusunda.
Adım 2: Tıklayın Sistem Geri Yükleme içinde Sistem koruması sekmesi.
Adım 3: Bir geri yükleme noktası seçin, geri yükleme işlemini onaylayın ve Bitiş . Ardından Windows, sisteminizi geri yüklemeye başlar.
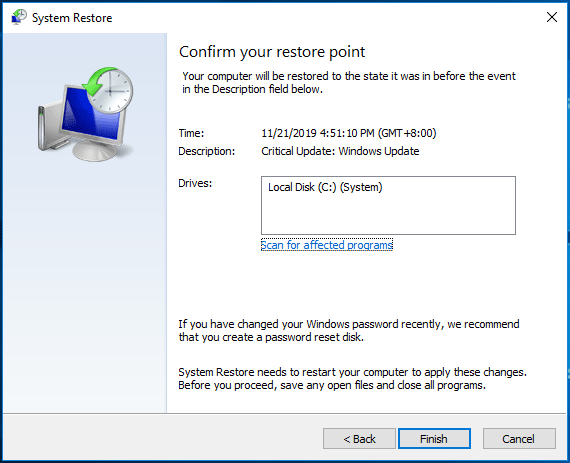
Düzeltme 6: Windows 10'u Sıfırlayın veya Yeniden Yükleyin
Son çözüm, Windows 10'u sıfırlamak veya yeniden yüklemektir. Yukarıdaki yöntemler sizin için işe yaramazsa, bu çözümü deneyin.
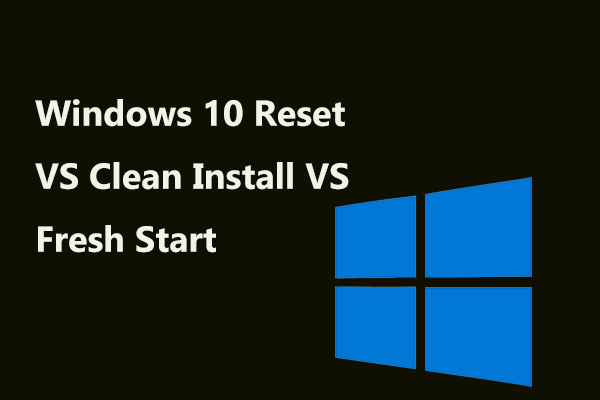 Windows 10 Sıfırla VS Temiz Yükle VS Yeni Başlangıç, Ayrıntılar Burada!
Windows 10 Sıfırla VS Temiz Yükle VS Yeni Başlangıç, Ayrıntılar Burada! Windows 10 sıfırlama VS temiz yükleme VS yeni başlangıç, fark nedir? Bunları öğrenmek ve işletim sisteminin yeniden yüklenmesi için uygun olanı seçmek için bu yazıyı okuyun.
Daha fazla okuAdım 1: Git Ayarlar> Güncelleme ve Güvenlik .
Adım 2: Şuraya gidin: Kurtarma sekme ve tıklayın Başlamak itibaren Bu bilgisayarı sıfırla .
3. Adım: PC sıfırlama için bir seçenek seçin. Burada seçmek daha iyi Dosyalarımı sakla PC'ye birçok önemli dosya kaydettiyseniz.

Adım 4: Ekrandaki talimatları izleyerek tüm işlemleri bitirin.
Daha Fazla İpucu:
Yukarıdaki tüm çözümlerin tüm adımları, DPC mavi ekran hatası oluştuğunda bilgisayarınızın masaüstüne önyükleme yapabileceği bu durumda yapılır.
Bilgisayar düzgün önyükleme yapamıyorsa ve DPC'DEN ÇALIŞTIRILMIŞ ANAHTAR durdurma kodunun mavi ekranına takılmışsa, bunu nasıl düzeltebilirsiniz?
Tüm bu çözümler de tavsiye edilir. Ancak bu düzeltmeleri (düzeltme 1'den 4'e kadar) Güvenli Mod'da gerçekleştirmelisiniz. Bu gönderi - Windows 10 Güvenli Modda Nasıl Başlatılır (Önyükleme Sırasında) [6 Yol] sizin için yararlıdır. Düzeltme 5 ve düzeltme 6, WinRE ( Windows Kurtarma Ortamı ).

![Çift Önyükleme İşletim Sistemini SSD'ye Nasıl Geçiririm? [Adım adım rehber]](https://gov-civil-setubal.pt/img/partition-disk/9F/how-to-migrate-dual-boot-os-to-ssd-step-by-step-guide-1.jpg)






![Çözüldü - Bu Uygulama UAC Devre Dışı Bırakıldığında Etkinleştirilemez [MiniTool News]](https://gov-civil-setubal.pt/img/minitool-news-center/73/solved-this-app-can-t-be-activated-when-uac-is-disabled.png)




![Windows 10 PC için Canlı/Animasyonlu Duvar Kağıtları Nasıl Alınır ve Ayarlanır [MiniTool Haberleri]](https://gov-civil-setubal.pt/img/minitool-news-center/38/how-get-set-live-animated-wallpapers.jpg)
![[Çözüldü!] VLC Nasıl Onarılır MRL'yi Açamıyor mu? [MiniTool Haberleri]](https://gov-civil-setubal.pt/img/minitool-news-center/90/how-fix-vlc-is-unable-open-mrl.png)


![League of Legends Kekemeliğini Düzeltmenin En İyi 7 Yolu [MiniTool Haberleri]](https://gov-civil-setubal.pt/img/minitool-news-center/49/top-7-ways-fix-league-legends-stuttering.png)
![Yapışkan Notlar Windows 10 Nedir? Bununla İlgili Sorunlar Nasıl Giderilir [MiniTool News]](https://gov-civil-setubal.pt/img/minitool-news-center/60/what-is-sticky-notes-windows-10.png)