Google Chrome Arama Ayarları Nasıl Değiştirilir [MiniTool News]
How Change Google Chrome Search Settings
Özet:
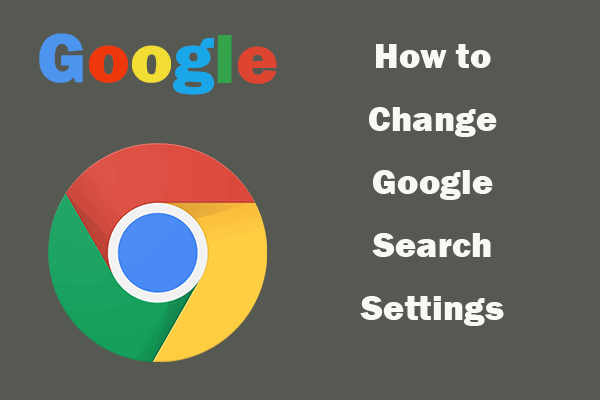
Bu gönderi, Google Chrome tarayıcısında bir şey aradığınızda Google arama ayarlarını nasıl değiştireceğinizi öğretir. Arama sonuçlarını filtrelemek için Chrome'da arama ayarlarını yapın.
Google Chrome tarayıcısı, çevrimiçi arama için yaygın olarak kullanılmaktadır. Google Chrome tarayıcısında arama yaptığınızda, arama sonucunu daha iyi görüntülemek ve istediğinizi hızlıca bulmak için Google arama ayarlarını değiştirebilirsiniz. Google Chrome'da arama ayarlarını nasıl değiştireceğinizi öğrenin.
Google Arama Ayarları Nasıl Değiştirilir
Adım 1. Google Arama Ayarları penceresini açın.
Google ana sayfasını açabilirsiniz. Ardından, hesap profil resminizin orada olup olmadığını kontrol etmek için sağ üst köşeye bakın. Eğer bir oturum aç düğmesine tıklarsanız oturum açmazsınız. İsterseniz, önce oturum açabilirsiniz, böylece Google Hesabınıza her giriş yaptığınızda ayar değişiklikleri korunabilir.
Chrome ana sayfasının sağ alt köşesinde, Ayarlar düğmesini tıklayın ve seçin Arama Ayarları Google Arama Ayarları sayfasını açmak için.
Alternatif olarak, bağlantıyı kopyalayabilirsiniz https://www.google.com/preferences Google'ın Arama Ayarları penceresini açmak için tarayıcınıza.
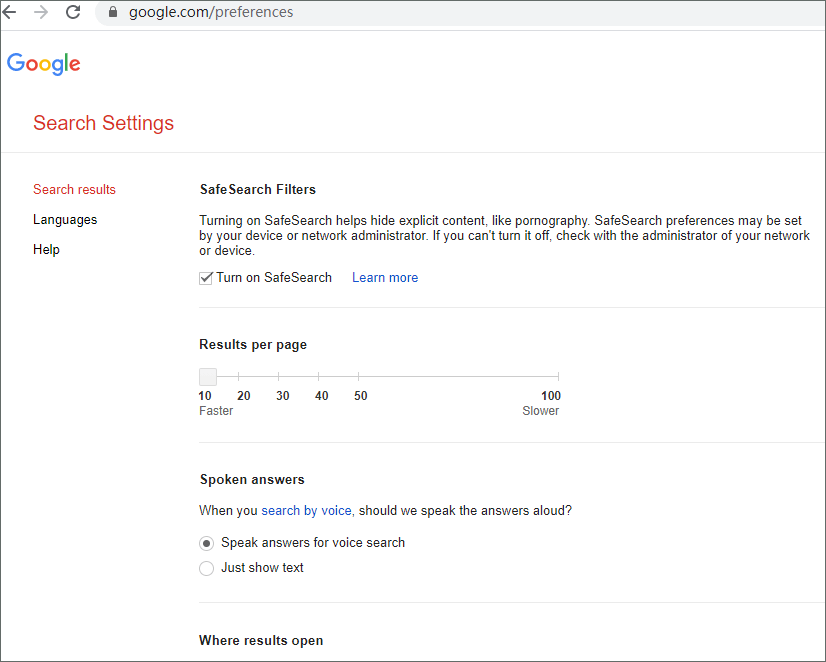
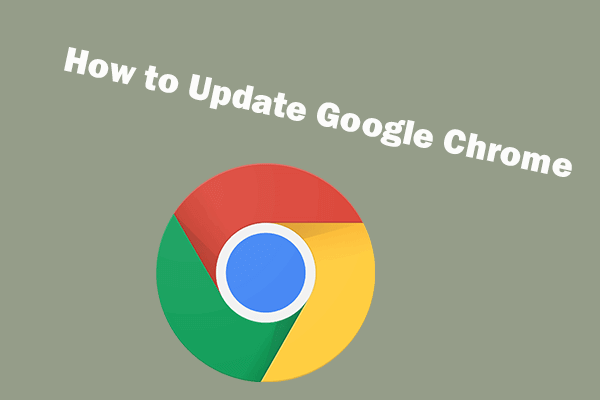 Windows 10, Mac, Android'de Google Chrome Nasıl Güncellenir
Windows 10, Mac, Android'de Google Chrome Nasıl Güncellenir Windows 10, Mac, Android, iPhone'da Google Chrome'u en son sürüme nasıl güncelleyeceğinizi öğrenin. Adım adım kılavuza bakın.
Daha fazla okuAdım 2. Google arama ayarlarını değiştirin
Sonra, ayarlamak istediğiniz arama ayarlarını seçebilirsiniz. Aşağıdaki ayarları değiştirebilir ve Kayıt etmek Değişiklikleri kaydetmek için düğmesine basın.
Güvenli Arama Filtreleri: İhtiyaçlarınıza göre Güvenli Arama özelliğini açabilir veya kapatabilirsiniz. Güvenli Arama, çocuklardan uzak tutmak isteyebileceğiniz alakalı sonuçların filtrelenmesine yardımcı olur.
Sayfa başına sonuçlar: Sayfa başına görüntülenen arama sonuçlarının sayısını ayarlayabilirsiniz.
Özel sonuçlar: Bu, sizin için daha alakalı içeriği bulup göstermenize yardımcı olur.
Sözlü yanıtlar: Sesle arama yaptığınızda, Chrome'un yanıtları yüksek sesle söylemesini veya yalnızca metni göstermesini sağlayabilirsiniz.
Sonuçların açıldığı yer: bağlantıyı yeni bir sekmede aç ya da değil.
Arama etkinliği : Google arama etkinliğiniz, aradığınız şeyleri, tıkladığınız şeyleri ve diğer Google etkinliklerini içerir. Aramanızın daha alakalı sonuçlarını vermenize yardımcı olur. Arama etkinliklerinizi görüntüleyebilir ve bazı etkinlikleri elle veya otomatik olarak silmeyi seçebilirsiniz.
Bölge ayarları: Bölge ayarlarını değiştirin.
Dil: Google’da dili değiştirmek için Google ürünlerinin hangi dili kullanacağını seçebilirsiniz.
Arama sonuçlarının zaman aralığını ayarlayın: Chrome tarayıcıda bir sorgu aradıktan sonra, Araçlar arama kutusunun altındaki simgesi. Arama sonuçlarını görüntülemek üzere tercih edilen bir zaman aralığı seçmek için zaman döneminin açılır simgesini tıklayabilirsiniz.
Android, iPhone veya iPad'de google.com'a gidebilir ve sol üstteki üç satırlı menü simgesine dokunup şunu seçebilirsiniz: Ayarlar . Google arama ayarlarınızı seçin ve değiştirin ve tıklayın Kayıt etmek Ayarları kaydetmek için sayfanın altındaki.
Google arama ayarları bilgisayarda ve mobil cihazda biraz farklı olabilir.
İpucu: Google Hesabınızda oturum açtıysanız, bazı Google arama ayarlarını düzenleyip kaydedin, o zaman Google hesabınızda oturum açmak için hangi tarayıcıyı kullanırsanız kullanın ayarlarınız aynı olacaktır.
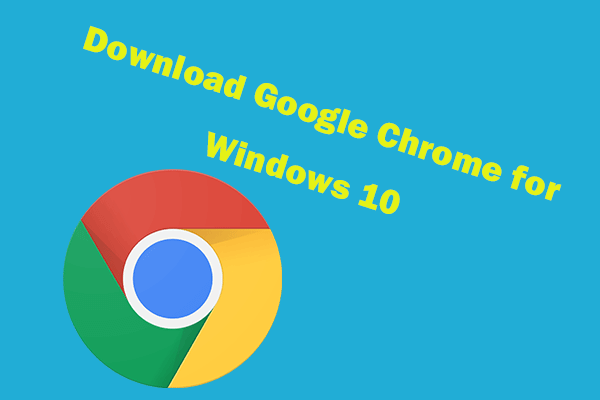 Windows 10 PC için Google Chrome'u İndirin ve Yükleyin
Windows 10 PC için Google Chrome'u İndirin ve Yükleyin Bu gönderi, Windows 10 PC 64 bit veya 32 bit için Google Chrome'un nasıl indirilip yükleneceğine dair bir kılavuz sunar. Google Chrome'un en son sürümünü indirin.
Daha fazla okuSonuç olarak
Daha alakalı sonuçlar elde etmek için arama sonuçlarını elemek için Google arama ayarlarını değiştirebilirsiniz.
MiniTool yazılımı yalnızca bilgisayar sorunları için ipuçları ve çözümler sağlamakla kalmaz, aynı zamanda MiniTool Güç Veri Kurtarma , MiniTool Bölüm Yöneticisi vb.
![Netflix Gizli Mod Hatası M7399-1260-00000024 Nasıl Onarılır [MiniTool İpuçları]](https://gov-civil-setubal.pt/img/disk-partition-tips/36/how-fix-netflix-incognito-mode-error-m7399-1260-00000024.jpg)


![[Çözümler] Windows 10 11'de Valorant Ekran Yırtılması Nasıl Onarılır?](https://gov-civil-setubal.pt/img/news/50/solutions-how-to-fix-valorant-screen-tearing-on-windows-10-11-1.png)

![CloudApp Nedir? CloudApp Nasıl İndirilir/Yüklenir/Kaldırılır? [MiniAraç İpuçları]](https://gov-civil-setubal.pt/img/news/4A/what-is-cloudapp-how-to-download-cloudapp/install/uninstall-it-minitool-tips-1.png)

![Dizüstü Bilgisayarınızın Pil Sağlığı Nasıl Kontrol Edilir [MiniTool Haberleri]](https://gov-civil-setubal.pt/img/minitool-news-center/29/how-check-battery-health-your-laptop.png)
![[Eğitim] FAT32 Bölümünü Başka Bir Sürücüye Nasıl Kopyalarım?](https://gov-civil-setubal.pt/img/partition-disk/30/tutorial-how-to-copy-fat32-partition-to-another-drive-1.jpg)

![Xbox One Çevrimdışı Güncellemesi Nasıl Gerçekleştirilir? [2021 Güncellemesi] [MiniTool Haberleri]](https://gov-civil-setubal.pt/img/minitool-news-center/01/how-perform-an-xbox-one-offline-update.jpg)

![PS4 Tanınmayan Diskiniz Varsa, Düzeltmek için Bu Yöntemleri Kullanın [MiniTool News]](https://gov-civil-setubal.pt/img/minitool-news-center/49/if-your-ps4-unrecognized-disc.jpg)
!['Disk Yönetim Konsolu Görünümü Güncel Değil' Hatasını Düzeltme 2021 [MiniTool İpuçları]](https://gov-civil-setubal.pt/img/disk-partition-tips/04/fixdisk-management-console-view-is-not-up-dateerror-2021.jpg)


![MSI Game Boost ve Diğer Yollarla Oyun için PC Performansını İyileştirin [MiniTool İpuçları]](https://gov-civil-setubal.pt/img/disk-partition-tips/34/improve-pc-performance.png)


