Windows 10'da Belirli Bir Tarihten Daha Eski Dosyalar Nasıl Silinir?
Windows 10 Da Belirli Bir Tarihten Daha Eski Dosyalar Nasil Silinir
Belirli bir tarihten daha eski dosyaları nasıl sileceğiniz konusunda bir fikriniz var mı? Bu gönderiden Mini Alet X günden daha eski dosyaları kaldırmak için size birkaç yararlı yöntem sunar. Aynı zamanda, yanlışlıkla silinen dosyaları kurtarmanıza yardımcı olmak için ücretsiz veri kurtarma yazılımı da burada tanıtılmaktadır.
Önceki yazılarda bahsetmiştik içerik menüsüne Kalıcı olarak silme seçeneği nasıl eklenir Ve dosyaları kalıcı olarak sil . Artık belirli bir tarih aralığındaki dosyaları birkaç şekilde nasıl sileceğinizi görebilirsiniz.
Belirli Bir Tarihten Daha Eski Dosyaları Silme
Yol 1. Dosya Gezgini'nde Tarih Değiştirme Özelliğini Kullanma
Windows Gezgini olarak da adlandırılan Dosya Gezgini, Windows'ta klasörlere ve dosyalara göz atmanıza, bunları düzenlemenize ve silmenize olanak tanıyan bir dosya yöneticisi uygulamasıdır. Belirli bir tarihten daha eski dosyaları silmek için aşağıdaki kılavuzu takip edebilirsiniz.
Adım 1. Basın Windows + E Dosya Gezgini'ni açmak için tuş kombinasyonları.
2. Adım. İstenmeyen dosyaları içeren klasöre gidin ve sağ üst köşedeki arama kutusuna tıklayarak Arama araçları kurdele.
Adım 3. Tıklayın Değiştirilme tarihi ve aşağıda gösterildiği gibi bir istenmeyen dosya zaman aralığı seçin.

4. Adım. Arama sonucunun tamamen yüklenmesini bekleyin ve tuşuna basın. Ctrl + A tüm dosyaları seçmek için Ardından seçmek için sağ tıklayın Silmek .
Yol 2. Windows Ayarlarını Kullanma
X günden eski dosyaları kaldırmanın ikinci yolu, Windows Ayarlarını kullanmaktır.
Adım 1. Basın Windows + ben Ayarlar'ı açmak için tuş kombinasyonları.
Adım 2. Tıklayın Sistem > Depolamak > Alanı nasıl boşalttığımızı değiştirin .
Adım 3. Aç Depolama duygusu altındaki düğmeyi vurgulayarak. Ardından altındaki onay kutularını işaretleyin. Geçici dosyalar kendi ihtiyaçlarınıza göre bölüm.
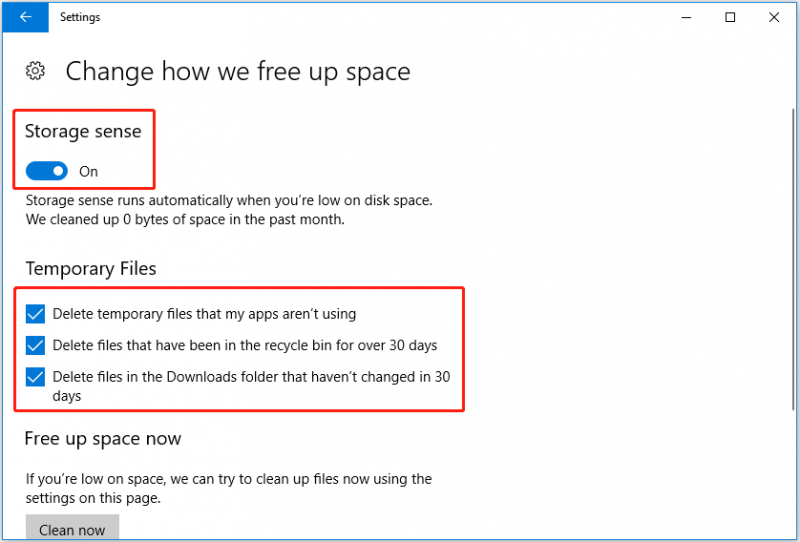
Adım 4. Tıklayın Şimdi Temizle Şimdi alanı boşaltmak için.
Yol 3. CMD Kullanmak
Gördüğünüz gibi, X günden eski dosyaları Ayarlar'dan kaldırabilirsiniz. Ancak, silinecek belirli dosya veya klasörleri belirtemezsiniz. Bu sınırı aşmak için şunları kullanabilirsiniz: CMD istenmeyen dosyaları silmek için
Adım 1. Yazın komut Windows arama kutusunda ve sağ tıklayın Komut istemi en iyi maç sonucundan seçmek için Yönetici olarak çalıştır .
Adım 2. Tıklayın Evet içinde UAC penceresi .
Adım 3. Komut İstemi penceresine aşağıdaki komutu yazın: ForFiles /p 'klasör yolu' /s /d -date /c 'cmd /c del /q @dosya'.
- değiştirmeyi unutmayın klasör yolu gerçek klasör konumu yolu ile.
- değiştirmeyi unutmayın tarih daha eski dosyaları silmek istediğiniz tarihle birlikte.
Bu bir örnektir: ForFiles /p 'C:\Users\bj\OneDrive' /s /d -30 /c 'cmd /c del /q @dosya' .
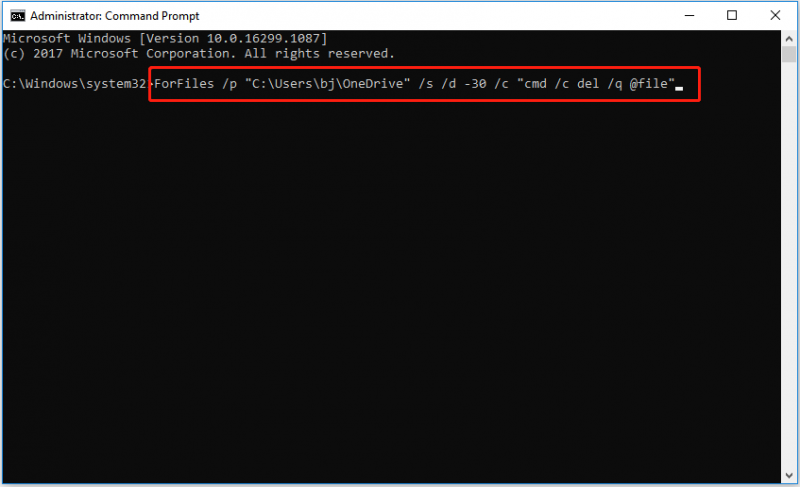
Adım 4. Basın Girmek komut satırını yürütmek için.
Yanlışlıkla Silinen Dosyalar Nasıl Kurtarılır
Artık belirli bir tarihten daha eski dosyaları nasıl sileceğinizi zaten biliyorsunuz. Ancak bazı gerekli dosyalar yanlış işlemlerden veya başka sebeplerden dolayı silinebilir. Bu durumda, onları nasıl geri alabilirim?
kullanmanızı tavsiye ederim ücretsiz veri kurtarma yazılımı – Windows 11/10/8/7'de silinen veya kaybolan dosyaları geri yüklemek için MiniTool Power Data Recovery. Belgeleri, resimleri, videoları, e-postaları ve daha fazlasını dahili sabit sürücülerden, harici sabit sürücülerden, USB flash sürücülerden vb. taramayı ve kurtarmayı destekleyen profesyonel bir veri geri yükleme aracıdır. Denemek için ücretsiz sürümü indirebilirsiniz.
Yalnızca üç adımda, kaybolan dosyaları etkili bir şekilde geri alabilirsiniz.
Adım 1. MiniTool Power Data Recovery'yi başlatın.
Adım 2. Altında Mantıksal Sürücüler sekmesinde, daha önce kayıp dosyaların depolandığı bölümü seçin ve tarama düğme.
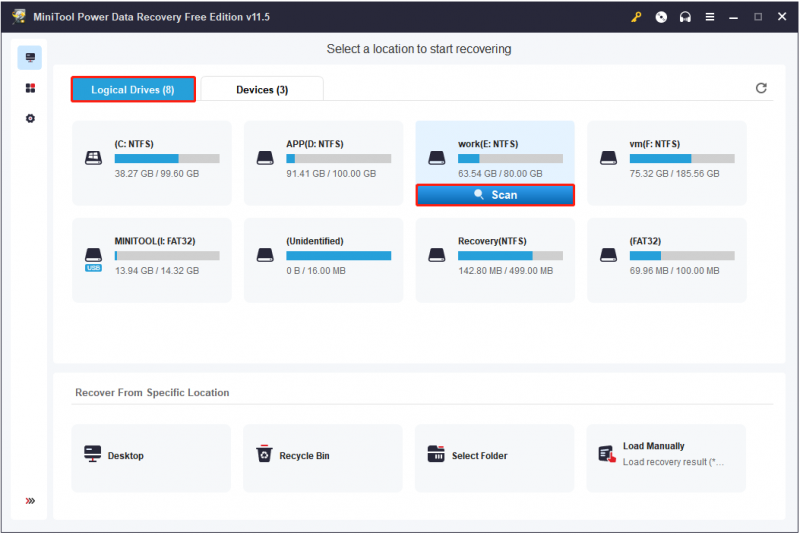
Adım 3. Gerekli tüm dosyaları önizleyin ve seçin. Sonra tıklayın Kaydetmek onlar için güvenli bir depolama yeri seçmek için (Önlememek için başka bir sürücü seçmeniz şiddetle tavsiye edilir) veri üzerine yazma ).
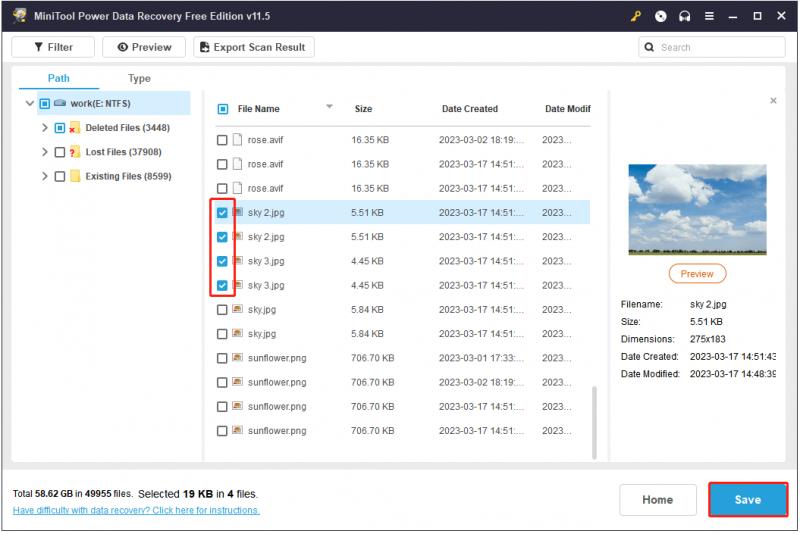
İşleri Sarma
Artık belirli bir tarihten daha eski dosyaları nasıl sileceğinizi bilmelisiniz. Umarım yukarıda listelenen yöntemler sizin için yararlıdır.
Bilgisayar bilgisi hakkında daha fazla bilgi için, ziyaret etmenizi bekliyoruz MiniTool Haber Merkezi .

![[DÜZELTİLDİ!] Bilgisayarınız Mac'teki Bir Sorun Nedeniyle Yeniden Başlatıldı? [MiniAraç İpuçları]](https://gov-civil-setubal.pt/img/data-recovery-tips/00/your-computer-restarted-because-problem-mac.png)









![Zaman Makinesi Yedekleme Hazırlarken Takıldı mı? Sorun Çözüldü [MiniAraç İpuçları]](https://gov-civil-setubal.pt/img/data-recovery-tips/41/time-machine-stuck-preparing-backup.png)




![Windows 10 Geri Dönüşüm Kutusunu Boşaltamıyor musunuz? Tam Çözümleri Hemen Alın! [MiniTool Haberleri]](https://gov-civil-setubal.pt/img/minitool-news-center/89/can-t-empty-recycle-bin-windows-10.jpg)


