Yedekleme ve Klonlama için Windows 10 11'e En İyi 4 Clonezilla Alternatifi
4 Best Clonezilla Alternatives Windows 10 11 To Backup Clone
Clonezilla disk klonlamada çok seviliyor. Kolay bir klonlama işlemi mi arıyorsunuz ancak araç Clonezilla ile aynı güçlü özelliklere mi sahip? Mini Araç Windows 11/10'da kolay disk klonlama yapmak için size en iyi 4 Clonezilla alternatifini anlatacak.
Clonezilla Hakkında
Ücretsiz bir açık kaynaklı program olan Clonezilla, güçlü disk görüntüleme ve disk klonlama kapasiteleriyle tanınır. Clonezilla, sistem dağıtımı, yalın donanım yedekleme ve kurtarma işlemlerini gerçekleştirirken tercih ediyor.
Neredeyse tüm adımlar seçenekler ve komutlar aracılığıyla yapılabileceğinden katılımsız modu destekler ve aynı zamanda birden fazla yerel cihaza bir görüntünün geri yüklenmesini de destekler. Şu anda bunu artımlı veya diferansiyel yedeklemeler yapmak için kullanamazsınız.
Daha da önemlisi, Clonezilla çeşitli dosya sistemlerini destekler ve GNU/Linux, Windows, Mac OS, FreeBSD, NetBSD, Chrome OS vb. gibi birden fazla platformda düzgün şekilde çalışır.
Clonezilla 3 tür sunar:
- Clonezilla live – tek makinede yedekleme ve geri yükleme için uygundur; Clonezilla'yı canlı olarak başlatmak ve klonlamayı çalıştırmak için bir CD/DVD veya USB flash sürücü kullanmanızı gerektirir.
- Clonezilla lite sunucusu - toplu klonlama yapmak için Clonezilla live'ı kullanır (aynı anda 40'tan fazla bilgisayarı klonlayın)
- Clonezilla SE – toplu olarak klonlamak için ilk olarak kurulması gereken DRBL'ye dahildir.
Özetlemek gerekirse, disk klonlamada Clonezilla birçok kullanıcının ihtiyacını karşılayacak güçlü ve güvenilirdir. Bir sabit sürücüyü Clonezilla ile başka bir diske kopyalamak için Clonezilla'yı indirmeli, Rufus'u çalıştırarak ISO dosyasını USB sürücünüze yazmalı, Clonezilla'yı canlı olarak başlatmalı ve ardından talimatlara göre işleme başlamalısınız. Ayrıntılar için bu kılavuza bakın – Windows 10'da Clonezilla Nasıl Kullanılır? Bir Clonezilla Alternatifidir .

Neden Clonezilla Alternatifine İhtiyaç Var?
Sabit sürücünüzü SSD veya HDD gibi başka bir diske kopyalarken bu yazılımın bazı sınırlamaları olduğunu fark edebilirsiniz. Bu sizin için en iyi seçim değil. Aşağıdaki analizden neden bir Clonezilla alternatifine ihtiyacınız olduğunu anlayacaksınız.
1. Grafik kullanıcı arayüzü tasarımı yok, bu da onu yeni başlayanlar için düşmanca hale getiriyor
Clonezilla, oldukça hantal olan grafiksel bir kullanıcı arayüzü vermeden, klonlama işlemini gerçekleştirirken size rehberlik etmek için esas olarak metinleri ve komut satırlarını kullanır.
Ayrıca, BT becerisine sahip olmayan kişiler, klonlama sırasında, örneğin yanlış bir sabit sürücüyü klonlamak veya klonlamanın ortasında başarısız olmak gibi kolaylıkla hatalar yapabilirler. Sonuç olarak, veriler ve sistem için yıkıcı sonuçlar ortaya çıkar.
2. Hangi sürümü indirip kullanacağınızı bilmiyorum
Yukarıda belirtildiği gibi Clonezilla'nın üç türü vardır ve hangisini indirip kullanacağınız konusunda kafanız karışabilir. Genellikle, Clonezilla'yı canlı indir indirme sayfası aracılığıyla. Bilgisayarınız etkinleştirilmiş UEFI Güvenli Önyükleme ile birlikte geliyorsa Clonezilla live'ın Debian tabanlı veya Ubuntu tabanlı sürümünü kullanmanız gerektiğini unutmayın.
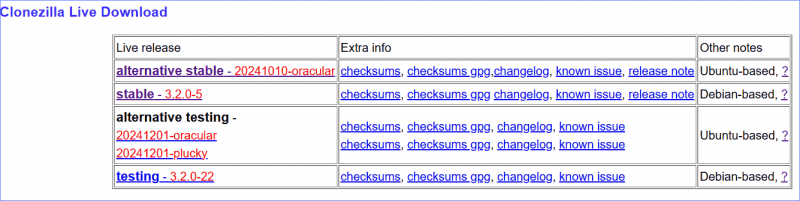
Sistemi oluşturulan USB'den başlattıktan sonra, hangi seçeneği seçeceğinizi de bilmediğiniz Clonezilla canlı arayüzünü görüyorsunuz.
3. Açık kaynak programında teknik destek yoktur
Uygulama müşteri desteği sunmadığından Clonezilla ile ilgili sorun yaşadığınızda çevrimiçi çözümler aramanız gerekir; örneğin: Clonezilla hedef SSD'si çok küçük , Clonezilla, uyumsuz MBR ve GPT nedeniyle başarısız oluyor , vesaire.
Bu nedenle, tüm sorunları çözecek güvene sahip olmadığınız sürece, disk görüntüleme veya klonlama için Clonezilla'ya güvenmeniz önerilmez.
Kullanım kolaylığı ve güvenilirliği göz önüne alındığında, Clonezilla alternatifini kullanmak, dezavantajlarını telafi etmek için iyi bir fikir olacaktır. Peki Clonezilla'nın Windows eşdeğeri nedir? En iyi 4 Clonezilla ücretsiz alternatifini özetleyeceğiz ve doğrudan konuya geçelim.
#1. MiniTool ShadowMaker
Bir disk görüntüleme ve klonlama programı söz konusu olduğunda zengin özelliklere sahip olmalı ve kullanıcı dostu bir arayüz sunmalıdır. MiniTool ShadowMaker diğerlerinden öne çıkan bir araçtır.
İyi hazırlanmış olan bu güvenilir yedekleme yazılımı, veri yedekleme ve kurtarma Birkaç tıklamayla dosya yedekleme, klasör yedekleme, disk yedekleme, bölüm yedekleme ve disk yedeklemeyi kolay ve verimli bir şekilde uygulamanıza olanak tanır. Herhangi bir bilgisayar bilgisi olmadan, kullanımı kolay bir kullanıcı arayüzü sunduğundan PC yedeklemesi çok kolaydır.
Bunun ötesinde, MiniTool ShadowMaker diğer birçok açıdan Clonezilla'dan daha iyi performans gösteriyor:
- Otomatik olarak zamanlanmış yedeklemeler, artımlı yedeklemeler ve diferansiyel yedeklemeler oluşturur; bu, özellikle aralıklarla çok sayıda belge oluşturduğunuzda anlamlıdır.
- Destekler HDD'yi SSD'ye klonlama Disk yükseltme kolaylığı ve Windows'u başka bir sürücüye taşıma .
- İzin verir sektör sektör klonlama .
- Markaların hemen hemen tüm disklerini tanır.
- Hedef sürücü tüm orijinal verileri tutabildiği sürece büyük bir diski daha küçük bir diske kopyalamayı mümkün kılar.
- Hiçbir komuta gerek yok ve önyüklenebilir medyaya gerek yok.
Dahası, MiniTool ShadowMaker dosyalarınızı/klasörlerinizi güvenli bir konuma senkronize etmek için Senkronizasyon özelliğini sunar. Ayrıca Evrensel Geri Yükleme özelliği şunları sağlar: sistem görüntüsünü farklı donanıma sahip bir bilgisayara geri yükleme ihtimaller dahilinde.
Kısacası, disk görüntüleme ve disk klonlamada MiniTool ShadowMaker, taleplerinizi karşılayabilecek en iyi Clonezilla alternatifi olabilir. İndirme düğmesine basarak ve Windows 11/10/8.1/8/7 ve Windows Server 2022/2019/2016'ya yükleyerek deneyin.
MiniTool ShadowMaker Denemesi İndirmek İçin Tıklayın %100 Temiz ve Güvenli
Verilerinizi yedeklemek için şuraya gidin: Yedekleme > SOURCE > Klasörler ve Dosyalar , hedef öğeleri seçin, tıklayın TAMAM , vurmak VARIŞ NOKTASI USB flash sürücü, harici sabit sürücü, NAS vb. gibi bir yol seçmek ve ardından tuşuna basarak yedeklemeyi yürütmek için Şimdi Yedekle .
Diskinizi klonlamak için şuraya gidin: Araçlar > Diski Klonla kaynak ve hedef sürücüyü seçin ve ardından klonlamaya başlayın. Bilgisayar becerileriniz olmasa da belirli adımlar oldukça kolaydır. İşiniz bittiğinde, makinenizi klonlanmış diskten önyükleyebilirsiniz.
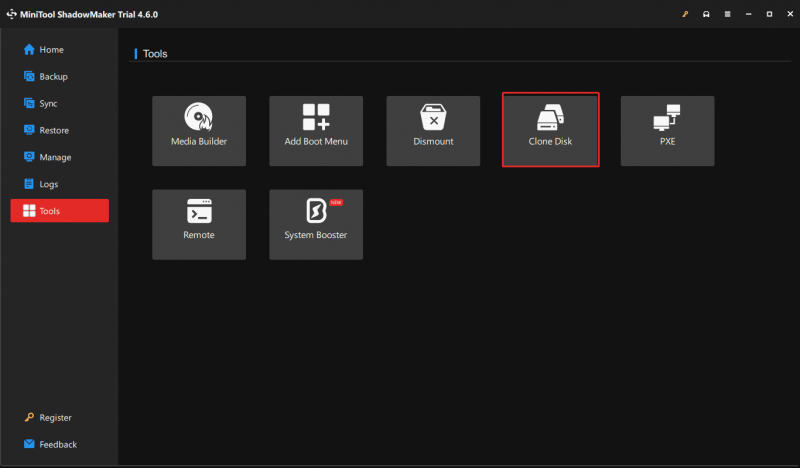
Tabii ki, bu yardımcı programın bazı eksiklikleri var:
- Tek işletim sistemi yerine tüm sabit sürücüyü klonlar
- Bir sistem diskini klonlarken kaydetmenizi gerektirir
#2. MiniTool Bölüm Sihirbazı
Disk klonlama yazılımından bahsetmişken MiniTool'un başka bir aracı var: MiniTool Bölüm Sihirbazı Clonezilla eşdeğeri olacak. Daha iyi performans için disk ve bölüm yönetiminde uzmanlaşmıştır; örneğin, yeniden boyutlandırma/biçimlendirme/silme/silme/genişletme/bölme/bölüm oluşturma, dosya sistemini kontrol etme, NTFS'yi FAT'ye dönüştürme ve tersi, MBR'yi GPT'ye dönüştürme ve tam tersi, vesaire.
MiniTool Partition Wizard, bu özelliklerin yanı sıra disk klonlamaya da odaklanır. Ana arayüzünde, altında üç seçenek göreceksiniz. Sihirbaz klonlama için:
İşletim Sistemini SSD/HD Sihirbazına Geçirme – tüm sabit sürücüyü diğerine klonlar; işletim sistemini yalnızca bir SSD veya HDD'ye taşır.
Bölüm Sihirbazını Kopyala – tek bir bölümü ayrılmamış bir alana kopyalar.
Disk Kopyalama Sihirbazı – tüm sistem diskini ve veri diskini başka bir sabit sürücüye kopyalamanıza olanak tanır.
MiniTool Bölüm Sihirbazı Ücretsiz İndirmek İçin Tıklayın %100 Temiz ve Güvenli
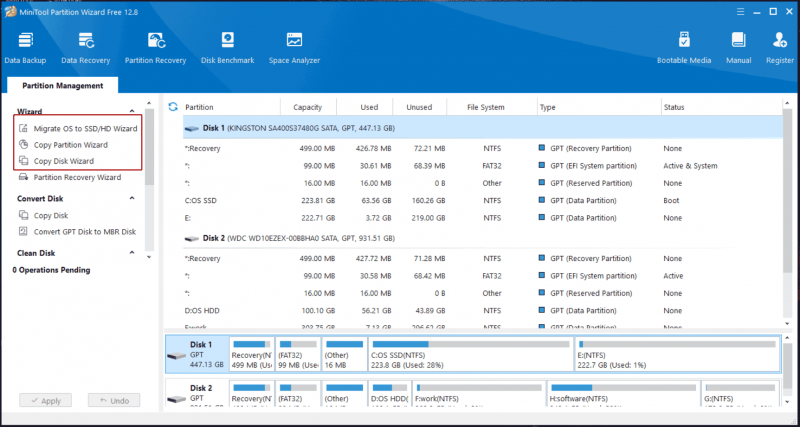
Bu yardımcı programı başlattıktan sonra devam etmek için ihtiyacınıza göre birini seçin. Disk klonlamayı yapılandırırken, bölümleri tüm diske sığdırmanıza veya bölümleri yeniden boyutlandırmadan kopyalamanıza izin verilir. Bu ihtiyaçlarınıza bağlıdır. Üstelik kolaylıkla MBR'yi GPT'ye klonlama seçeneğini işaretledikten sonra Hedef disk için GUID Bölüm Tablosunu kullanın .
Çözüm:
Clonezilla ile karşılaştırıldığında bu alternatifin kullanımı, disk klonlama, sistem klonlama ve bölüm klonlama için zengin klonlama kapasiteleriyle kolaydır.
Ancak sistem diskleriyle ilgili işlemler yazılım için ödeme yapmanızı gerektirir.
#3. Macrium Yansıyor
Dikkate almanız gereken bir diğer Clonezilla alternatifi ise Macrium Reflect'tir. Görüntü tabanlı bir yedekleme ve felaket kurtarma yazılımı olarak, basitlik ve güç açısından ileriye doğru büyük bir adım atıyor. Hem ev hem de kurumsal kullanıcılara güvenilir disk klonlama ve görüntüleme çözümleri sunmak üzere tasarlanmıştır.
Spesifik olarak, özellikleri arasında Windows işletim sistemi çalıştıran görüntülerin oluşturulması, Oracle VirtualBox VM/Hyper-V'de yedeklemelerin anında başlatılması, günlük yedekleme planlaması, artımlı görüntüleme, doğrudan disk klonlama, fidye yazılımı koruması ve şifreleme vb. yer alır.
Ayrıca, Macrium Reflect, hedef disk farklı boyuttaysa bölümleri otomatik olarak yeniden boyutlandıracak ve klonlama görevini zamanlamanıza olanak tanıyacaktır. Ayrıca, Windows'u ekler Referanslar desteği, veri kullanılabilirliğinin artırılması ve ölçeklenebilirliğin iyileştirilmesi.
Gerekirse 30 günlük ücretsiz deneme için resmi web sitesinden Clonezilla eşdeğerini edinin! Bir yedekleme veya klonlama görevini yürütmek için şuraya gidin: Yedekleme Görevleri Oluştur > Yerel Diskler ve vur Bu diski klonla veya Bu diskin görüntüsünü alın . Daha sonra talimatların gösterdiği şekilde işlemleri tamamlayın.
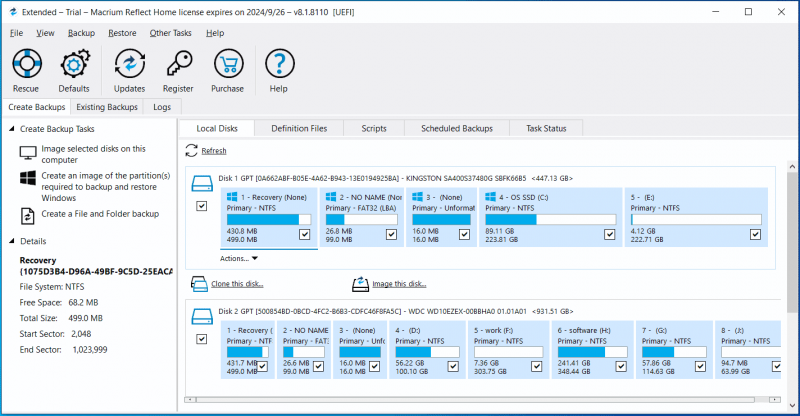
Artıları:
- Klonlama veya yedekleme görevlerinizi planlar
- Bölüm boyutunu ayarlar
- Zengin özellikler sunar
- Herkes için anında sanallaştırmayı destekler
- Windows ReFS desteği ekler
Eksileri:
- Her zaman gelişmiş bir sürüme yükseltmeyi ister
- Düşmanca bir kullanıcı arayüzü sunar
- Çoğu zaman açılır klonlama başarısız oldu hata 9
#4. Rescuezilla
Yukarıda belirtildiği gibi Clonezilla açık kaynaklı bir programdır ve Clonezilla'nın alternatifi söz konusu olduğunda GUI (grafik kullanıcı arayüzü) tasarımına sahip başka bir açık kaynaklı uygulamayı düşünebilirsiniz. Burada Rescuezilla'yı çalıştırmanızı öneririz.
Rescuezilla, aradığınız Clonezilla GUI'sidir ancak bundan daha fazlasıdır. Kullanımı kolay bu disk görüntüleme ve disk klonlama uygulaması ihtiyaçlarınızı iyi bir şekilde karşılayacaktır. Normal işletim sistemine önyükleme yapamasanız bile yedekleme, geri yükleme ve kurtarma işlemlerini gerçekleştirmenize olanak tanır.
Benzer şekilde, Rescuezilla'da kullanmak için ISO'yu indirmenizi, bir USB belleğe yazmanızı ve bilgisayarınızı yeniden başlatmanızı gerektirir. Windows, Mac veya Linux'ta olması fark etmez, yardımcı program düzgün çalışır.
Yedekleme ve klonlama için Rescuezilla'yı nasıl kullanacağınızı merak mı ediyorsunuz? İşte sizin için ilgili iki yazı.
- Bilgisayarınızı Yedeklemek ve Geri Yüklemek için Rescuezilla Nasıl Kullanılır
- Daha Küçük Diske Klonlamak İçin Rescuezilla Nasıl Çalıştırılır ve Bir Alternatif
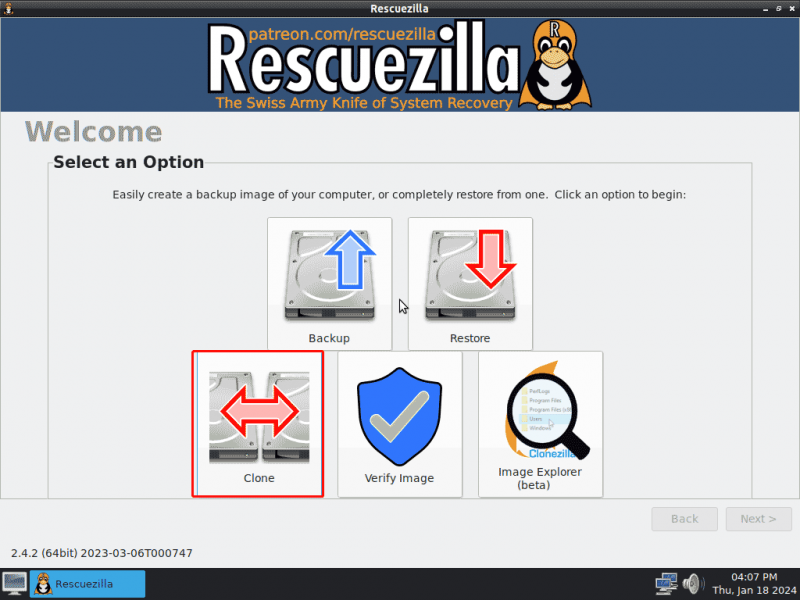
Artıları
- VMWare, VirtualBox vb. tarafından oluşturulan görüntüleri destekler.
- Desteklenen herhangi bir görüntüyü bağlar ve dosyalarınızı kopyalar
- Yedeklemeyi, geri yüklemeyi ve klonlamayı daha kolay hale getiren bir GUI'ye sahiptir
- Linux, Windows ve Mac'teki işlevler
Eksileri
- Yedekleme ve kopyalama için önyüklenebilir bir USB sürücü gerektirir
- Özellikler sınırlıdır
İşleri Bitirmek
Disk klonlama ve görüntüleme açısından Clonezilla, Linux, Mac, Windows, Chrome vb. çalıştıran PC'nizde önemli bir rol oynar. Bununla birlikte, bir sabit sürücüyü diğerine kolayca ve verimli bir şekilde kopyaladığınız veya olası hatalar olmadan yedeklemeler yaptığınız göz önüne alındığında, güvenilir ve kullanımı kolay Clonezilla alternatifi mantıklı. Verilen araçlar arasında MiniTool ShadowMaker ve MiniTool Partition Wizard harikalar yaratıyor.
MiniTool yazılımıyla ilgili herhangi bir öneriniz veya geri bildiriminiz var mı? Bunları bizimle paylaşmaya hoş geldiniz [e-posta korumalı] . En içten dileklerimle!
![Windows 10'da GPU Sıcaklığı Nasıl Düşürülür [MiniTool News]](https://gov-civil-setubal.pt/img/minitool-news-center/61/how-lower-gpu-temperature-windows-10.png)




![Diesel Legacy Takılma Gecikmesi Düşük FPS'ye dikkat edin [Kanıtlanmış Düzeltmeler]](https://gov-civil-setubal.pt/img/news/7A/watch-out-diesel-legacy-stutter-lag-low-fps-proven-fixes-1.png)

![Microsoft Word 2019 Windows 10 64-Bit/32-Bit için Ücretsiz İndirme [MiniTool İpuçları]](https://gov-civil-setubal.pt/img/news/3A/microsoft-word-2019-free-download-for-windows-10-64-bit/32-bit-minitool-tips-1.png)
![PC (Windows 11/10), Android ve iOS için Google Meet Nasıl İndirilir [MiniTool İpuçları]](https://gov-civil-setubal.pt/img/news/81/how-to-download-google-meet-for-pc-windows-11/10-android-ios-minitool-tips-1.png)
![AVG Güvenli Tarayıcı Nedir? Nasıl İndirilir/Kurulur/Kaldırılır? [MiniAraç İpuçları]](https://gov-civil-setubal.pt/img/news/3F/what-is-avg-secure-browser-how-to-download/install/uninstall-it-minitool-tips-1.png)
![Mac'te 43 Hata Kodunu Çözmenin 5 Basit Yolu [MiniTool İpuçları]](https://gov-civil-setubal.pt/img/data-recovery-tips/26/5-simple-ways-solve-error-code-43-mac.png)






![[ÇÖZÜLDÜ] Windows Defender Windows 10/8 / 7'de Açılmıyor [MiniTool İpuçları]](https://gov-civil-setubal.pt/img/backup-tips/58/windows-defender-not-turning-windows-10-8-7.jpg)

